Cuando tu sitio de WordPress se cae, puede ser una experiencia muy estresante y confusa, especialmente si sos nuevo en el desarrollo de WordPress y no tenés idea de por qué pudo haber pasado o qué podés hacer para volver a levantarlo.
El tiempo de inactividad es un gran problema que puede hacerte perder ingresos y afectar la reputación de tu sitio, así que todos deberíamos tomarlo en serio. Este artículo será una introducción a por qué tu sitio pudo haberse caído y qué podés hacer para solucionarlo y evitar que vuelva a pasar.
Puntos clave
- Los sitios se caen por muchas razones, generalmente relacionadas con alcanzar los límites de recursos de alojamiento web, incompatibilidades de plugins o temas, tiempo de inactividad del proveedor de hosting y brechas de seguridad.
- Podés volver a levantar tu sitio restaurando un backup (copia de seguridad) anterior, desactivando plugins o temas en conflicto, estableciendo un nuevo límite de memoria PHP, instalando un firewall (cortafuegos), actualizando tu plan de hosting o cambiando de proveedor de hosting.
Confirma que tu sitio está caído para todos
Suponiendo que no estés teniendo ningún problema de conexión a Internet, lo primero que debés hacer si no podés acceder a tu área de administración o a tu sitio en vivo es confirmar que el problema afecta a todos los que visitan tu sitio, no solo a vos.
Esto es fácil de verificar con una herramienta en línea como Is It Down Right Now?, Down.com, la herramienta Down or Not de Website Planet, y el Uptime Status Checker de IsItWP. Alternativamente, si tenés un sitio en WordPress.com, visitá Automattic Status y chequeá si el dominio de WordPress.com está caído.
De lo contrario, usemos la herramienta de IsItWP. Podés usar la herramienta que prefieras. Esto es solo un ejemplo.
Visita el sitio e ingresá la URL de tu sitio en la barra de búsqueda. Hacé clic en el botón Analyze Website (Analizar sitio).
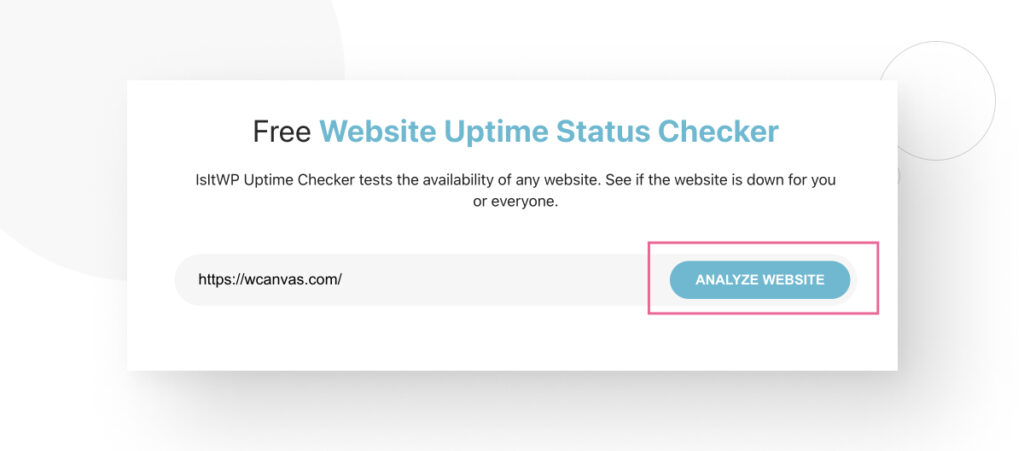
Vas a ver la siguiente pantalla si tu sitio está en línea para todos. Revisitá tu sitio para ver si fue solo una caída momentánea.
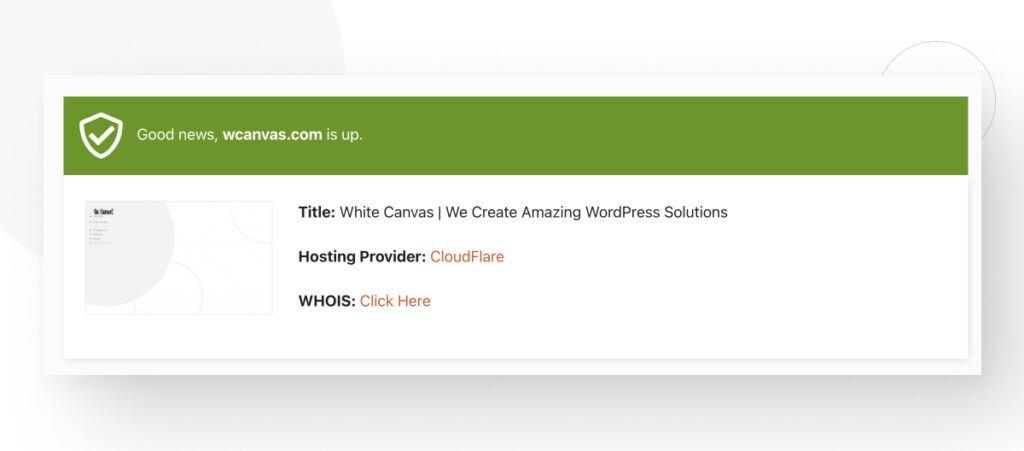
Si el sitio está en línea pero aún no podés acceder, probá limpiar la caché de tu navegador y volvé a intentarlo.
También es posible que un sitio esté temporalmente no disponible en ciertas regiones, especialmente si estás usando una red de entrega de contenido (CDN) para proporcionar acceso rápido a través de distintos servidores ubicados en diferentes geografías.
Sin embargo, si recibís una respuesta negativa, hay una buena probabilidad de que tu sitio esté caído regionalmente o incluso en todo el mundo. Seguí leyendo para conocer las razones más comunes por las que tu sitio está caído y qué podés hacer para volver a levantarlo.
8 Razones Comunes por las que tu Sitio de WordPress Podría Estar Caído
Una vez que confirmaste que tu sitio está caído para otras personas y no solo para vos, es importante entender las razones más comunes antes de pasar a la resolución de problemas.
Razón Común #1: Alcanzaste un Límite de Alojamiento
Los planes de alojamiento de WordPress tienen varios límites de espacio, tráfico y ancho de banda para gestionar el uso de recursos de todos los sitios dentro del mismo entorno de alojamiento. Gestionar los recursos asegura la estabilidad del servidor, y exceder los límites establecidos por tu plan puede llevar a la no disponibilidad o a un rendimiento inferior del sitio.
Estos límites varían según el proveedor de hosting y el plan, pero generalmente incluyen:
- Espacio en Disco. El almacenamiento total asignado para los archivos de tu sitio, incluyendo medios, temas y plugins. La mayoría de los planes ofrecen una cantidad específica de espacio en disco con opción a actualizar.
- Ancho de Banda. La cantidad de datos que tu sitio y sus visitantes pueden intercambiar en un período específico. La mayoría de los planes establecen un límite de ancho de banda mensual, con opciones para actualizar si superás ese límite.
- Uso de CPU. Los límites de CPU determinan la cantidad de potencia de procesamiento que tu sitio puede usar. Existen límites para que todos los sitios dentro del mismo entorno obtengan suficientes recursos para atender a sus visitantes.
- RAM. La RAM es la memoria a corto plazo que las aplicaciones utilizan para almacenar y acceder a datos. Tus límites de RAM afectan la velocidad y la eficiencia del procesamiento de datos.
- Tráfico de Usuarios. El número máximo de visitantes que pueden acceder a tu sitio simultáneamente sin afectar el rendimiento del servidor.
Exceder estos límites provoca problemas de rendimiento o incluso la no disponibilidad total. Por ejemplo, un alto uso de CPU provoca un rendimiento lento del sitio, y un aumento en el uso de RAM puede llevar a un error de “503 Service Unavailable” (Servicio no disponible), indicando que tu sitio no puede manejar más tráfico en ese momento.
Consulta con tu proveedor de hosting para determinar si superaste alguno de los límites del plan. Si lo hiciste, y esa fue la causa de la caída de tu sitio, puede que quieras considerar actualizar tu plan.
Razón Común #2: Tu Plan de Alojamiento Caducó
Si tu plan de alojamiento caduca, tu sitio web se caerá, pero deberías poder acceder al panel de control de tu proveedor de hosting. Como cada proveedor tiene una interfaz diferente, deberías buscar una opción que diga “Información de la Cuenta” o algo similar. Ahí debería estar la fecha de caducidad de tu plan de alojamiento.
Debés seguir el proceso de renovación de tu proveedor de hosting si tu plan ha caducado.
Razón Común #3: Tu Dominio Caducó
Alternativamente, tu plan de alojamiento podría estar activo, pero tu dominio ha caducado. Para verificar si tu dominio sigue siendo válido, usá una herramienta en línea como el WHOIS de Domain.com o el Expiry Checker de What’s My DNS.
Simplemente pegá la URL de tu sitio en la barra de búsqueda y hacé clic en Buscar o Consultar.
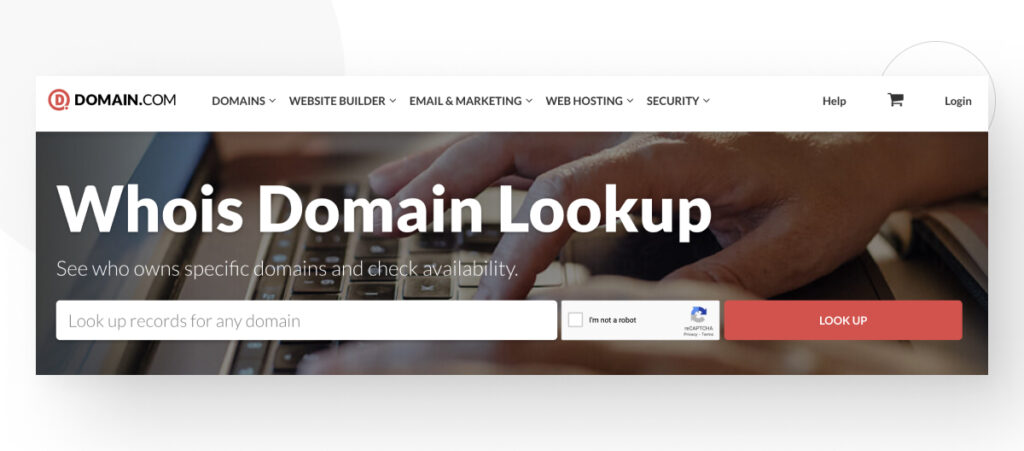
Si la fecha de caducidad ha pasado y no la renovaste, los resultados deberían indicarte que el dominio está actualmente disponible.
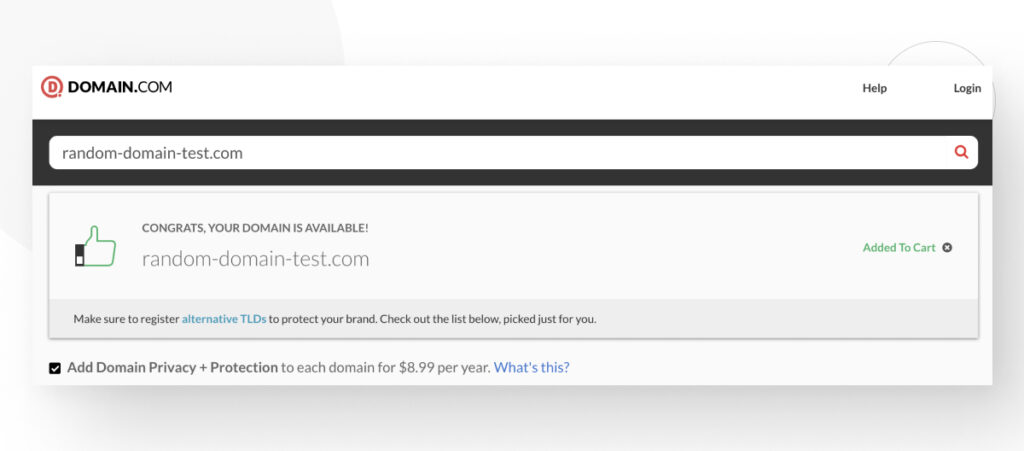
Si el dominio que compraste para tu sitio está disponible, deberías usar un registrador de dominios para comprarlo nuevamente.
Razón Común #4: Plugins o Temas Rompieron Tu Sitio
Los plugins y temas son una de las principales razones por las que WordPress es tan popular, pero tenés que tener mucho cuidado al instalarlos y activarlos.
Cuando no son compatibles con tu versión actual de WordPress, sus configuraciones o entre sí, pueden hacer que tu sitio web se caiga, sufra problemas severos de rendimiento o accesibilidad, muestre la “pantalla blanca de la muerte” y más.
Las principales razones por las que los sitios de WordPress se caen debido a plugins o temas son las siguientes:
- Agotamiento de memoria. Los plugins pesados, como los creadores de páginas y los plugins de seguridad, pueden agotar tu límite de memoria PHP, lo que lleva a que tu sitio se caiga.
- Conflictos con los archivos del núcleo. Los archivos del núcleo son aquellos que vienen con cada instalación de WordPress. Los plugins o temas desactualizados o mal codificados pueden introducir código que entra en conflicto con las características fundamentales.
- Conflictos entre plugins. Los plugins también pueden entrar en conflicto entre sí al intentar realizar funciones similares, interfiriendo unos con otros y causando que tu sitio falle.
- Actualizaciones automáticas. A veces, las actualizaciones automáticas pueden causar conflictos entre plugins cuando intentan ejecutar comandos que se contradicen.
- Infección por malware. Un plugin o tema puede tener una vulnerabilidad de seguridad que actores maliciosos, como los hackers, pueden explotar para inyectar software malicioso (malware) en tu sitio. De hecho, la mayoría de las vulnerabilidades de seguridad de WordPress provienen de plugins y, en menor medida, de temas y archivos del núcleo.
Razón Común #5: Tu Servicio de Hosting Está Caído
También puede pasar que todo el servicio de tu proveedor de hosting esté caído por varias razones, como:
- Fallos técnicos como mal funcionamiento del hardware del servidor, errores de software o problemas en la infraestructura de red.
- Actividades de mantenimiento programadas, actualizaciones de software o cambios de configuración, que pueden causar inadvertidamente tiempo de inactividad si no se manejan adecuadamente.
- Ciberataques, incluidos ataques de denegación de servicio (DDoS) u otras brechas de seguridad.
- Cuellos de botella en la escalabilidad. Cuando la infraestructura de un proveedor no puede manejar picos de tráfico grandes y repentinos, la alta demanda puede resultar en degradación temporal del servicio o caída.
- Menos comúnmente, factores ambientales como cortes de energía, desastres naturales o accidentes en centros de datos.
Es buena idea comunicarte con tu proveedor de hosting cada vez que experimentes tiempo de inactividad para determinar si los problemas están de su lado. Incluso si no lo están, te ayuda a descartar posibilidades.
Razón Común #6: Tu Sitio Experimentó un Aumento Repentino de Tráfico
Un aumento repentino en los visitantes de tu sitio de WordPress puede fácilmente abrumar los recursos de tu servidor de hosting, llevando a tiempos de respuesta lentos o caídas completas. Más específicamente, esto ocurre cuando recibes una cantidad de tráfico que supera los límites de tu plan de hosting, creando cuellos de botella en el procesamiento de solicitudes.
Tu sitio puede recibir picos de tráfico debido a contenido viral, cobertura mediática, campañas de marketing, lanzamientos de productos o mejoras en SEO.
Razón Común #7: Tu Última Actualización de WordPress Es Incompatible con un Plugin o Tema
Como se mencionó anteriormente, las incompatibilidades de plugins y temas pueden degradar el rendimiento del sitio web o hacerlo caer. Sin embargo, en algunos casos, tus plugins y temas pueden funcionar perfectamente hasta que actualizas WordPress a la versión más nueva.
Dado que WordPress evoluciona constantemente y la mayoría de los desarrolladores de temas y plugins trabajan independientemente del equipo de desarrollo oficial de WordPress, no todos los plugins y temas pueden recibir actualizaciones rápidas para hacerlos compatibles con la última versión de WordPress.
Las incompatibilidades comunes que aparecen después de una actualización de WordPress incluyen:
- Conflictos en la ejecución de código.
- Problemas causados por plugins de caché que cambian el orden de carga de scripts, lo que puede romper ciertas funciones dinámicas como formularios y menús.
- Código desactualizado que no se mezcla bien con los cambios traídos por la nueva versión de WordPress. Si has estado usando un plugin que fue actualizado por última vez hace 1 o 2 años, puede tener sintaxis de PHP desactualizada y casi seguro tiene vulnerabilidades de seguridad, así que es hora de buscar una alternativa.
Si tu sitio solo se cayó después de una actualización, revisar si hay incompatibilidades con plugins y temas es un buen lugar para empezar, ya que este es un problema tan común.
Razón Común #8: Tu Sitio Sufrió una Brecha de Seguridad
Lamentablemente, debido a su popularidad en el mercado de sistemas de gestión de contenido (CMS), WordPress es un objetivo común para los hackers que buscan robar datos confidenciales o extorsionar a los propietarios de sitios web.
De hecho, en 2021, aproximadamente el 4.3% de los sitios de WordPress escaneados con el escáner de seguridad SiteCheck sufrieron infecciones (hacks). Eso es alrededor de 1 de cada 25 sitios de WordPress.
Muchas de estas brechas de seguridad son sutiles y pueden permanecer indetectadas durante meses o años, pero otras impactan el rendimiento de inmediato. Por ejemplo, un ataque de denegación de servicio puede resultar en caídas de rendimiento repentinamente porque los hackers están abrumando tu servidor con solicitudes de conexión excesivas.
Además de un peor rendimiento, otros signos de que tu sitio ha sido hackeado son:
- Enlaces maliciosos. Los hackers con acceso de puerta trasera a tu sitio pueden agregar enlaces maliciosos a tu pie de página o cualquier otra parte de tu sitio.
- Tu página de inicio es completamente diferente. Si sufres un ataque de desfiguración, los hackers cambian tu página de inicio para anunciar el hackeo, a menudo pidiendo un rescate.
- No puedes iniciar sesión. Los atacantes pueden haber cambiado tu contraseña o eliminado tu cuenta de administrador.
- Nuevas cuentas de administrador sospechosas. Si notas cuentas de administrador que ni tú ni otros miembros del equipo crearon, hay una buena posibilidad de que un malware las haya creado.
- Scripts sospechosos en tu instalación de WordPress. El directorio más común en el que los atacantes dejan scripts maliciosos es wp-content.
- Publicidad emergente. Una táctica clásica utilizada por atacantes que intentan monetizar el sitio web de alguien más para sí mismos. Los pop-ups pueden aparecer solo para usuarios que no están conectados y generalmente se abren en una nueva ventana.
7 Posibles Soluciones para Restaurar Tu Sitio Después de Que Se Caiga
Ahora que entendés las razones más comunes por las que tu sitio de WordPress podría estar caído, es momento de explorar las posibles soluciones al problema.
Antes de continuar, es importante saber que solo deberías realizar cambios significativos en tu sitio de WordPress en un entorno de staging o local, no en tu sitio en vivo. Usar entornos de staging o locales te permite solucionar el problema de manera segura sin el riesgo de romper aún más tu sitio.
Con eso aclarado, estas son algunas de las soluciones más comunes a probar cuando tu sitio se cae.
Solución #1: Restaurar un Respaldo Anterior
Es una buena práctica hacer copias de seguridad cada vez que estés por realizar un cambio importante en tu sitio, como instalar o actualizar temas, plugins y nuevas versiones de WordPress. Esto te da un punto de control al que podés volver si algo sale mal, permitiéndote revertir consecuencias no deseadas y probar de nuevo.
Esto significa que si tu sitio se cayó debido a algún factor relacionado con tu instalación (incompatibilidades, problemas de configuración, etc.), podrías volver a levantarlo de inmediato restaurando una copia de seguridad donde el problema no existía.
Restaurar copias de seguridad también implica que perderás cualquier cambio de configuración o contenido que hayas creado desde la última copia, así que deberías hacer copias frecuentemente para no perder progreso.
Hay tres métodos para crear y restaurar copias de seguridad: manualmente, con un plugin, y a través de tu servicio de hosting. Las copias manuales son propensas a errores humanos, así que nuestros desarrolladores no confían en ellas. En su lugar, suelen usar plugins de copia de seguridad.
Hemos usado UpdraftPlus, y es muy confiable, así que en este ejemplo, crearemos y restauraremos una copia de seguridad con este plugin. Otros plugins tendrán pasos similares, pero probablemente un poco diferentes.
Crear una Copia de Seguridad
Primero, crea una copia de seguridad. Desde el panel de administración, ve a Configuración > Copias de seguridad de UpdraftPlus. Haz clic en el gran botón de Hacer copia ahora, y el plugin creará una copia de seguridad completa de tu sitio.
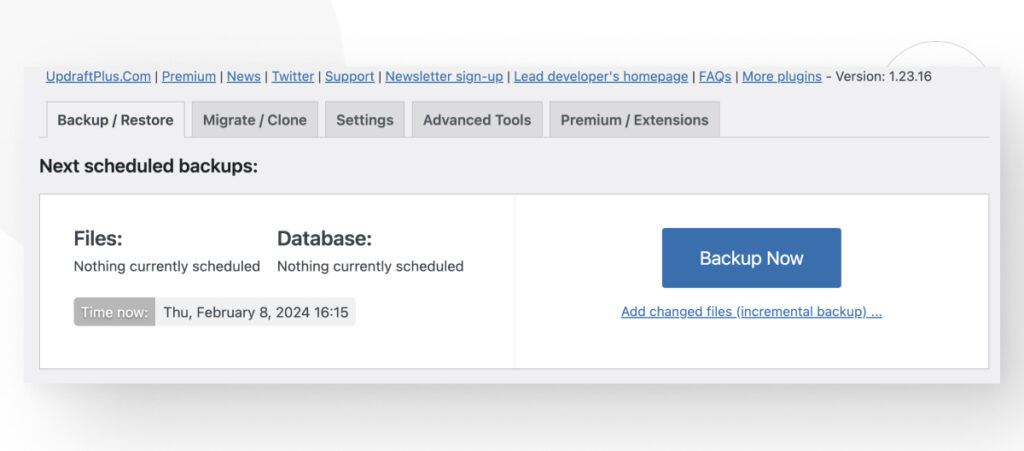
Obviamente, debes haber hecho una copia de seguridad de tu sitio antes de que se caiga para poder volver a un estado anterior y ver si soluciona algo.
Restaurar una Copia de Seguridad
Suponiendo que ya tienes una copia de seguridad, aquí te explico cómo restaurarla con UpdraftPlus. En el panel de tu sitio web, ve a Configuración > Copias de seguridad de UpdraftPlus.
En la sección Copias de seguridad existentes, tendrás una lista de copias que UpdraftPlus ha creado. Cada copia tendrá un botón de Restaurar para restaurar esa copia específica. Selecciona la copia que deseas restaurar y haz clic en Restaurar.
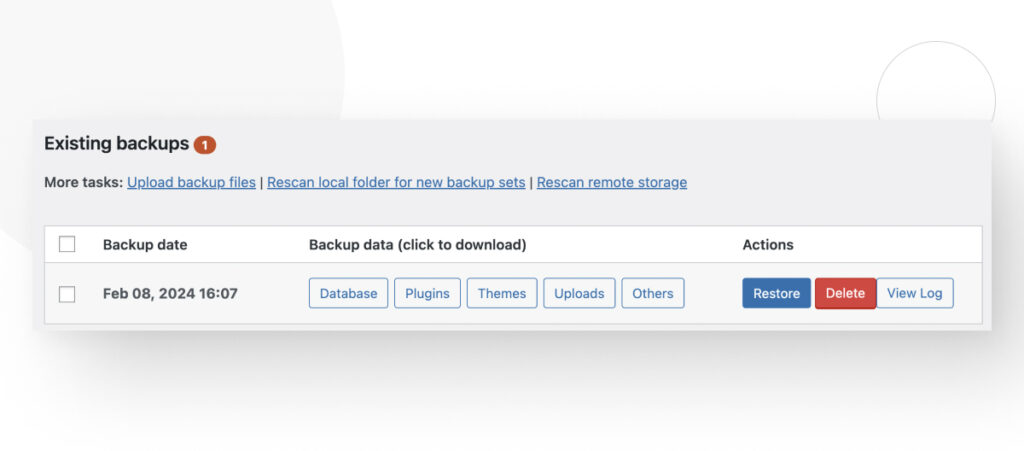
Ahora, se te dará la opción de restaurar tipos de archivos específicos: Plugins, Temas, Subidas, Otros y Base de datos. Marca cada tipo para realizar una restauración completa, luego haz clic en Siguiente.
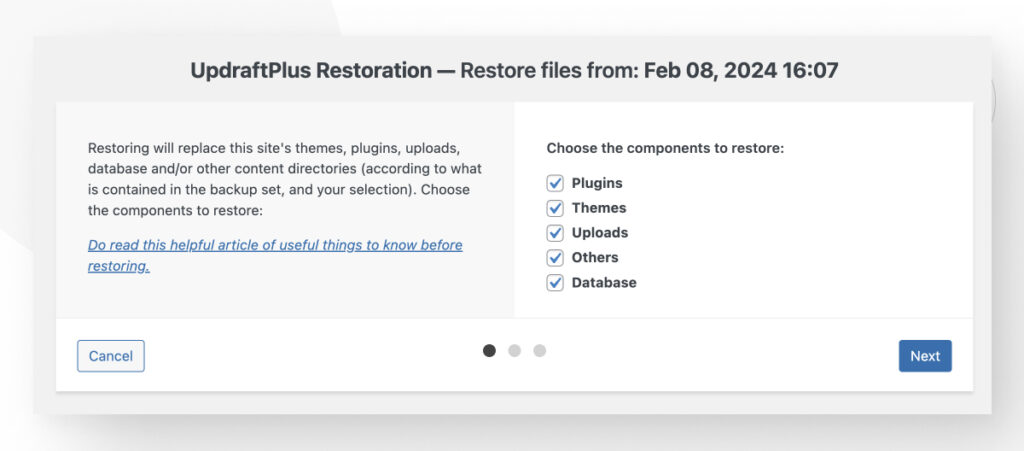
En la pantalla siguiente, haz clic en Restaurar, y el proceso comenzará.
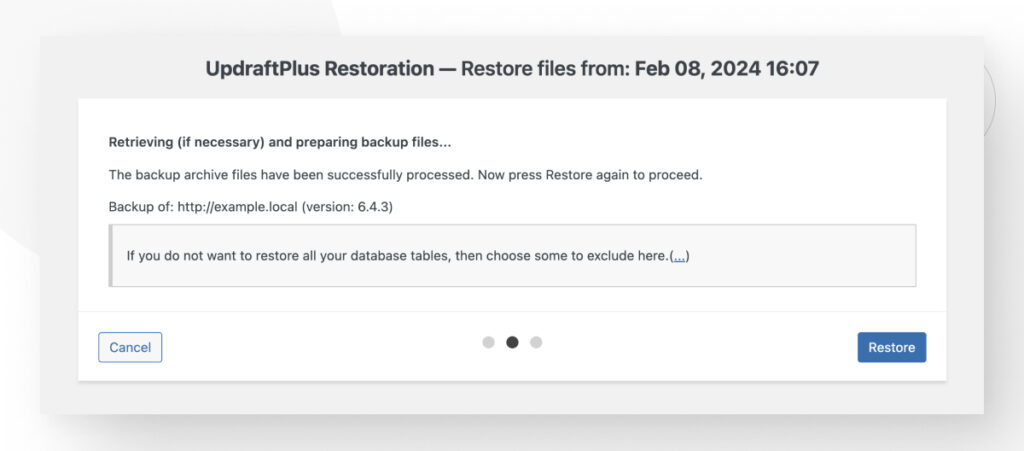
Espera a que se complete la restauración. Al final, recibirás un mensaje de “Restauración exitosa”. Finalmente, haz clic en Volver a la configuración de UpdraftPlus para finalizar el proceso.
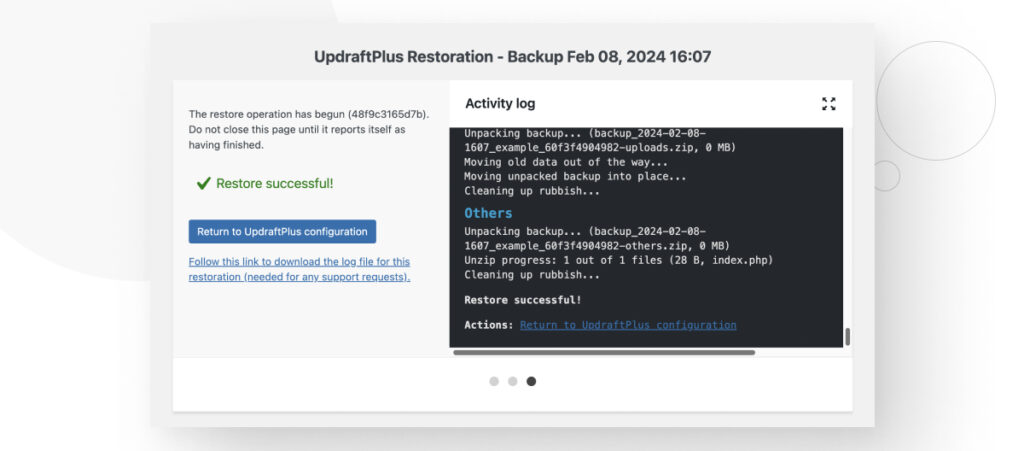
Siempre crea copias de seguridad antes de instalar o actualizar tus plugins, temas o versiones de WordPress.
Solución #2 Desactivar Plugins y Cambiar Temas
Las incompatibilidades de plugins y temas son una de las razones más comunes por las que los sitios de WordPress se caen, así que es una buena idea desactivar todos los plugins y restaurar tu sitio a un tema predeterminado para ver si vuelve a funcionar.
Cómo Desactivar y Solucionar Problemas con los Plugins
Para desactivar tus plugins, ve a Plugins > Plugins instalados desde el panel de administración.
Una vez en la página de plugins, selecciona cada plugin marcando cada uno a la izquierda y elige Desactivar en el menú desplegable de acciones masivas. Ten en cuenta que si tu sitio entero depende de un constructor de sitios popular como Beaver Builder, no deberías desactivar el constructor.
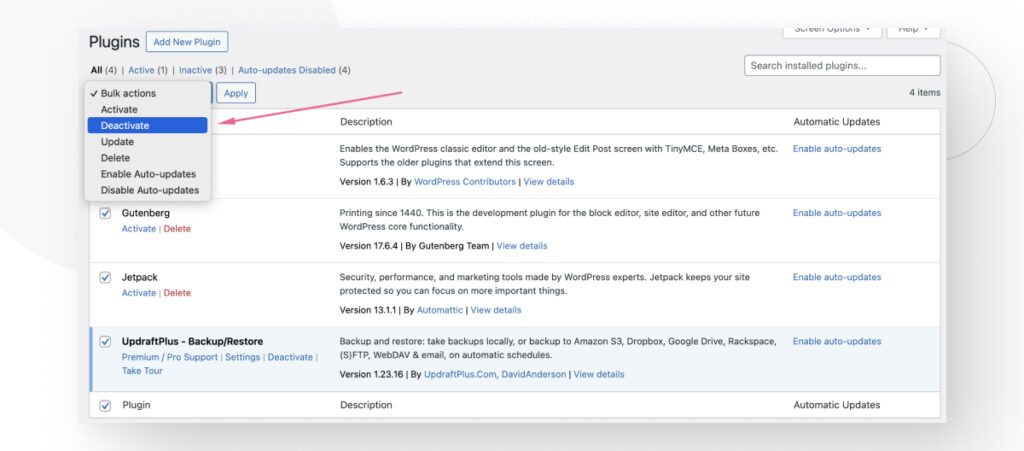
Con los plugins desactivados, borra la caché e intenta acceder de nuevo a tu sitio. Si puedes acceder normalmente, la caída probablemente se debió a una incompatibilidad de plugins, pero puede que aún no sepas cuál es.
A menos que la caída haya ocurrido tras una actualización específica, descubrir al culpable puede llevar a activar los plugins uno por uno hasta encontrar el que está rompiendo tu sitio.
Pero antes de hacer eso, deberías actualizar tu WordPress y versiones de PHP si no lo hiciste ya, y luego cada plugin (mientras los mantienes desactivados). Si los plugins que usas están bien codificados, actualizar todo y activarlos uno por uno debería solucionar el problema.
Cuando encuentres el plugin que está causando la caída de tu sitio, podrías eliminarlo y buscar una alternativa o intentar encontrar una solución en su configuración. Podrías pedir ayuda en el foro de Solución de WordPress si no sabes qué hacer.
En general, no instales dos plugins que hagan lo mismo ya que es muy probable que entren en conflicto. Además, consulta con tu proveedor de hosting para ver si tienen algún plugin prohibido.
Cambiar a un Tema Predeterminado de WordPress
Ve a Diseño > Temas desde el panel de administración de WordPress.
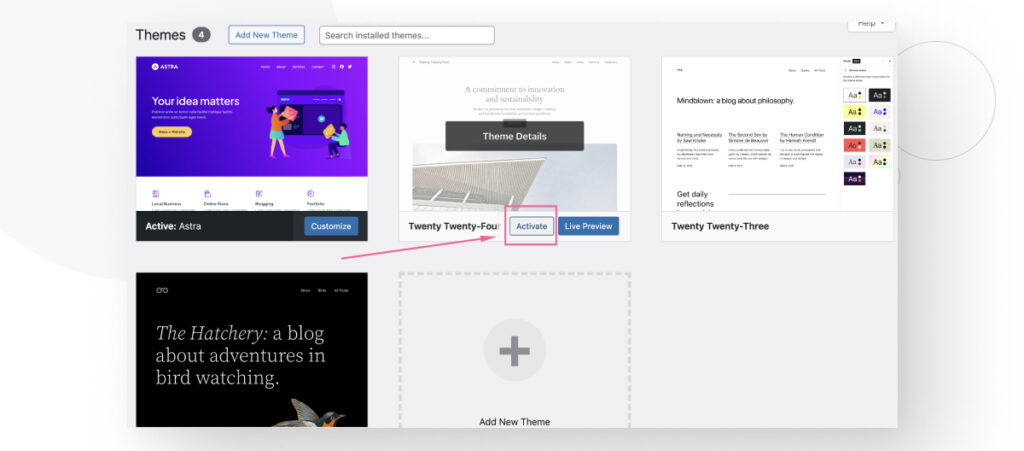
Si estás usando un tema no predeterminado, simplemente activa un tema predeterminado como Twenty Twenty-Four.
Es muy poco probable que un tema popular como Astra sea el culpable de la caída de tu sitio, así que si el tema es el problema, probablemente será uno más específico.
Solución #3: Comentar Cualquier Código Personalizado
Hay posibilidad de que un plugin que acabas de instalar o actualizar entre en conflicto con algún código personalizado que hayas agregado a tu sitio, especialmente en el archivo functions.php.
Para probar si ese es el caso, comenta todo tu código personalizado y ve si tu sitio vuelve a funcionar. Si lo hace, tendrás que averiguar qué fragmento de código personalizado está causando el conflicto y solucionarlo.
Solución #4 Establecer un Nuevo Límite de Memoria PHP
Como se mencionó, los constructores de sitios pesados, plugins de copia de seguridad, seguridad u optimización pueden exceder el límite de memoria PHP configurado, haciendo que tu sitio se caiga.
El límite de memoria PHP determina la máxima memoria que un script puede usar en tu sitio de WordPress. Cuando un script excede ese límite de memoria, tu sitio se cae.
Modificarlo es fácil, incluso si nunca editaste PHP antes. Tendrás que editar wp-config.php, un archivo central de WordPress. Como siempre, haz una copia de seguridad de tu sitio antes de editar algo importante.
Cómo Editar wp-config.php
Para acceder a los archivos centrales, tenés que conectarte a tu sitio usando un cliente FTP como FileZilla, explorar los archivos de tu sitio con un panel de control de hosting web como cPanel, o navegar a través del explorador de archivos de Windows/Mac/Linux si tenés una instalación local.
Usaremos cPanel en este ejemplo, pero el proceso es el mismo para todos los métodos.
Iniciá sesión en tu cuenta de cPanel. Desde el panel de control principal, andá a la sección de Archivos y hacé clic en Administrador de Archivos.
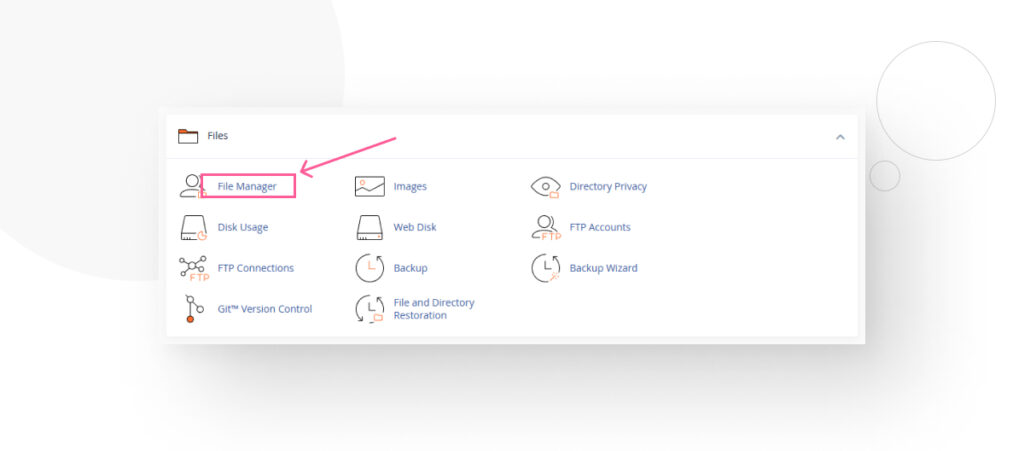
En la siguiente pantalla, andá al directorio public_html. En algunos casos, puede tener un nombre diferente, como /, root, public, root_html, o el nombre de tu sitio web.
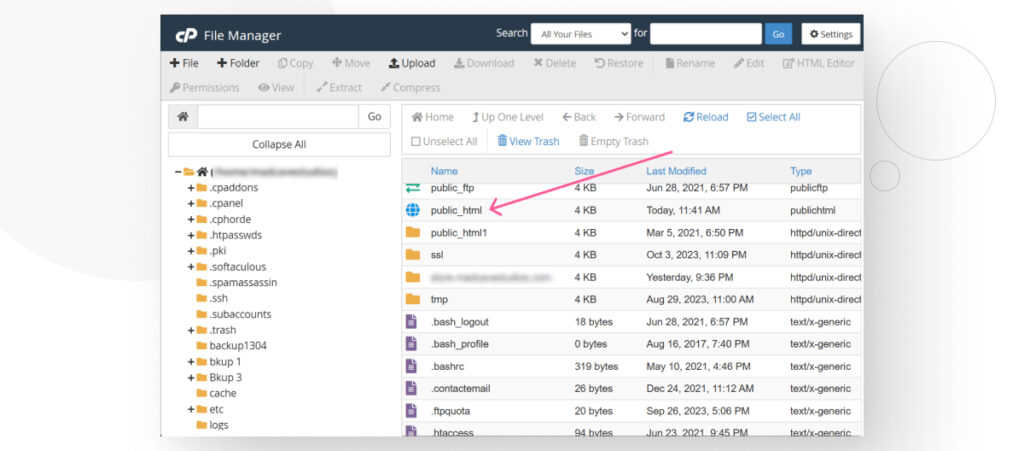
public_html contiene el directorio raíz de WordPress con las tres carpetas principales (wp-admin, wp-content, y wp-includes) y el resto de los archivos centrales.
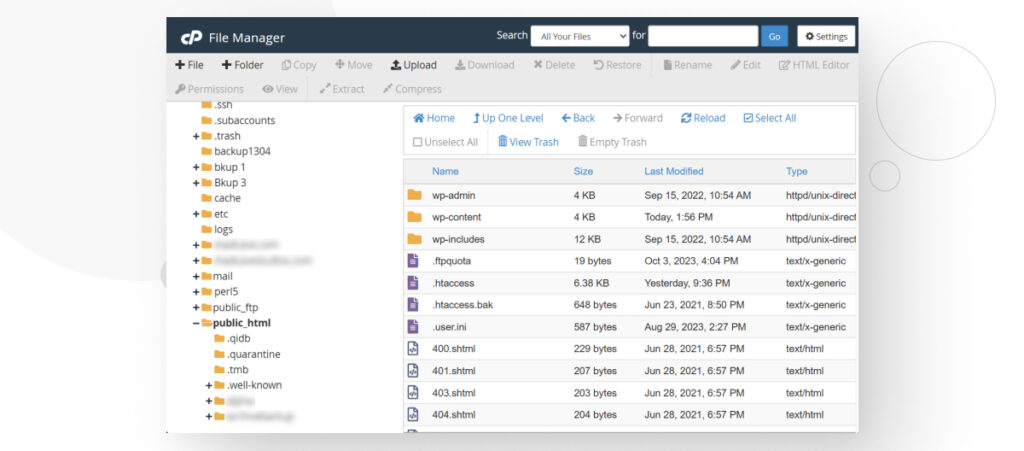
Entre los otros archivos, vas a encontrar wp-config.php. Hacé clic derecho en el archivo y seleccioná Ver/Editar. El archivo se abrirá y verás un montón de código PHP. Primero, usá CTRL + F o CMD + F para buscar WP_MEMORY_LIMIT. Si lo encontrás, se verá así:
define('WP_MEMORY_LIMIT', '64M');Simplemente cambiá 64M a 128M o 256M para aumentar tu límite de memoria PHP. 128M debería ser suficiente para la mayoría de los sitios y 256M debería ser suficiente para los sitios que usan plugins que consumen muchos recursos.
Si no podés encontrar la línea, simplemente tenés que copiarla y pegarla. Debés insertarla por encima de la línea que dice /* That's all, stop editing! Happy publishing. */, que está cerca del final del archivo. Debería verse así:
define('WP_MEMORY_LIMIT', '256M');
/* That's all, stop editing! Happy publishing. */Un límite de memoria PHP bajo es un problema común en proveedores de hosting relativamente baratos porque a menudo ofrecen recursos tan limitados.
Si aumentar el límite de memoria a través del archivo wp-config.php no funciona, contactá a tu proveedor de hosting e informales sobre la situación.
Solución #5 Cambiar Contraseñas
El problema puede deberse a que un hacker tomó el control de tu cuenta de admin e introdujo malware en tu sitio. Suponiendo que el hacker no cambió la contraseña para dejarte afuera, cambiala vos mismo lo antes posible.
En el menú del panel de administración, andá a Usuarios > Todos los Usuarios. Pone el puntero sobre tu cuenta de admin y hacé clic en Editar.
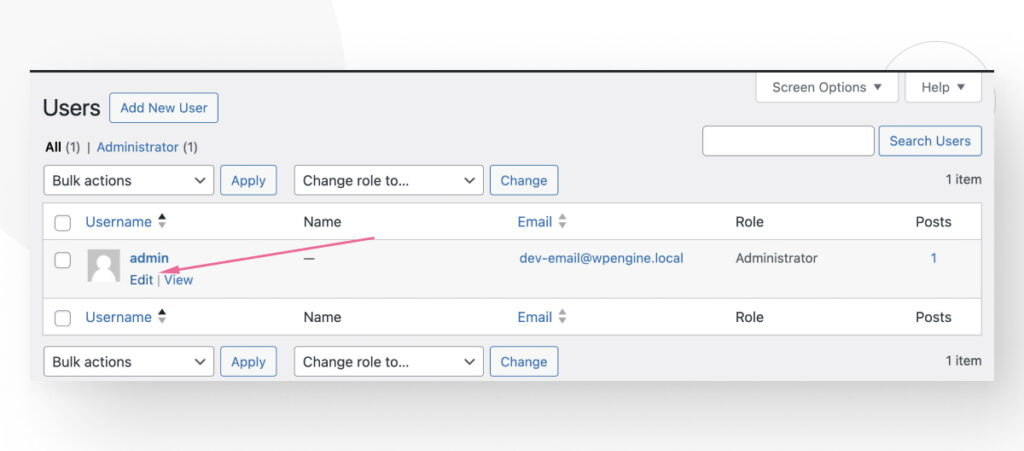
En la pantalla de Perfil, bajá hasta la sección de Gestión de Cuenta y hacé clic en el botón Establecer Nueva Contraseña. Mientras estás en eso, también presioná el botón Cerrar Sesión en Todos los Otros Dispositivos si está disponible.
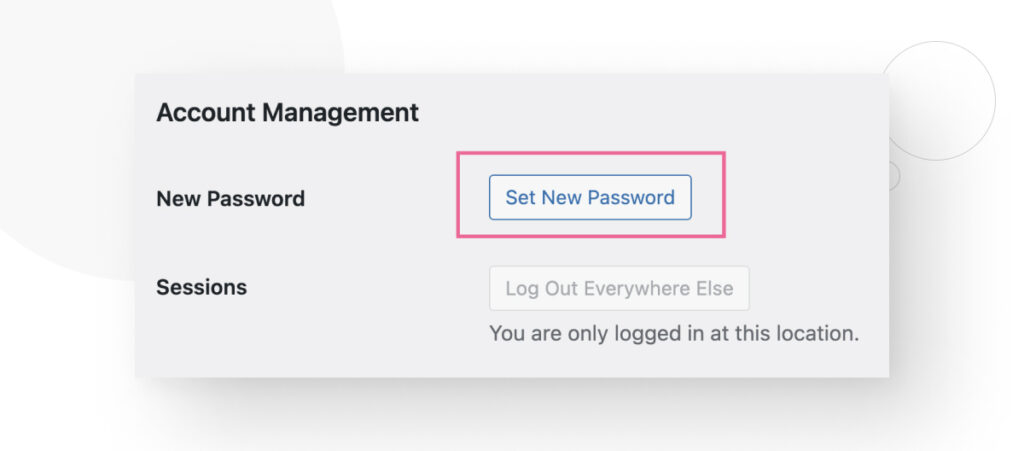
El botón Establecer Nueva Contraseña generará una contraseña fuerte y aleatoria. Podés generar nuevas contraseñas o ingresar una contraseña vos mismo, pero se recomienda usar una contraseña larga con caracteres aleatorios.
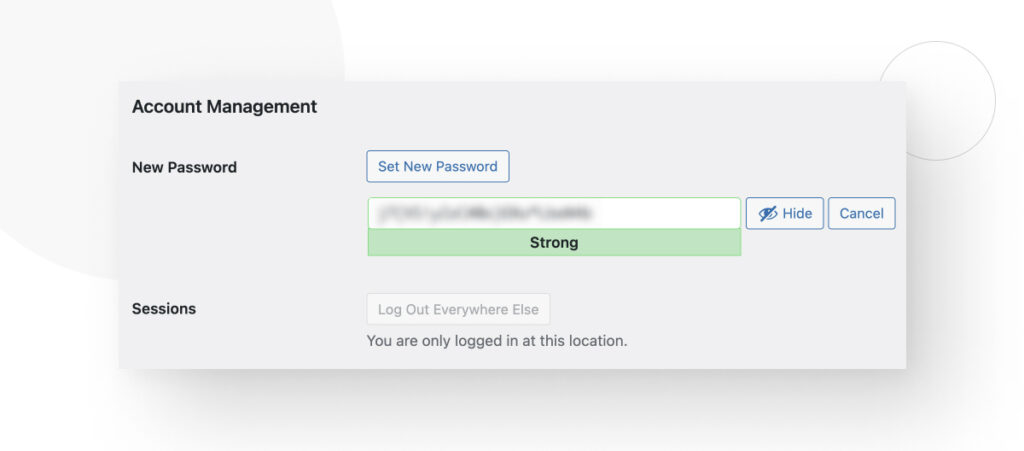
Una vez que tengas una contraseña que te guste, bajá y presioná el botón Actualizar Perfil.
Solución #6 Instalar un Firewall
Si tu sitio se cayó debido a un ataque de denegación de servicio (DoS), instalar un plugin de firewall para bloquear intentos de conexión maliciosos puede restaurarlo rápidamente.
Estos son algunos de los mejores plugins con función de firewall:
- Wordfence. Popular por su firewall de aplicación web integrado, monitoreo de malware, cambios de archivos, inyecciones SQL, y protección contra ataques DDoS y de fuerza bruta. El plugin básico es gratuito, con una versión premium que comienza desde $119 por año.
- Solid Security. Ofrece una configuración rápida de los ajustes del firewall, lo que lo hace ideal para principiantes. Los planes pro comienzan en $99 por año.
- MalCare. Conocido sobre todo por su escaneo de malware, también ofrece un firewall de WordPress en tiempo real con reglas especializadas para bloquear ataques severos y características de protección contra bots. Tiene un nivel gratuito y una versión premium que comienza desde $99 por año.
- Sucuri. Proporciona un firewall a nivel DNS, almacenamiento en caché, aceleración de sitios web y CDN Anycast. Es un plugin solo premium que comienza desde $199.99 por año.
Además de proteger tu sitio de ataques DoS, muchos plugins con funciones de firewall también repelen ataques de fuerza bruta, inyecciones SQL, y cross-site scripting (XSS) mientras proporcionan monitoreo de malware y optimizaciones de rendimiento.
Solución #7 Considerá Mejorar tu Plan o Cambiar de Proveedor de Hosting
Dependiendo de por qué se cayó tu sitio, puede que necesites considerar mejorar tu plan de hosting o cambiar de proveedor. Por ejemplo, si llegaste a un límite de tráfico o espacio en disco, casi seguro que tenés que mejorar tu plan para adaptarte a tus crecientes demandas de recursos.
Tené en cuenta los siguientes factores al decidir si mejorar o cambiar de proveedor:
- Soporte al cliente. Elegí un proveedor de hosting que ofrezca soporte las 24 horas a través de varios canales como chat en vivo, teléfono y correo electrónico.
- Precios. Compara las características ofrecidas por diferentes proveedores de hosting con sus costos. Buscá un equilibrio entre las características que necesitás y el precio.
- Tipos de hosting. Entendé los tipos de hosting de WordPress disponibles, como compartido, gestionado, dedicado, VPS (Servidor Privado Virtual) y hosting en la nube. Cada tipo tiene sus beneficios y se adapta a diferentes necesidades de sitios web (blogs pequeños, grandes mercados de comercio electrónico, etc.).
- Rendimiento y velocidad. Para un mejor rendimiento del sitio web, asegurate de que el proveedor de hosting use almacenamiento SSD para una recuperación de datos más rápida y ofrezca un ancho de banda alto o ilimitado.
- Copias de seguridad. Elegí un proveedor que cree copias de seguridad y puntos de restauración fáciles. Sin embargo, tené en cuenta que puede que no necesites copias de seguridad diarias si tu sitio no cambia a menudo.
- Soporte para redes de entrega de contenido (CDN). Las CDN hacen que tu sitio sea más accesible para todos al distribuir el contenido a través de varios servidores en todo el mundo. Incluso si un servidor se cae en una región específica, otros servidores todavía pueden entregar tu sitio a los visitantes.
- Seguridad. Algunos proveedores ofrecen características de seguridad integradas como firewalls, protección contra DDoS y certificados SSL.
- Garantía de tiempo de actividad. Buscá servicios de hosting con un tiempo de actividad máximo (cercano al 100%).
- Tecnología del servidor. Buscá proveedores de hosting que soporten las últimas versiones de PHP y MySQL para asegurar la compatibilidad y la seguridad de tu sitio de WordPress.
- Opiniones y testimonios.Fijate en las opiniones y reseñas de terceros de usuarios actuales y anteriores para evaluar la fiabilidad del proveedor, la calidad del servicio al cliente y el rendimiento general.
Explorá múltiples proveedores teniendo en cuenta estos criterios, y eventualmente encontrarás el que se adapte a tus necesidades.
Cómo Prevenir Caídas Futuras: 3 Consejos
Si alguna de las soluciones que enumeramos te ayudó, ¡eso es genial! Con esa crisis evitada, deberías tomar medidas para prevenir que vuelva a suceder.
Estos son algunos de los pasos más importantes para asegurar la estabilidad de tu sitio a futuro.
Consejo de Prevención #1: Endurecé Tu Página de Login
Además de cambiar tu contraseña, deberías hacer que tu página de login sea más difícil de acceder y de vulnerar.
Tu página de login es donde ingresás tus credenciales para acceder al panel de administración de tu sitio. Por defecto, la URL de login es:
tu-dominio.com/wp-admin/Si bien la URL de login por defecto es buena para principiantes que recién están aprendiendo a administrar un sitio de WordPress, también es conveniente para los hackers, ya que no tienen que perder tiempo identificando tu URL de login antes de intentar vulnerar tus credenciales. Por lo tanto, una de las mejores medidas de seguridad para el login es cambiar tu URL de login a una ubicación única y no predeterminada a la que los hackers no deberían tener acceso.
<p Otras medidas para endurecer el login incluyen lo siguiente:- Imponer la autenticación en dos pasos para los intentos de login.
- Imponer contraseñas largas, fuertes y únicas para todas las cuentas con acceso de administrador a tu sitio.
- Limitar los intentos fallidos de login con un plugin como Limit Login Attempts Reloaded o Wordfence Security.
- Usar CAPTCHAs en la página de login.
- Bloquear inicios de sesión de administradores que usen contraseñas comprometidas conocidas.
Consejo de Prevención #2: Instalá un Plugin de Seguridad
Los plugins de seguridad de WordPress son suites de seguridad de software que protegen tu sitio web de vulnerabilidades y amenazas conocidas. Te permiten proteger información confidencial, evitar ser bloqueado fuera de tu sitio y detener ataques cibernéticos. Sus características más comunes incluyen lo siguiente:
- Monitorear y escanear tu sitio web en busca de malware.
- Filtrado de spam.
- Verificación de certificados SSL.
- Proteger tu sitio de ataques de día cero.
- Reparar y restaurar sitios hackeados.
- Endurecer tu sitio.
- Asegurar el proceso de autenticación.
- Aplicar firewalls.
Ya sean gratuitos o de pago, los plugins de seguridad son imprescindibles para mantener tu sitio web protegido en un panorama de seguridad en constante evolución donde WordPress, dado su popularidad, sigue siendo el CMS más atacado.
Algunos plugins de seguridad populares incluyen Sucuri, Jetpack, Wordfence, Solid Security, All In One WP Security y BulletProof Security.
Consejo de Prevención #3: Mantené Todo Actualizado
Para proteger tu sitio de incompatibilidades y brechas de seguridad, deberías actualizar constantemente tus componentes de software, a saber, tus plugins y temas, el núcleo de WordPress y tu versión de PHP.
Actualizar tu núcleo mejora la seguridad, corrige errores conocidos y mejora el rendimiento de todo tu sitio. WordPress lanza múltiples actualizaciones importantes cada año y varias menores en el medio, así que mantente atento.
Por otro lado, las versiones de PHP generalmente duran de dos a tres años antes de ser actualizadas. Después de eso, la versión anterior recibirá actualizaciones de seguridad durante aproximadamente dos años más, y luego dejará de ser soportada. Usar versiones de PHP desactualizadas es un riesgo de seguridad significativo y una carga de rendimiento para tu sitio.
Al actualizar cualquier componente de software, probá los cambios en entornos de staging o locales antes de aplicarlos a tu sitio en vivo.
Finalmente, solo elegí temas y plugins de fuentes confiables.
Es Posible Recuperar Tu Sitio
Hay muchas razones por las cuales un sitio puede caerse, y como resultado, puede que necesites tomar varias medidas para volver a ponerlo en línea. Si bien lidiar con un sitio caído puede ser muy frustrante, también puede ser una experiencia de aprendizaje, especialmente si sos un desarrollador nuevo que todavía está encontrando su camino.
Esperemos que estos consejos te ayuden a entender por qué tu sitio se cayó, qué podés hacer para volver a ponerlo en línea y cómo prevenir más caídas en el futuro.
Si encontraste útil este post, lee nuestro blog para más información y guías sobre WordPress.
