- Blogs
- Paso a paso
- Cómo acceder al administrador de WordPress con una advertencia de error fatal
Paso a paso / 13 min de lectura
Cómo acceder al administrador de WordPress con una advertencia de error fatal
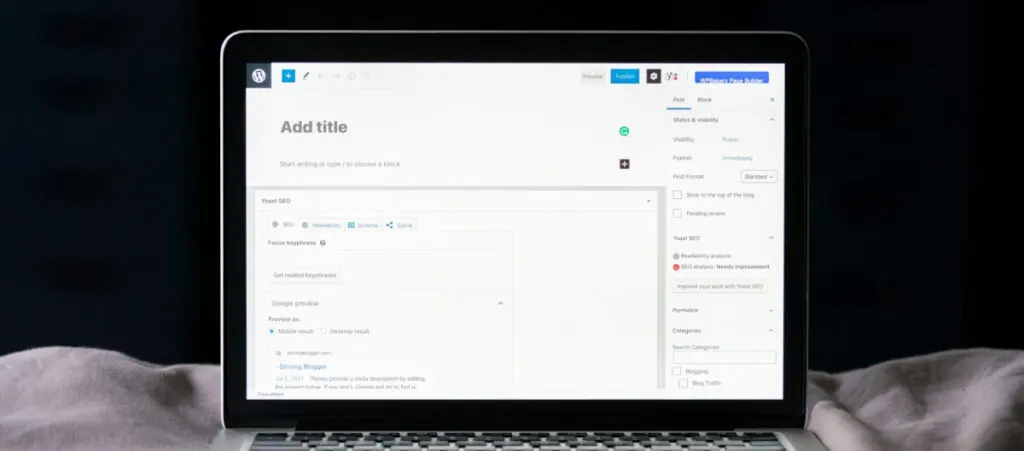
Un aviso de error fatal es un problema frustrante que impide el acceso al administrador de WordPress, bloqueándote efectivamente de tu propio sitio de manera indefinida. Pero no te desesperes porque hay una forma confiable de acceder a tu administrador de WordPress después de un error fatal: el Modo de Recuperación.
Descubramos qué son los errores fatales y cómo el Modo de Recuperación te ayuda a sortearlos y resolverlos.
Puntos Clave
- La forma más confiable de acceder a tu administrador de WordPress después de un error fatal es el Modo de Recuperación.
- El Modo de Recuperación es una función incorporada que te permite sortear problemas que impiden acceder a tu administrador.
- Puedes acceder al Modo de Recuperación desde un enlace que WordPress te enviará automáticamente por correo electrónico o ingresando manualmente la URL del Modo de Recuperación en tu navegador.
¿Qué Son los Errores Fatales de WordPress?
Los errores fatales de WordPress ocurren cuando sucede un error fatal de PHP, impidiendo que tu sitio cargue los scripts necesarios para funcionar correctamente. Como sabrás, PHP es el lenguaje de programación en el cual WordPress está escrito principalmente y el que los desarrolladores utilizan para crear funciones personalizadas.
Cuando ocurre un error fatal de PHP, los scripts que tu sitio necesita para funcionar no pueden ser cargados y tu sitio colapsa. Estos scripts pueden estar relacionados con los archivos centrales de WordPress, temas o plugins.
Después de un error fatal, podrías ver una pantalla de error crítico cuando intentas acceder a tu sitio o un mensaje similar al siguiente:
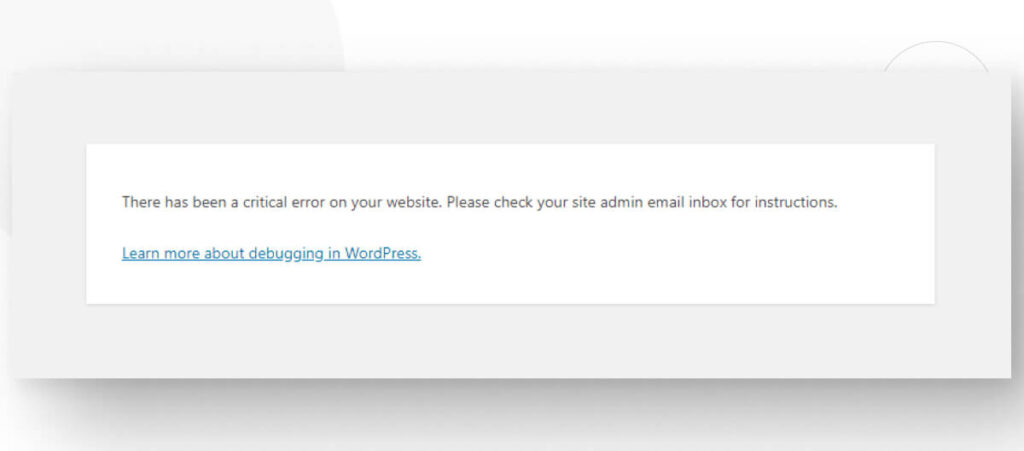
Puedes pensar que no hay solución, pero de hecho hay una función específicamente diseñada para proporcionar acceso a tu administrador de WordPress después de problemas como este: el Modo de Recuperación.
¿Qué es el Modo de Recuperación y Cómo Ayuda a Acceder al Administrador de WordPress?
El Modo de Recuperación es una función incorporada en WordPress desde la versión 5.2 (2019). Desde esta versión, WordPress detecta automáticamente cuando un tema o plugin causa un error fatal en tu sitio y envía un mensaje a la dirección de correo del administrador informándole sobre la situación.
El mensaje de correo contiene un enlace para acceder a tu sitio en Modo de Recuperación.
Sin embargo, dependiendo de la pantalla de error que veas, es posible que recibas o no un mensaje de correo. Todavía hay una forma de acceder manualmente al Modo de Recuperación en casos donde no recibas el mensaje de correo. Exploraremos estos métodos más abajo.
En última instancia, el Modo de Recuperación te permite acceder a tu panel de control de administrador y te da la oportunidad de solucionar lo que está causando el problema. Por ejemplo, tu sitio podría estar roto debido a problemas de compatibilidad de plugins y temas.
Con el Modo de Recuperación, tenés la oportunidad de volver a poner en funcionamiento tu sitio.
2 Métodos para Acceder a Tu Administrador de WordPress con un Aviso de Error Fatal
Ahora que sabemos qué es el error fatal y cómo evitarlo para acceder a tu administrador de WordPress, vamos al proceso paso a paso para restaurar tu sitio.
Método #1: Acceder al Modo de Recuperación de WordPress Vía el Enlace de Correo
Tras detectar un error fatal con uno de tus temas o plugins, WordPress envía un mensaje a la dirección de correo del administrador del sitio. Si este es tu sitio, deberías tener acceso a este correo.
Si no sos el propietario del sitio y no tenés acceso al correo del administrador, pedile al administrador que te dé acceso o que te guíe en el proceso. Alternativamente, si perdiste el acceso al correo del administrador, podés utilizar el método #2 de este artículo para acceder al Modo de Recuperación.
Vamos al proceso.
Paso #1: Acceder al Correo
Asumiendo que tenés acceso a la cuenta de correo del administrador, WordPress te enviará un correo con un enlace para acceder a tu sitio en Modo de Recuperación. El asunto será “Tu Sitio Tiene un Problema Técnico”, y el contenido te dará información sobre el Modo de Recuperación.
Hacé clic en el enlace para acceder a tu sitio de WordPress en Modo de Recuperación.
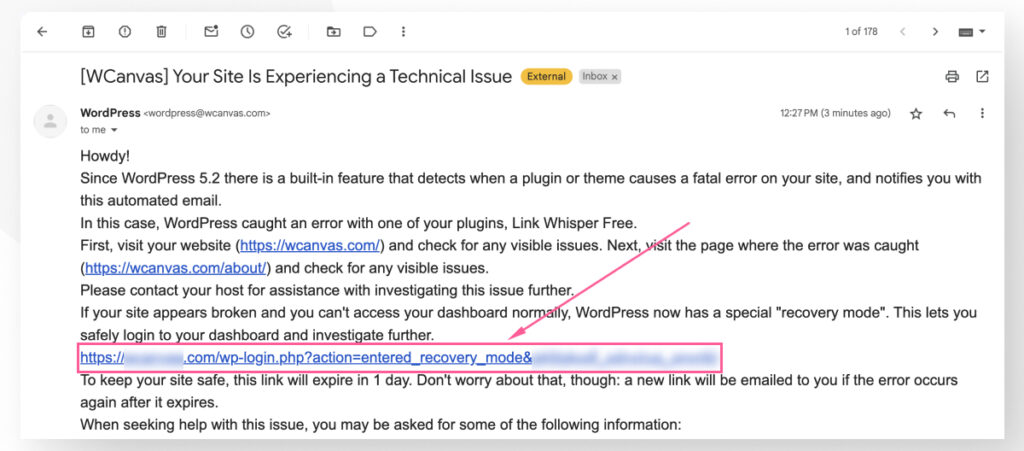
Paso #2: Iniciar Sesión
El enlace te llevará a la pantalla de inicio de sesión. Observá el mensaje que clarifica que estás en Modo de Recuperación.
Simplemente iniciá sesión como lo harías normalmente.
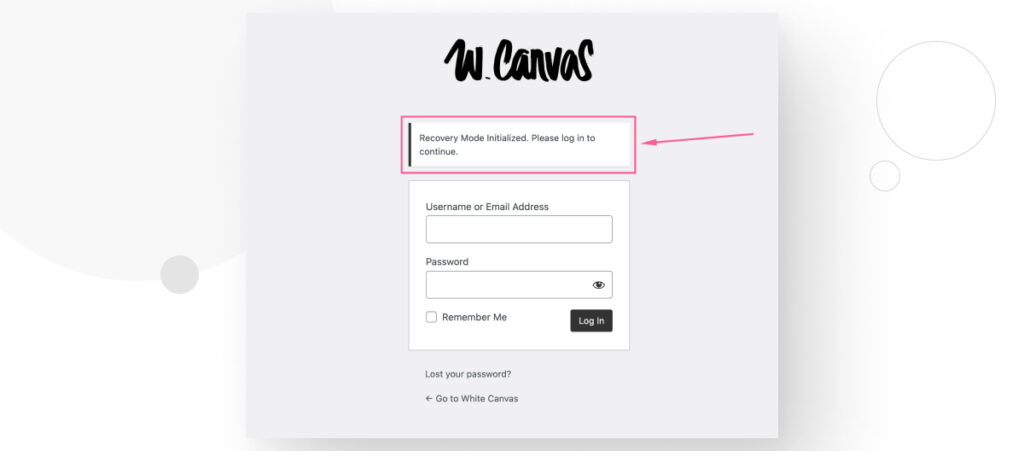
Ahora estás de nuevo en tu familiar panel de control de administrador y podés comenzar a solucionar el problema.
Exploraremos soluciones posibles para tu problema más abajo en el artículo. Pero por ahora, examinemos el método alternativo para acceder a tu sitio en Modo de Recuperación.
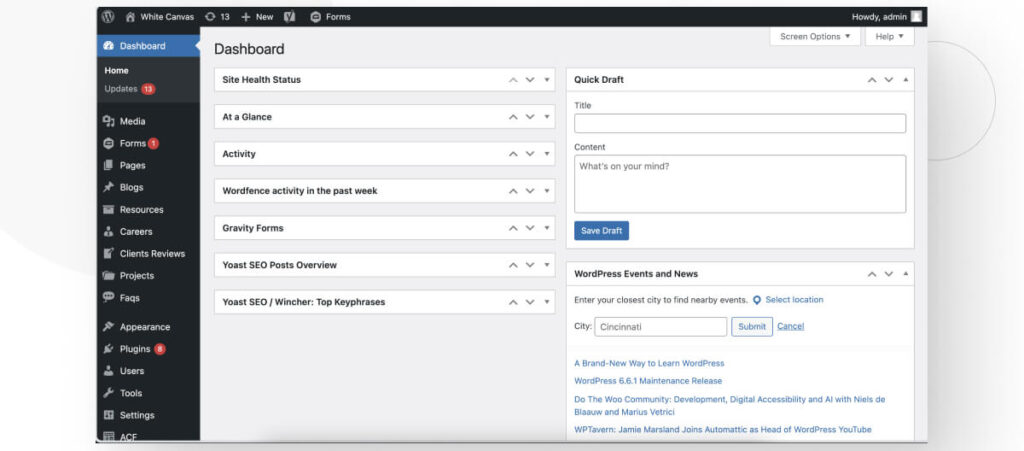
Método #2: Acceder al Modo de Recuperación de WordPress Usando la URL de Recuperación
En algunos casos, podrías encontrar una pantalla de error fatal que impide el acceso al panel de control del administrador de WordPress, pero aun así no recibís el correo de WordPress que te da acceso al Modo de Recuperación.
Esto podría deberse a que ya no tenés acceso a la dirección de correo del administrador u otras razones.
En cualquier caso, podés acceder al Modo de Recuperación manualmente ingresando la dirección URL del Modo de Recuperación en la barra de direcciones de tu navegador. La dirección URL del Modo de Recuperación es la siguiente:
tu-dominio.com/wp-login.php?action=entered_recovery_modeSimplemente ingresá esta URL en la barra de direcciones de tu navegador (recordá cambiar tu-dominio por tu dominio real):
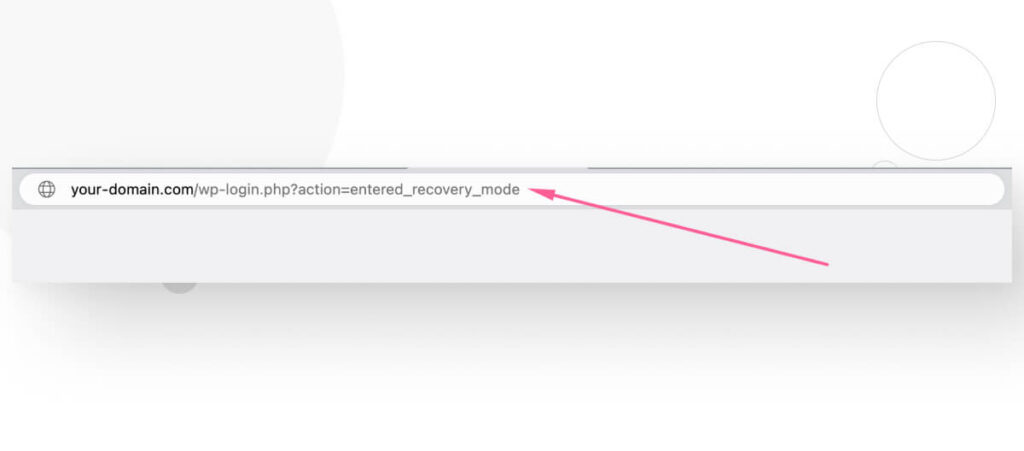
Llegarás a la familiar pantalla de inicio de sesión, donde podrás ingresar tus credenciales y acceder a tu panel de administrador en Modo de Recuperación.
Desde allí, podés comenzar a solucionar el problema.
Cómo Recuperar Tu Sitio Después de un Error Fatal: 5 Soluciones
Después de ganar acceso a tu administrador de WordPress con el Modo de Recuperación, todavía necesitás resolver lo que causó el problema en primer lugar para que tu sitio vuelva a funcionar, ya que aún estará caído.
Exploremos 5 soluciones a un error fatal que pueden restaurar tu sitio a su funcionamiento normal.
Solución #1: Restaurar un Respaldo Anterior en Modo de Recuperación
Hacer un respaldo de tu sitio es esencial para situaciones de recuperación ante desastres como esta. Con suerte, tenés un plugin de respaldo que crea copias de seguridad regularmente, y podés restaurar una de ellas.
Hemos utilizado el plugin UpdraftPlus, y es muy confiable. En este ejemplo, restauraremos un respaldo con este plugin. Otros plugins tendrán pasos similares, pero probablemente ligeramente diferentes.
Cómo Restaurar un Respaldo
Asumiendo que ya tenés un respaldo, aquí te mostramos cómo restaurarlo con UpdraftPlus. En el panel de control de tu sitio web, dirigite a Configuración > Respaldo UpdraftPlus.
En la sección Respaldos existentes, tendrás una lista de respaldos que UpdraftPlus ha creado. Cada respaldo tendrá un botón de Restaurar para restaurar ese respaldo específico. Seleccioná el respaldo que querés restaurar y hacé clic en Restaurar.
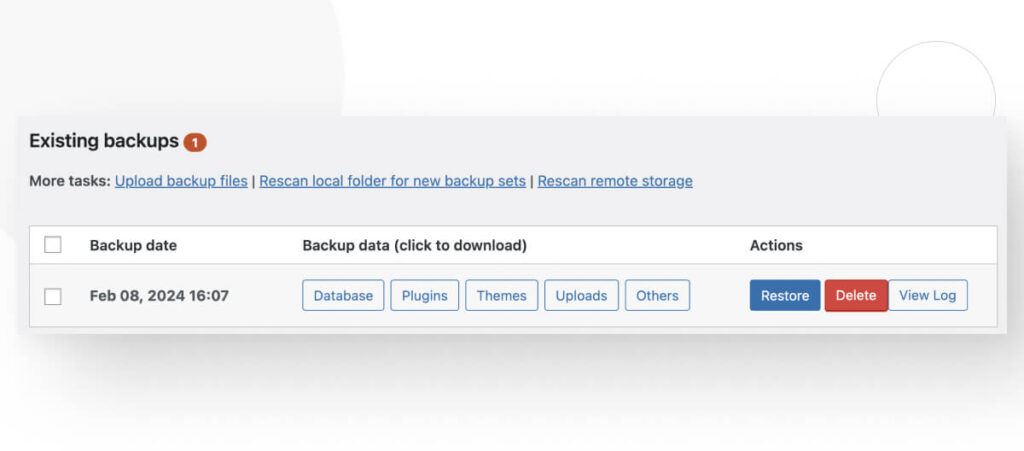
Ahora, te darán la opción de restaurar tipos de archivos específicos: Plugins, Temas, Cargas, Otros y Base de Datos. Marcá cada tipo para realizar una restauración completa, luego hacé clic en Siguiente.
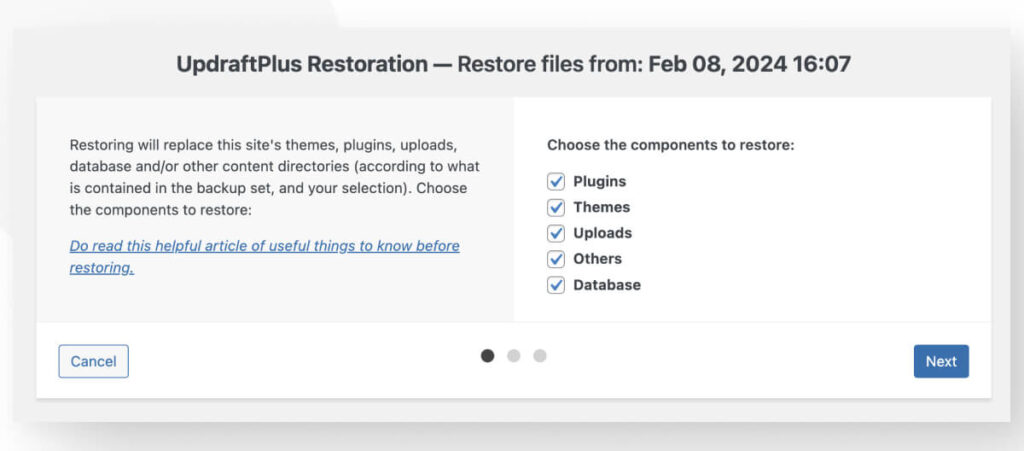
En la pantalla siguiente, hacé clic en Restaurar, y el proceso comenzará.
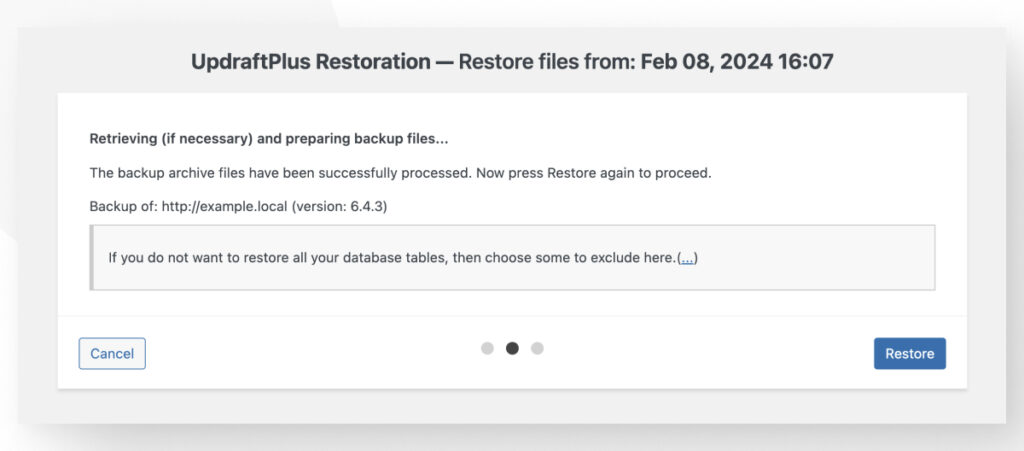
Esperá a que se complete la restauración. Recibirás un mensaje de “Restauración exitosa” al final. Finalmente, hacé clic en Volver a la configuración de UpdraftPlus para finalizar el proceso.
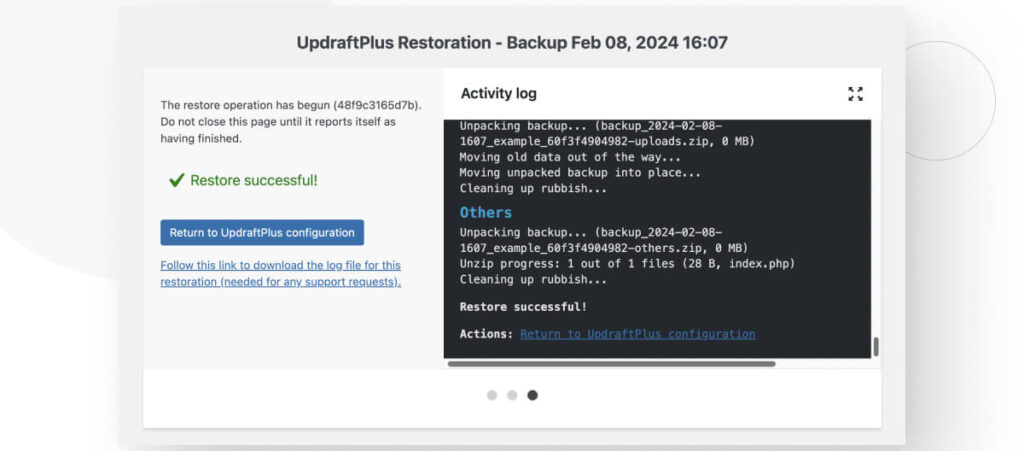
Siempre creá respaldos antes de instalar o actualizar tus plugins, temas o versiones de WordPress. Esto te da un punto de control reciente al que volver cuando ocurren emergencias como errores fatales.
Solución #2: Desactivar el Plugin o Tema Causante del Problema
Si recibiste el correo de WordPress en la cuenta del administrador, el mensaje debería identificar el plugin o tema que causó el problema en la siguiente línea:
En este caso, WordPress detectó un error con uno de tus plugins, [nombre del plugin].
Con ese plugin o tema en mente, accedé al Modo de Recuperación mediante el correo o la URL manual y desactivalo.
Opción #1: Desactivar un Plugin
Si WordPress identificó un plugin como la raíz del problema, el primer paso debería ser desactivarlo. En nuestro caso, el correo mencionó el plugin Link Whisper Free. Entonces, vamos a Plugins > Plugins Instalados y lo desactivamos.
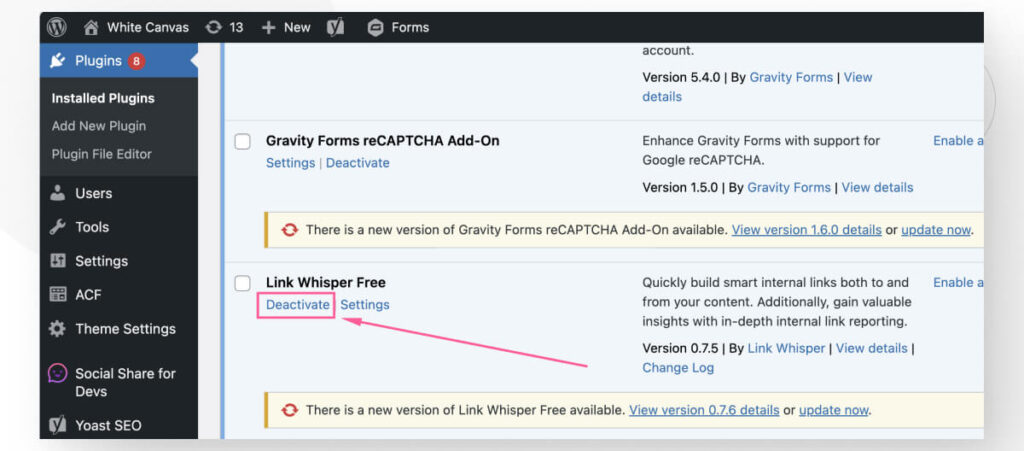
Después de desactivar el plugin, volvé a consultar tu sitio en vivo para ver si ya está funcionando. Si lo está, entonces tu sitio debería volver a estar en marcha.
Sin embargo, si planeás seguir utilizando tu plugin o tema, todavía necesitás determinar cuál es el problema. Para hacerlo, deberías crear un entorno de prueba o local y comenzar a solucionar.
Alternativamente, podrías contactar al desarrollador a través de la página de WordPress.org del plugin.
Si no podés resolver el problema y el desarrollador no puede proporcionar soporte, podrías necesitar buscar un nuevo plugin.
Opción #2: Cambiar a un Tema Predeterminado
Si el problema es en cambio un tema, entonces deberías ir a Apariencia > Temas y cambiar a un tema predeterminado como Twenty Twenty-Four, Twenty Twenty-Three, etc.
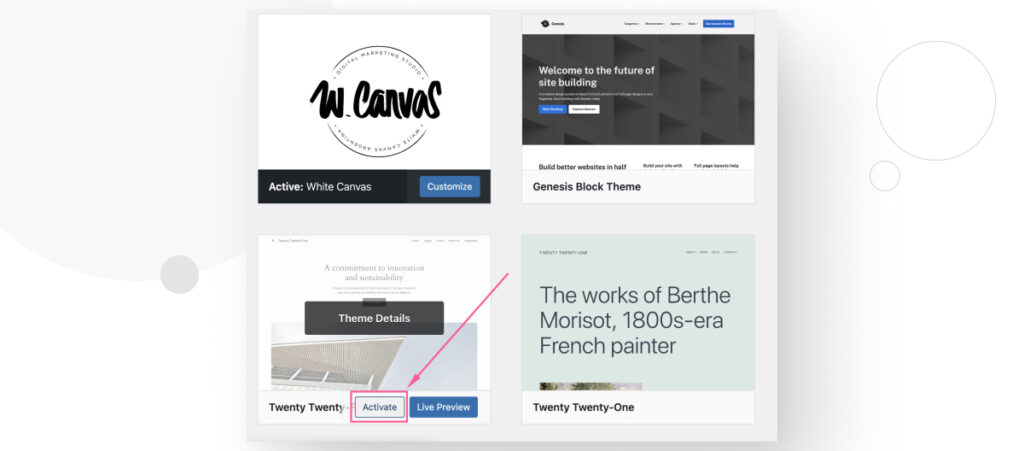
Si tu sitio en vivo vuelve a funcionar después de cambiar a un tema predeterminado, eso es genial, pero probablemente también querés seguir usando tu tema.
Hacé lo mismo que harías con un plugin: comenzá a solucionar o contactá al desarrollador del tema para obtener ayuda.
¿Y si el Correo No Especifica un Plugin o Tema?
Si el correo con el enlace al Modo de Recuperación no especifica un plugin o tema, deberías desactivar todos los plugins y activarlos uno por uno para ver si tu sitio en vivo vuelve a funcionar. En algún momento, encontrarás el que está rompiendo tu sitio.
Para hacer eso, desplazate hasta la parte superior de la página de Plugins Instalados y marcá la casilla para seleccionar todos los plugins.
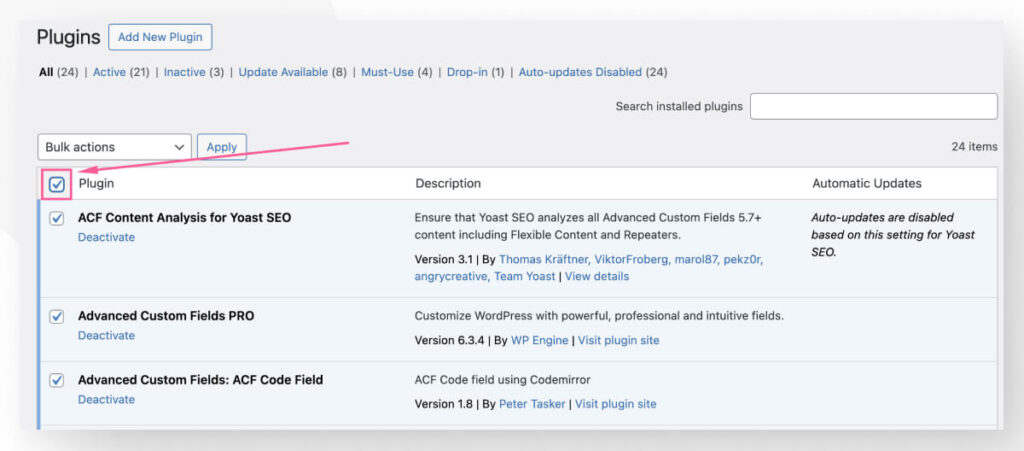
Luego, seleccioná Desactivar en el menú desplegable de Acciones masivas.
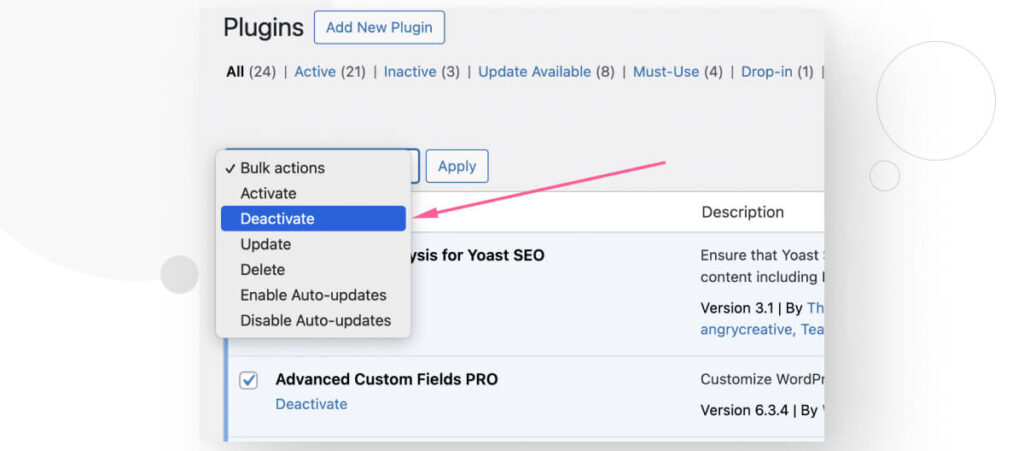
Comenzá a activar cada plugin individualmente y verificá tu sitio en vivo cada vez.
Si creés que el problema es un tema en vez de un plugin, andá a Apariencia > Temas y cambiá a un tema predeterminado como Twenty Twenty-Four.
Solución #3: Volver a Cargar Archivos Core de WordPress
Si creés que hay un problema con los archivos core, volver a cargarlos debería eliminar el conflicto y hacer que tu sitio vuelva a funcionar. Exploremos cómo volver a cargar archivos automáticamente desde tu panel de control o, alternativamente, manualmente a través de un cliente FTP.
Cómo Volver a Cargar Archivos Rápidamente Desde el Panel de Control
La forma más rápida y fácil de volver a cargar los archivos core de WordPress en tu instalación es acceder a tu sitio en Modo de Recuperación, ir a Panel de Control > Actualizaciones y hacer clic en Reinstalar versión X.X.X.
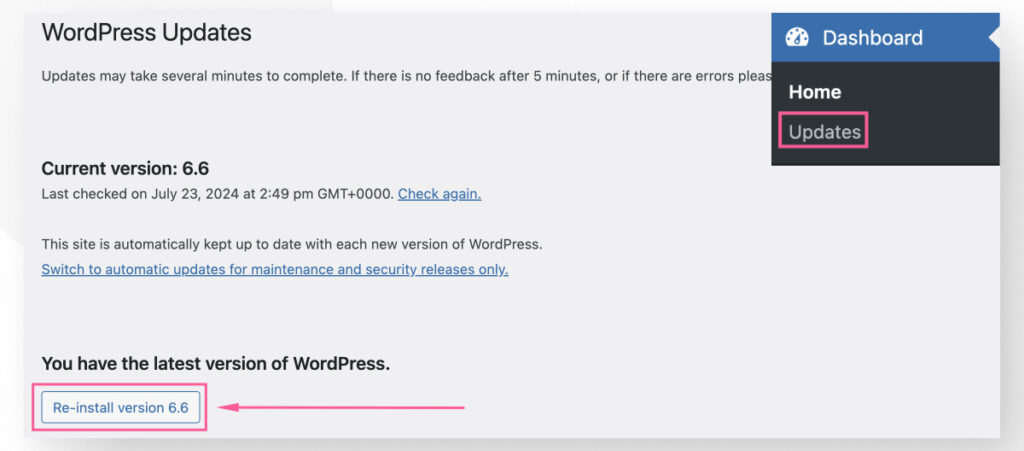
Puede tardar unos segundos, pero cuando termine, llegarás a la página Acerca de tu versión.
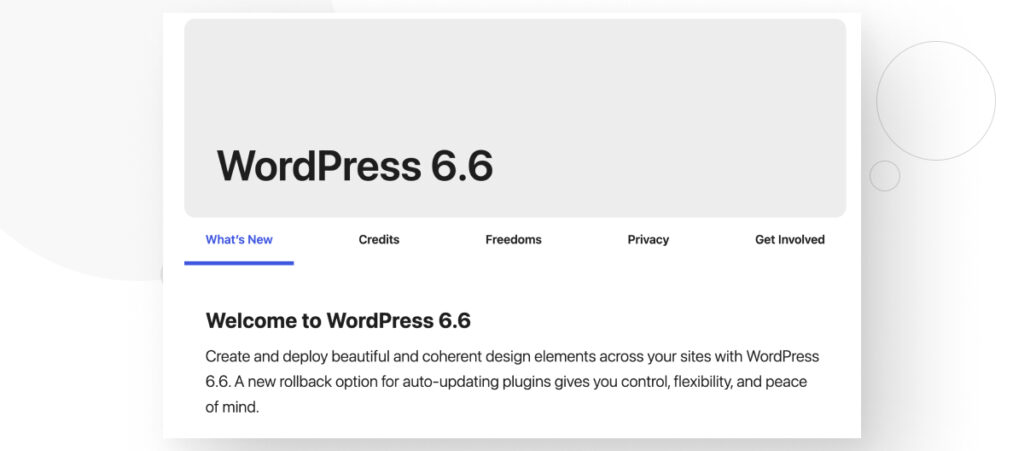
Cómo Volver a Cargar Archivos Manualmente Usando un Cliente FTP
La alternativa manual si no podés acceder a tu panel de control de administrador es cargar archivos manualmente vía FTP.
Primero, andá a la Página de descargas de WordPress.org y descargá la última versión de WordPress.
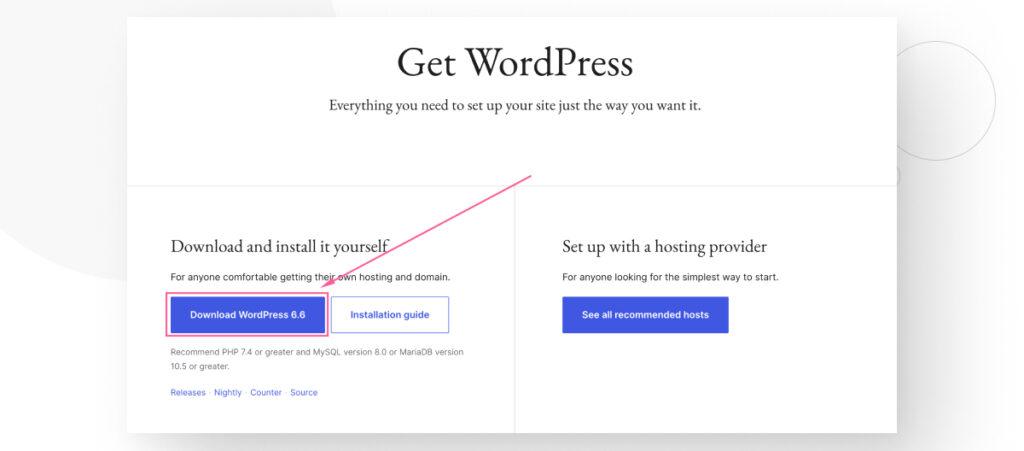
WordPress se descargará como un archivo comprimido, por lo que usá 7zip o WinRAR para descomprimir el archivo y revelar los archivos core en su interior.
Con los archivos core descomprimidos, ingresá tus credenciales FTP y conectate a tu servidor web. Navegá a la carpeta public_html de tu servidor (a veces simplemente llamada public).
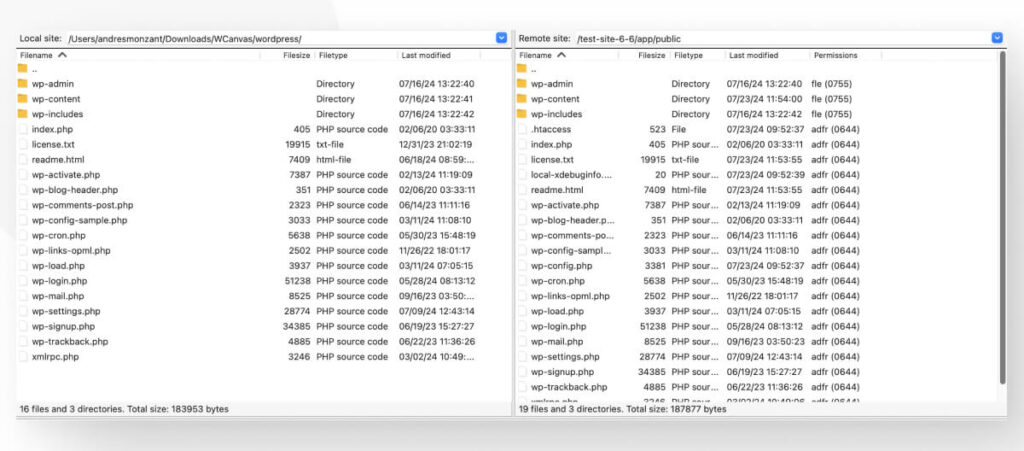
Ahora, debes seleccionar cada carpeta y archivo (excepto wp-content) en la instalación de WordPress que acabas de descargar y arrastrarlos a tu servidor web.
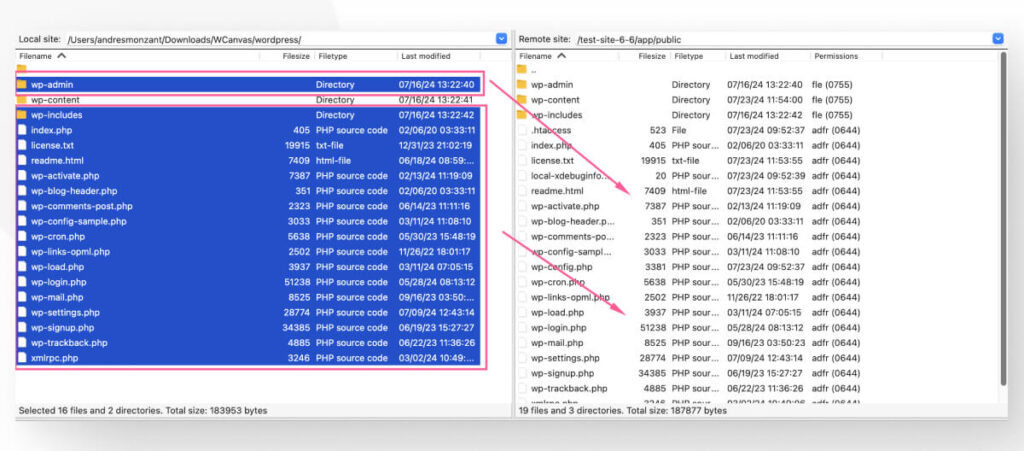
Y con eso, tus archivos core serán sobrescritos, potencialmente eliminando cualquier problema que puedan tener que estuviera causando el error crítico.
Solución #4: Aumentar Tu Límite de Memoria PHP
Si tu sitio de WordPress tiene múltiples plugins que demandan mucha memoria, tu sitio podría colapsar y devolver una pantalla de error fatal.
Un límite de memoria PHP bajo es un problema común en proveedores de hosting relativamente económicos, que a menudo ofrecen recursos limitados. Para aumentarlo, tendrás que modificar una línea del archivo wp-config.php.
Para acceder al archivo, usá un panel de control de hosting como cPanel o FileZilla. Navegá a la carpeta public_html, luego hacé clic derecho en wp-config.php y seleccioná Ver/Editar.
Una vez dentro del archivo, usá CTRL + F o CMD + F para buscar WP_MEMORY_LIMIT. Si lo encontrás, se verá así:
define('WP_MEMORY_LIMIT', '64M');Simplemente cambiá 64M a 128M o 256M para aumentar tu límite de memoria PHP. 128M debería ser suficiente para la mayoría de los sitios, y 256M debería ser suficiente para sitios que ejecutan plugins que consumen muchos recursos.
Si no encontrás la línea, simplemente tendrás que copiarla y pegarla. Debés insertarla encima de la línea que dice /* Eso es todo, deja de editar! Feliz publicación. */, que está cerca del final del archivo. Debería verse así:
define('WP_MEMORY_LIMIT', '256M');
/* Eso es todo, deja de editar! Feliz publicación. */Solución #5: Contactar a tu Proveedor de Hosting
Si has intentado varias soluciones y no puedes averiguar qué está mal o cómo solucionarlo, puede ser útil contactar a tu proveedor de hosting. Ellos pueden tener experiencia con este problema y tomar los pasos apropiados para solucionarlo.
Además, algunos proveedores de hosting tienen restricciones que te impiden hacer cambios, como aumentar tu límite de memoria PHP, especialmente si estás usando un plan de hosting compartido, que generalmente tiene recursos más limitados.
Contactar a tu proveedor de hosting y explicar el problema puede hacer que escaneen tu sitio y busquen posibles soluciones.
Accede Nuevamente a tu Panel de Control de WordPress con el Modo de Recuperación
Los errores fatales pueden impedirte acceder a tu panel de control de WordPress y bloquearte de tu propio sitio. La mejor manera de acceder a tu panel de control después de un error fatal es el Modo de Recuperación, una función incorporada que te permite sortear problemas como incompatibilidades de plugins y temas para restaurar tu sitio a su funcionalidad normal.
Exploramos 2 métodos para acceder a tu administrador de WordPress a través del Modo de Recuperación y 5 soluciones al error fatal. Con suerte, uno de ellos te ayudará a llevar tu sitio de vuelta a la normalidad.
Si encontraste útil esta publicación, leé nuestro blog y recursos para más información y guías!
Artículos relacionados

Paso a paso / 4 min de lectura
Paso a paso / 4 min de lectura
Cómo Otorgar Acceso Seguro a un Sitio de WordPress No Activo Durante el Desarrollo
Al desarrollar un sitio de WordPress, a menudo es necesario colaborar con varios desarrolladores y otorgar acceso al propietario del sitio para que pueda revisar el progreso por sí mismo.…
Leer más
Diseño Web / 6 min de lectura
Diseño Web / 6 min de lectura
Cómo agregar bordes de texto en WordPress (2 métodos)
Si estás comenzando a explorar las numerosas opciones de estilo de WordPress, tal vez te estás preguntando cómo agregar bordes de texto a tu sitio de WordPress. Dependiendo de lo…
Leer más
Paso a paso / 7 min de lectura
Paso a paso / 7 min de lectura
Cómo cambiar las dimensiones del margen inferior en los bloques de WordPress
Si estás aprendiendo a modificar el diseño y la apariencia de tu sitio de WordPress, quizá te estés preguntando cómo cambiar las dimensiones del padding inferior de algunos de sus…
Leer más
Paso a paso / 12 min de lectura
Paso a paso / 12 min de lectura
Cómo desactivar la sección de “Posts Similares” en blogs de WordPress
Si estás profundizando en la personalización de tu sitio, puede que te preguntes cómo desactivar la sección de "Publicaciones Similares" que aparece en la parte inferior, barra lateral o pie…
Leer más
Paso a paso / 9 min de lectura
Paso a paso / 9 min de lectura
Cómo cambiar el ancho de una entrada de blog en WordPress (3 métodos)
Si estás profundizando en el diseño web con WordPress, eventualmente necesitarás aprender cómo cambiar el ancho de un blog en tu sitio de WordPress. Esto puede mejorar la legibilidad o…
Leer más