- Blogs
- Paso a paso
- Cómo solucionar el error “Actualización fallida: -1” en WordPress
Paso a paso / 10 min de lectura
Cómo solucionar el error “Actualización fallida: -1” en WordPress
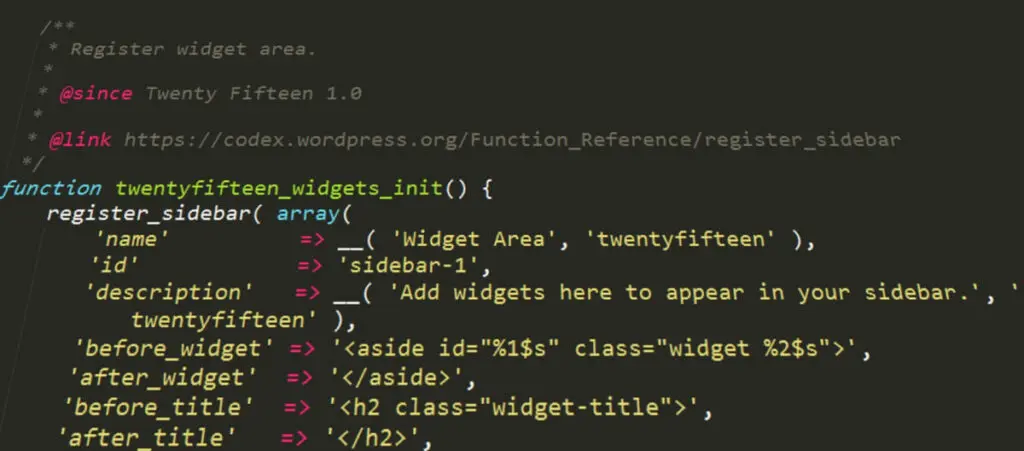
El error “update failed: -1” de WordPress generalmente ocurre porque estás usando una versión desactualizada del plugin Starter Templates, lo que evita que actualices cualquier plugin. Sin embargo, esa no es la única causa posible.
En este artículo, vamos a explicar este error y cómo solucionarlo para que tu sitio de WordPress vuelva a la normalidad.
Puntos Clave
- El error “update failed: -1” de WordPress impide actualizar cualquier plugin.
- Generalmente es causado por una versión desactualizada del plugin Starter Templates.
- Normalmente se soluciona desactivando Starter Templates, actualizándolo (mientras permanece desactivado) y luego actualizando los otros plugins antes de reactivar Starter Templates.
¿Qué es el error “Update Failed: -1” en WordPress?
El error “update failed: -1” de WordPress generalmente ocurre cuando hay un problema al actualizar plugins.
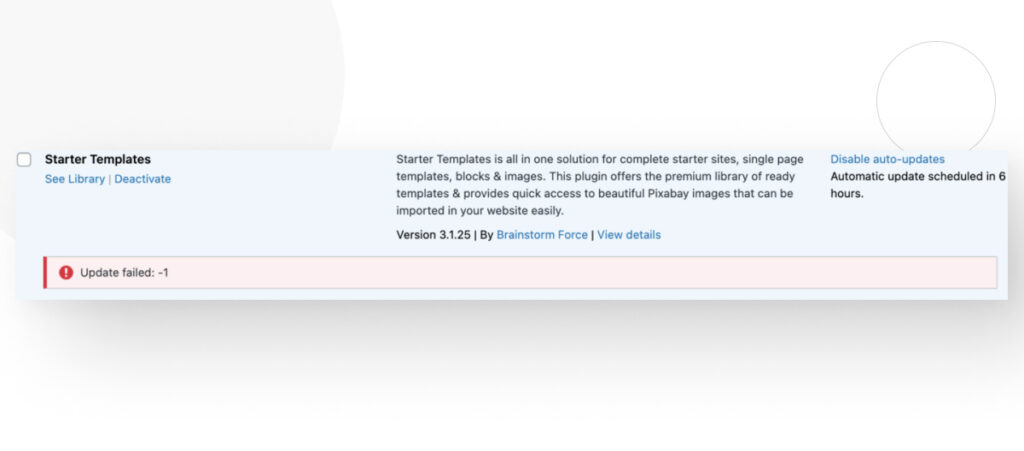
Aunque no es tan común como otros errores, han surgido varios temas en los foros de WordPress.org a lo largo de los años, con usuarios pidiendo soporte para este problema.
La causa más común de este problema parece ser un problema de compatibilidad causado por el plugin Starter Templates, así que abordemos primero ese problema en particular y luego avancemos a otras posibles soluciones.
Importante: Hacé una copia de seguridad de tu sitio antes de realizar cualquier cambio importante en la configuración, como los que exploraremos en este artículo.
6 Soluciones para el error “Update Failed: -1” en WordPress
Solución #1: Desactivar el Plugin Starter Templates y Reintentar
Como se mencionó, algunas versiones desactualizadas del plugin Starter Templates parecen ser la raíz de este problema. Específicamente, la versión 3.1.26 de febrero de 2023 causó problemas para varios usuarios debido a un problema de nonce que no permitía actualizar los plugins.
Aunque tengas una versión más nueva del plugin, vale la pena intentar esta solución, ya que es una de las causas más comunes que encontramos.
Andá a Plugins > Plugins instalados y hacé clic en Desactivar en Starter Templates.
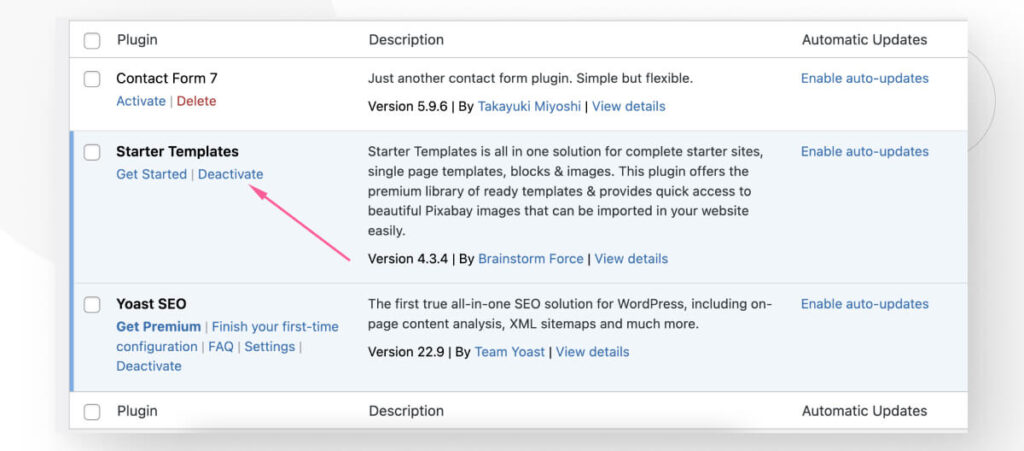
Una vez desactivado, actualizá Starter Templates a la última versión.
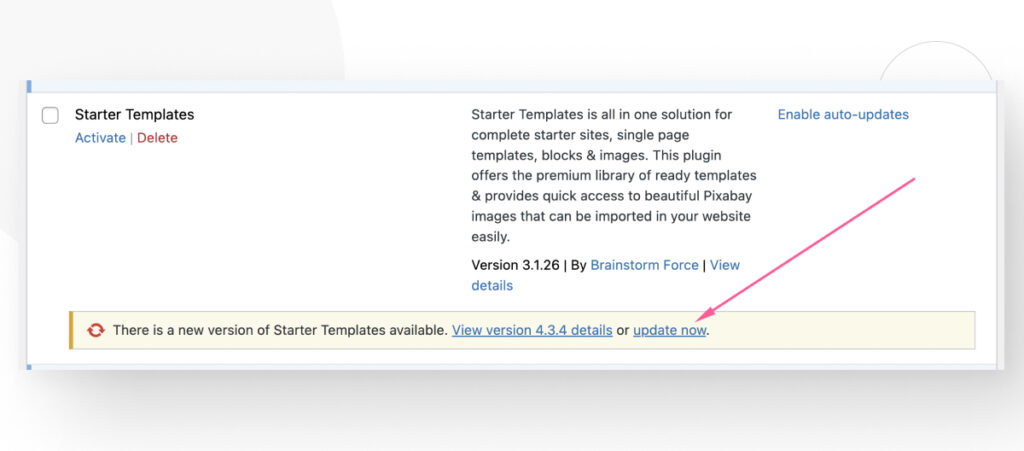
Con Starter Templates actualizado (pero aún desactivado), intentá nuevamente actualizar tus plugins. Dado que el plugin Starter Templates es probablemente el culpable, ahora deberías poder actualizar tus plugins normalmente. Recordá reactivar Starter Templates una vez que todas las actualizaciones estén completas.
Si desactivar y actualizar Starter Templates no funcionó, intentá algunas de las siguientes soluciones.
Solución #2: Modificar Permisos de Archivos
Esta es una causa menos común, pero si tu sitio tiene múltiples administradores con acceso al backend, alguno de los usuarios podría haber modificado los permisos de los archivos de manera que WordPress no pueda editar los archivos necesarios.
Esto puede suceder porque las carpetas que contienen los archivos que WordPress necesita editar para realizar la actualización son de solo lectura, lo que significa que nadie puede editarlas, solo ver su contenido.
Para modificar los permisos de archivo, debés acceder a tu sitio a través de FileZilla o cPanel.
Si usás cPanel, iniciá sesión en tu cuenta de cPanel, andá a la sección Archivos y hacé clic en Administrador de Archivos desde el panel principal. Si estás usando un cliente FTP, los pasos son los mismos.
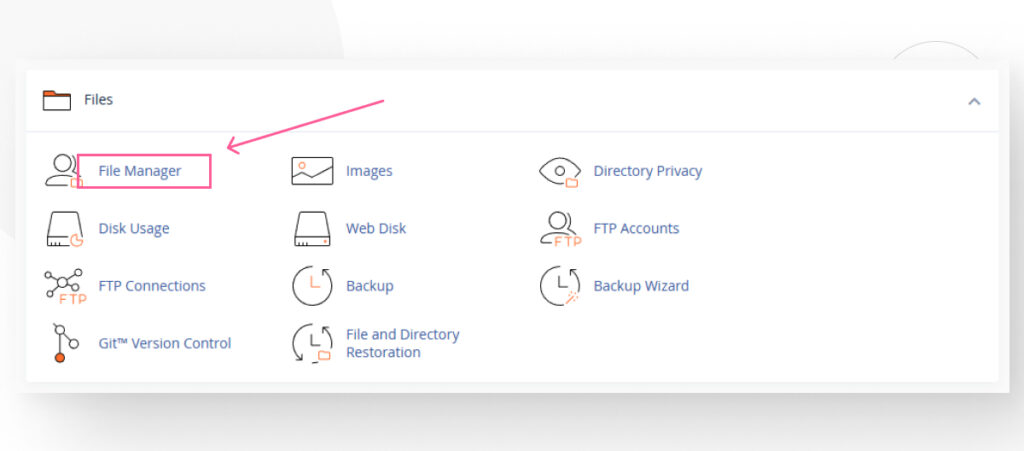
Navegá hasta la carpeta public_html.
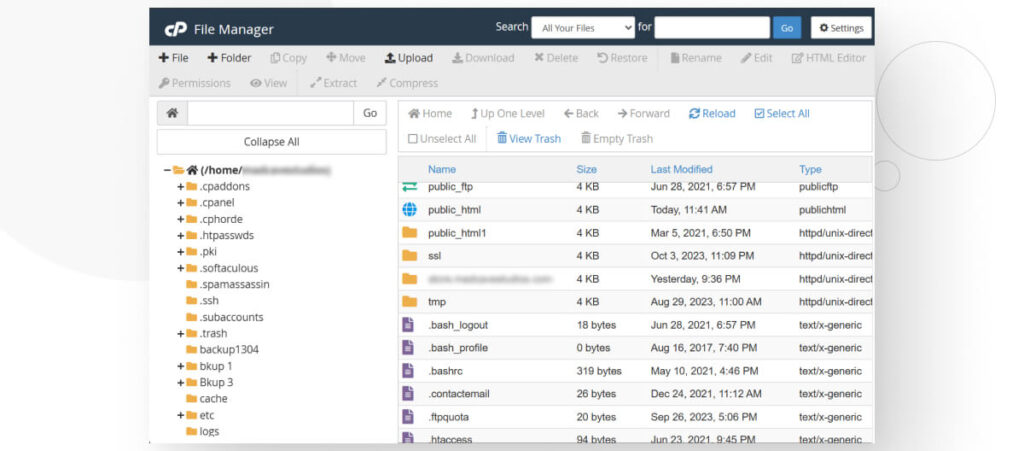
Esta es tu carpeta principal de WordPress.
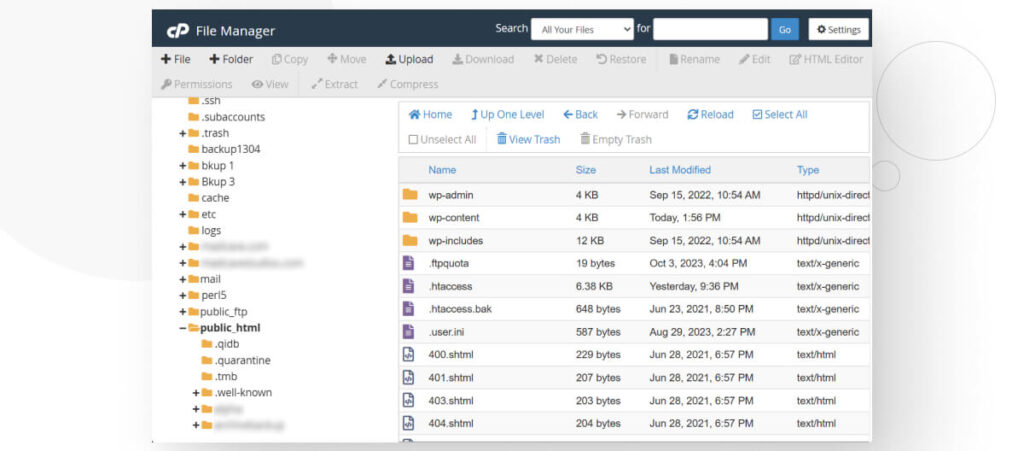
Hacé clic derecho en la carpeta wp-content (la carpeta que contiene todos tus plugins), y luego seleccioná Cambiar permisos.
Cambiá los permisos de la carpeta para que se vean así:
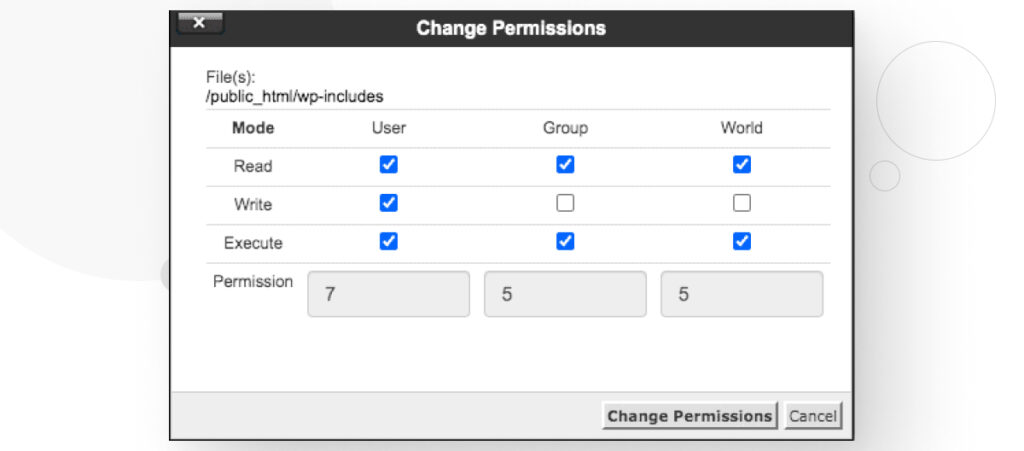
Puedes marcar las casillas específicas individualmente o escribir 755 abajo. Ambos métodos funcionan. Una vez que establezcas los permisos en 755, tu usuario podrá modificar los archivos en la carpeta wp-content durante el proceso de actualización.
No necesariamente necesitás saber qué significan estos números, pero los permisos de archivo determinan quién puede ver, modificar y ejecutar los archivos de WordPress. Además, estos permisos se aplican a los administradores del sitio, grupos de usuarios y el resto del mundo.
Los permisos de archivo varían según la carpeta, siendo algunas carpetas más o menos restrictivas que otras. Para obtener más información sobre los permisos de archivo en WordPress, leé la guía oficial de WordPress.
Solución #3: Aumentar el Límite de Memoria PHP
Si tu sitio de WordPress alcanza su límite de memoria PHP mientras se está actualizando un plugin, eso también puede causar el error “update failed: -1”. Para solucionar este problema, podés intentar aumentar el límite de memoria PHP.
Un bajo límite de memoria PHP es un problema común en proveedores de hosting relativamente económicos, que a menudo ofrecen recursos limitados. Para aumentarlo, tendrás que modificar una línea del archivo wp-config.php.
Para acceder a él, usá cPanel o FileZilla como en el método anterior. Navegá hasta la carpeta public_html, luego hacé clic derecho en wp-config.php, y seleccioná Ver/Editar.
Una vez dentro del archivo, usá CTRL + F o CMD + F para buscar WP_MEMORY_LIMIT. Si lo encontrás, se verá así:
define('WP_MEMORY_LIMIT', '64M');Simplemente cambiá 64M a 128M o 256M para aumentar tu límite de memoria PHP. 128M debería ser suficiente para la mayoría de los sitios, y 256M debería ser suficiente para sitios que ejecutan plugins que consumen muchos recursos.
Si no podés encontrar la línea, simplemente tendrás que copiarla y pegarla. Debés insertarla encima de la línea que dice /* That's all, stop editing! Happy publishing. */, que está cerca del final del archivo. Debería verse así:
define('WP_MEMORY_LIMIT', '256M');
/* That's all, stop editing! Happy publishing. */Solución #4: Usar el Registro de Depuración
El registro de depuración de WordPress es una herramienta para identificar y resolver problemas dentro de un sitio de WordPress. Registra errores, advertencias y avisos generados por el núcleo de WordPress, temas y plugins.
Este registro ayuda a los desarrolladores y a los administradores de sitios a identificar las causas de los problemas proporcionando información detallada sobre lo que salió mal y dónde en el código ocurrió el problema.
El registro de depuración se almacena en un archivo llamado debug.log dentro del directorio wp-content del núcleo de WordPress. La ruta al archivo debug.log es public_html > wp-content > debug.log.
Para activar el registro de depuración, dirigite al archivo wp-config.php en tu directorio raíz (public_html). Usá un cliente FTP como FileZilla o un panel de control de hosting como cPanel para acceder a él.
Pegá el siguiente código en el archivo wp-config.php:
define( 'WP_DEBUG', true );
define( 'WP_DEBUG_LOG', true );Estas dos líneas habilitan el modo de depuración de WordPress y registran toda la información de depuración en el archivo debug.log.
Para acceder al archivo de depuración, dirigite a la carpeta wp-content en public_html. Dentro, deberías poder ver el archivo debug.log.
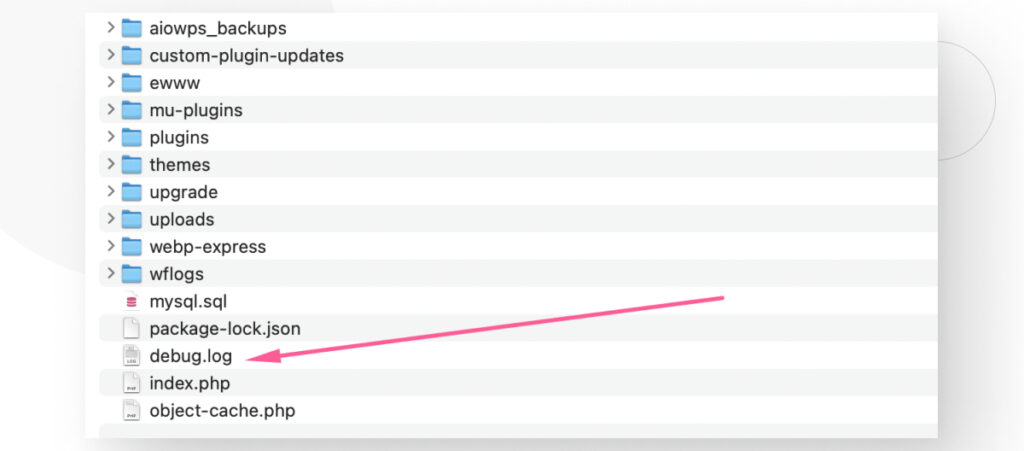
El archivo contiene toda la información de depuración que genera tu sitio.
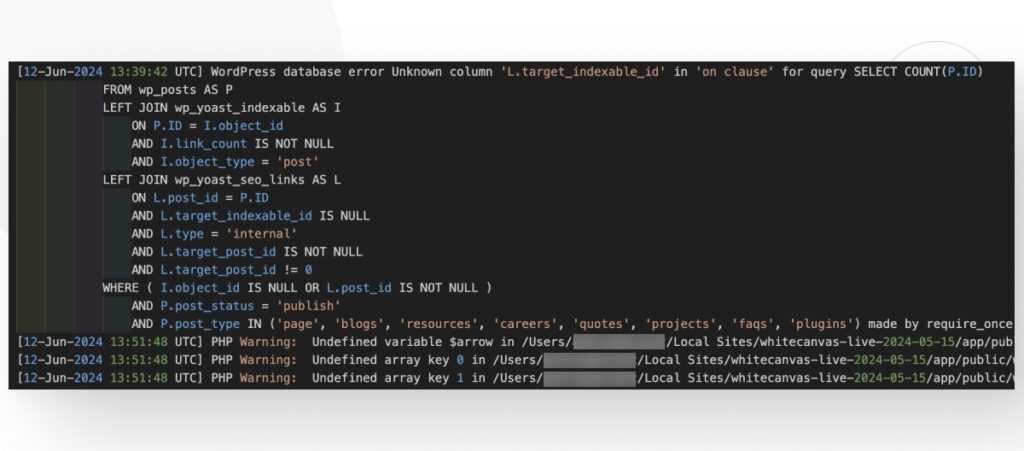
Usá la información de depuración para identificar el problema y solucionarlo o consultá con tu proveedor de hosting al respecto.
Solución #5: Actualizá tu Plugin Manualmente
Actualizar plugins manualmente a través de clientes FTP no es el método más recomendado, y solo deberías usarlo cuando sea absolutamente necesario. Además, esto no solucionará el error “update failed: -1”, pero puede permitirte actualizar un plugin crítico mientras tanto.
Pero si querés intentarlo, necesitarás:
- Un cliente FTP como FileZilla.
- Un archivador de archivos como 7-Zip o WinRAR para descomprimir los archivos del plugin.
- Tu información de FTP. Tu proveedor de hosting debería tener esta información. Contactalos o buscá en la configuración de tu cuenta de hosting para obtenerla. La información que estás buscando es el host, nombre de usuario, contraseña y puerto.
Una vez que hayas instalado FileZilla (o el cliente FTP que prefieras), ingresá tus credenciales.
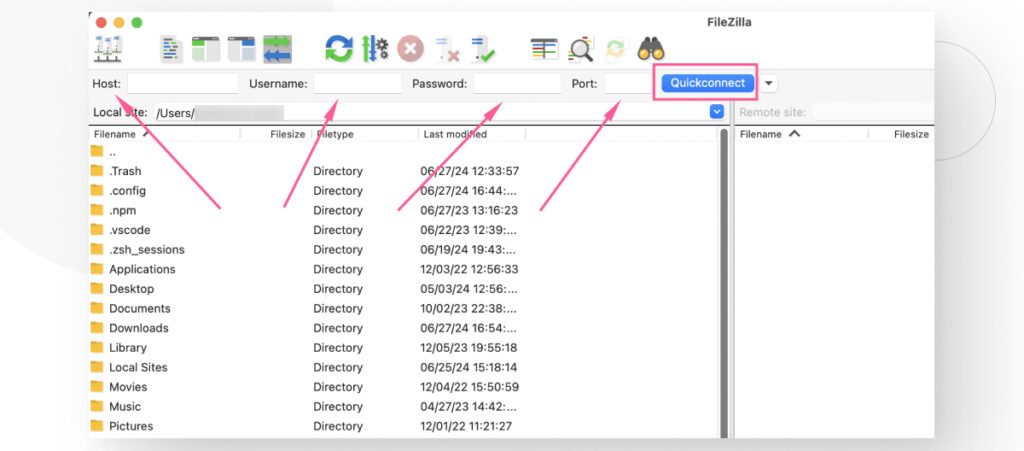
Cuando te conectes, deberías ver el directorio remoto de tu servidor en el lado derecho.
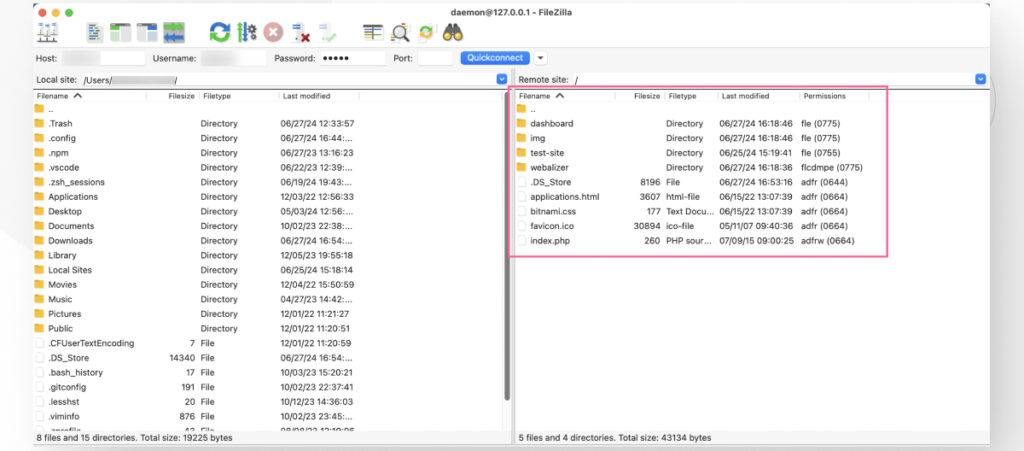
Navegá hasta la carpeta wp-content de tu sitio de WordPress y entrá en la subcarpeta plugins.
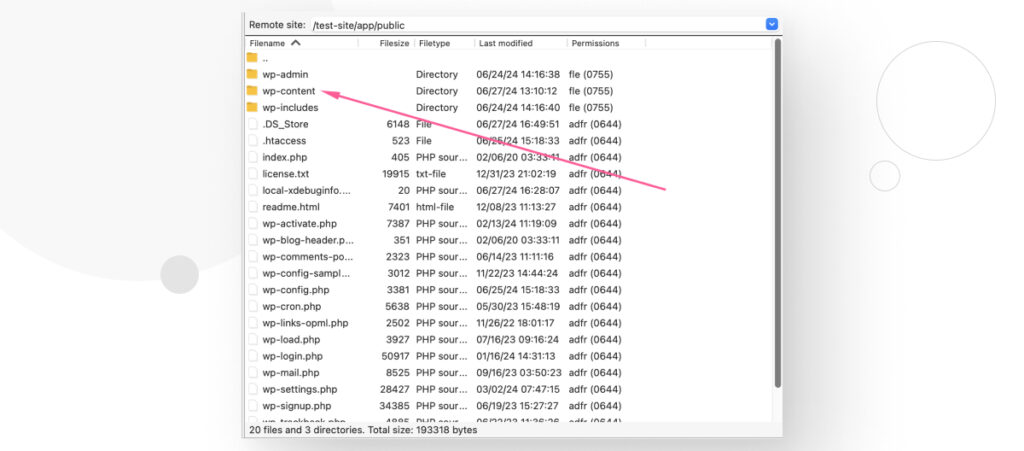
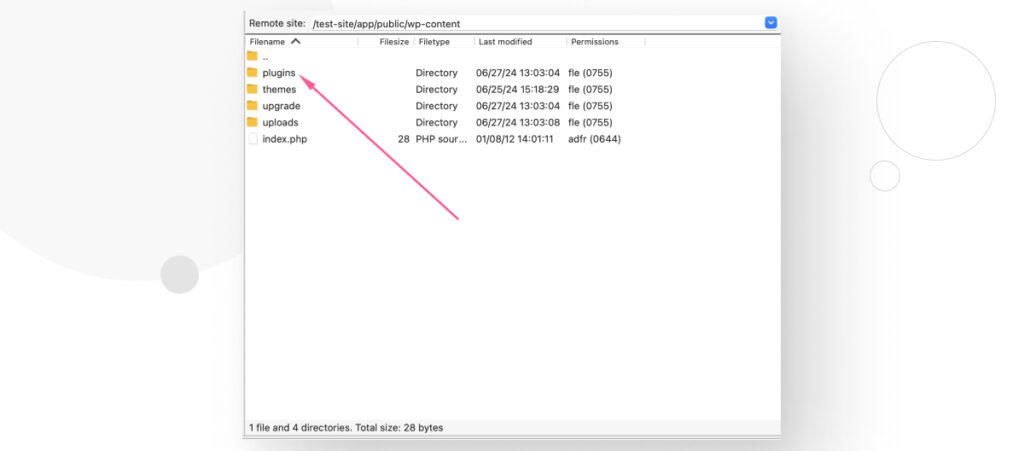
Ahora, entrá en la carpeta del plugin que estás intentando actualizar manualmente.
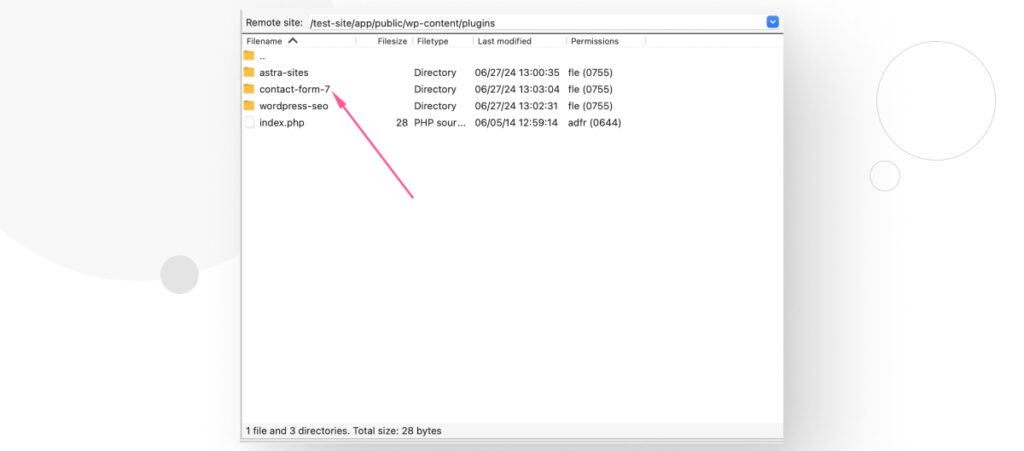
Ahora que estás dentro de la carpeta del plugin, necesitás descargar la versión más actualizada del plugin directamente a tu máquina local (no a WordPress). Si el plugin que estás actualizando está en el directorio de plugins de WordPress.org, podés descargarlo con un solo clic en la página del plugin.
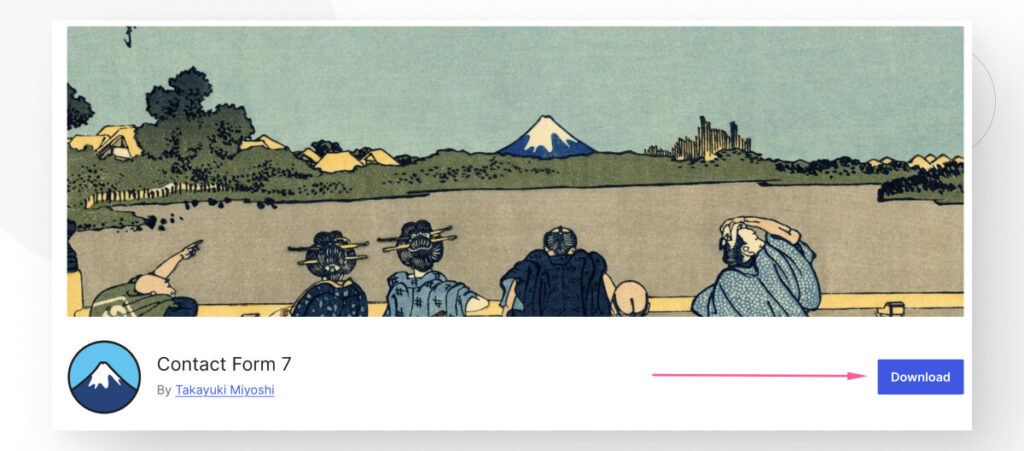
Caerá en tu carpeta de Descargas local como un archivo comprimido, así que usá 7-Zip o WinRAR para descomprimirlo. Una vez descomprimido, es hora de mover los archivos locales a la carpeta del plugin en tu servidor web.
Tenés dos opciones. La primera es cambiar el nombre del directorio actual del plugin en tu servidor web y mantener los archivos de la versión antigua hasta que confirmes que la nueva versión funciona. Por ejemplo, podrías cambiar el nombre de contact-form-7 a old_version_contact-form-7. Después de renombrar la versión anterior, arrastrá y soltá la nueva versión en el servidor web remoto.
La segunda es simplemente arrastrar y soltar los archivos desde tu máquina local al servidor web remoto y sobrescribir la versión existente.
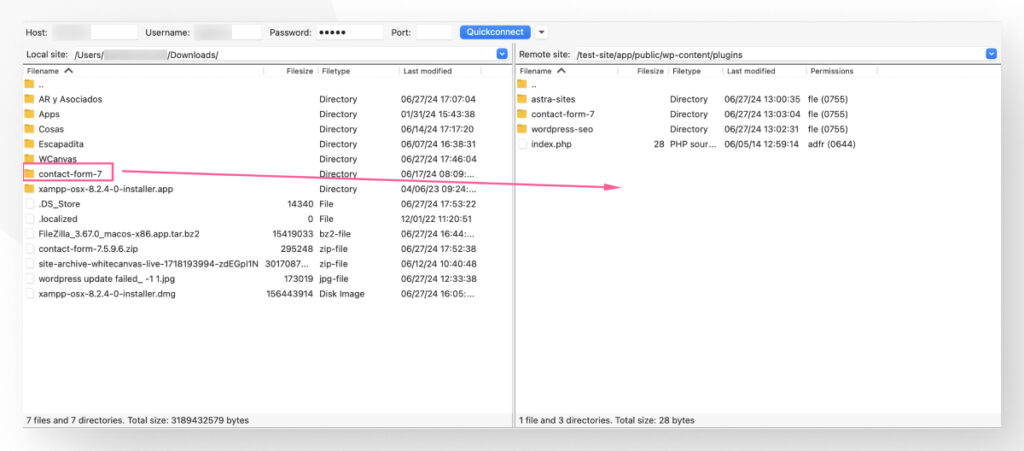
Después de soltar la carpeta en el servidor web, tu plugin debería estar actualizado.
Lo mejor de todo es que, al no haber editado la base de datos de WordPress, conservarás toda la configuración del plugin que estás actualizando.
Solución #6: Contactar a tu Proveedor de Hosting
Si probaste las soluciones anteriores y aún enfrentás el error “update failed: -1”, puede ser hora de contactar a tu proveedor de hosting. Esto es especialmente cierto si no tenés las habilidades técnicas para solucionar el problema por tu cuenta. Es posible que tu proveedor sepa cuál es el problema y tome las medidas adecuadas para solucionarlo.
Por ejemplo, el equipo de soporte técnico de tu proveedor puede aumentar el límite de memoria PHP, identificar plugins incompatibles o descubrir otro problema del que no tenías conocimiento.
Además de proporcionar ayuda a los propietarios de sitios que pueden no tener la experiencia técnica para resolver el problema, contactar a tu proveedor puede ser la única forma de solucionarlo en algunos casos.
Esto se debe a que algunos proveedores, especialmente si tenés un plan de hosting compartido, no permiten a los clientes realizar algunos cambios que potencialmente resolverían el problema. Debés contactar a soporte técnico, y ellos lo harán.
Solucionar el Error “Update Failed: -1” en WordPress
El error “update failed: -1” generalmente es causado por una versión desactualizada del plugin Starter Templates. Al desactivar el plugin y actualizarlo, luego actualizar todos los otros plugins mientras mantenés Starter Templates desactivado, es probable que superes este problema.
Sin embargo, también incluimos otras posibles soluciones en caso de que el método de Starter Templates no funcione (o si no tenés Starter Templates instalado en absoluto). Con suerte, alguna de ellas te ayudará a que tu sitio vuelva a funcionar correctamente.
Si encontraste útil este artículo, visitá nuestro blog y recursos para más información y guías!
Related Articles

Paso a paso / 4 min de lectura
Paso a paso / 4 min de lectura
Cómo Otorgar Acceso Seguro a un Sitio de WordPress No Activo Durante el Desarrollo
Al desarrollar un sitio de WordPress, a menudo es necesario colaborar con varios desarrolladores y otorgar acceso al propietario del sitio para que pueda revisar el progreso por sí mismo.…
Read More
Diseño Web / 6 min de lectura
Diseño Web / 6 min de lectura
Cómo agregar bordes de texto en WordPress (2 métodos)
Si estás comenzando a explorar las numerosas opciones de estilo de WordPress, tal vez te estás preguntando cómo agregar bordes de texto a tu sitio de WordPress. Dependiendo de lo…
Read More
Paso a paso / 7 min de lectura
Paso a paso / 7 min de lectura
Cómo cambiar las dimensiones del margen inferior en los bloques de WordPress
Si estás aprendiendo a modificar el diseño y la apariencia de tu sitio de WordPress, quizá te estés preguntando cómo cambiar las dimensiones del padding inferior de algunos de sus…
Read More
Paso a paso / 12 min de lectura
Paso a paso / 12 min de lectura
Cómo desactivar la sección de “Posts Similares” en blogs de WordPress
Si estás profundizando en la personalización de tu sitio, puede que te preguntes cómo desactivar la sección de "Publicaciones Similares" que aparece en la parte inferior, barra lateral o pie…
Read More
Paso a paso / 9 min de lectura
Paso a paso / 9 min de lectura
Cómo cambiar el ancho de una entrada de blog en WordPress (3 métodos)
Si estás profundizando en el diseño web con WordPress, eventualmente necesitarás aprender cómo cambiar el ancho de un blog en tu sitio de WordPress. Esto puede mejorar la legibilidad o…
Read More