¿Podés gestionar múltiples blogs en WordPress?

Sí, es posible que vos administres múltiples blogs en el mismo sitio de WordPress al mismo tiempo.
Sin embargo, WordPress no admite múltiples blogs individuales de forma predeterminada, por lo que tenés dos opciones si querés crear varios blogs que podes gestionar desde la misma instalación de WordPress:
- Utilizar la función multisitio de WordPress. Esta función te permite crear una red de sitios que podés gestionar desde el mismo tablero. Cada sitio tiene su propio blog individual.
- Alternativamente, podés crear nuevas categorías para tu blog, y cada categoría tendría su propia página de archivo. Aunque técnicamente no tendrías múltiples blogs, contar con categorías separadas podría ser suficiente para tus necesidades.
Vamos a explorar el proceso paso a paso para configurar estas funciones.
Puntos Clave
- WordPress no permite ejecutar múltiples blogs por defecto, pero hay maneras de sortear esta limitación.
- La primera opción es crear múltiples categorías y vincular cada categoría por separado a través de tus menús. Esto creará la ilusión de blogs separados.
- La segunda opción es configurar una red multisitio, donde cada sitio tendrá su propio blog separado e independiente.
¿Deberías Crear una Red Multisitio o Múltiples Categorías?
Si querés gestionarte múltiples blogs, tus opciones principales son:
- Crear una red multisitio y gestionar el blog de cada sitio individualmente.
- Crear varias categorías bajo el mismo blog y vincular cada una individualmente.
Si tenés un sitio existente que querés mantener sin añadir una capa extra de gestión y mantenimiento, te recomendamos crear múltiples categorías.
La creación de múltiples categorías mantiene la estructura actual de tu sitio y simplemente añade lo que es esencialmente un nuevo archivo al que los usuarios pueden acceder desde un menú.
Por otro lado, crear una red multisitio es mucho más complicado, lleva más pasos y requiere más gestión y mantenimiento continuo.
Deberías optar por la opción multisitio si estás entrenándote para convertirte en un desarrollador de WordPress. Esto te brindará experiencia útil que podrás usar para resolver problemas de tus clientes en el futuro.
Una vez que hayas decidido, seguí leyendo para una guía paso a paso sobre cómo configurar cada opción.
Cómo Configurar Múltiples Categorías en WordPress
Comenzaremos con la guía para configurar múltiples categorías en WordPress, ya que es significativamente más fácil que configurar múltiples sitios en la misma red.
En caso de que no lo sepas, las categorías son una forma de organizar y agrupar tus publicaciones en base a temas o tópicos similares. Ayudan a estructurar tu contenido, facilitando a los usuarios encontrar publicaciones relacionadas y navegar por tu sitio.
Para los propósitos de este artículo, su característica más útil es que cuando creás una nueva categoría, WordPress automáticamente crea un archivo para cada publicación en esa categoría.
Este archivo te permite tener efectivamente varios blogs si dirigís a los usuarios para visitar cada categoría por separado.
Entremos en los pasos para hacer esto posible.
Paso #1: Crear Nuevas Categorías
Andá a Entradas > Categorías. A la derecha, verás una lista de categorías existentes. Si no has creado categorías antes, la única categoría será Sin categorizar.
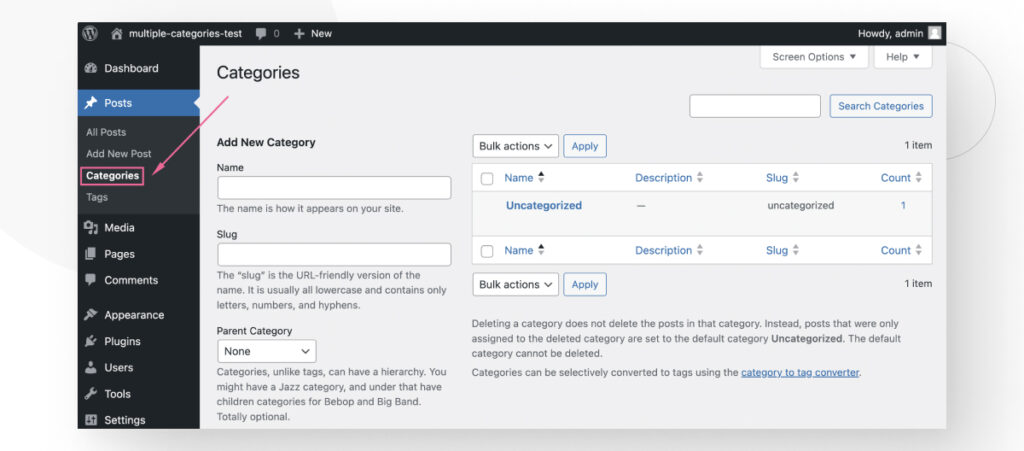
Crea una nueva categoría completando los siguientes campos:
- Nombre. Un nombre para tu categoría.
- Slug. Un elemento de URL que generalmente es el mismo nombre pero en minúsculas.
- Categoria Superior. Las categorías son jerárquicas, por lo que podés crear una categoría principal con múltiples subcategorías. Las categorías principales son opcionales, y podés hacer que cada categoría sea independiente de las demás si así lo preferís.
- Descripción. Una breve descripción de lo que contendrán las publicaciones en esta categoría. Este campo también es opcional, pero vale la pena añadir una descripción.
Aquí tenés un ejemplo de una categoría llamada Guías. Después de completar los campos, hacé clic en Añadir Nueva Categoría.
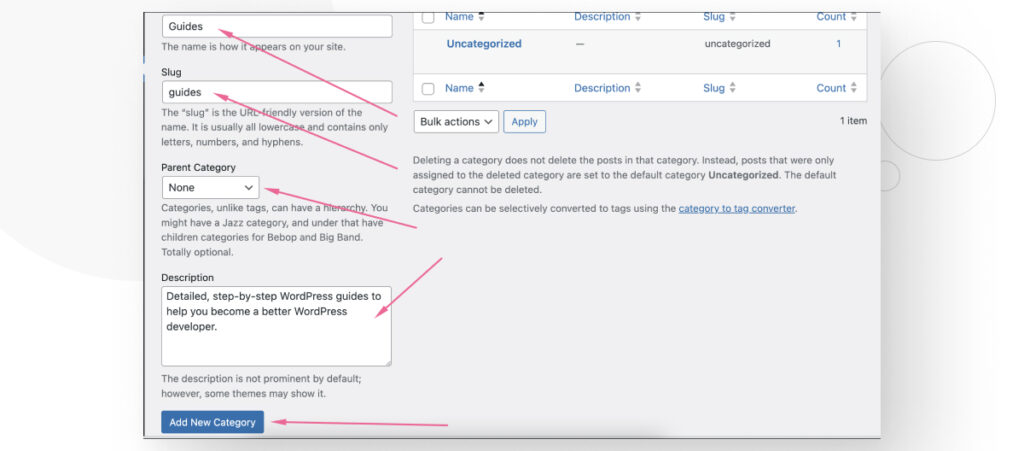
También agregamos una segunda categoría personalizada llamada Recursos para Desarrolladores.
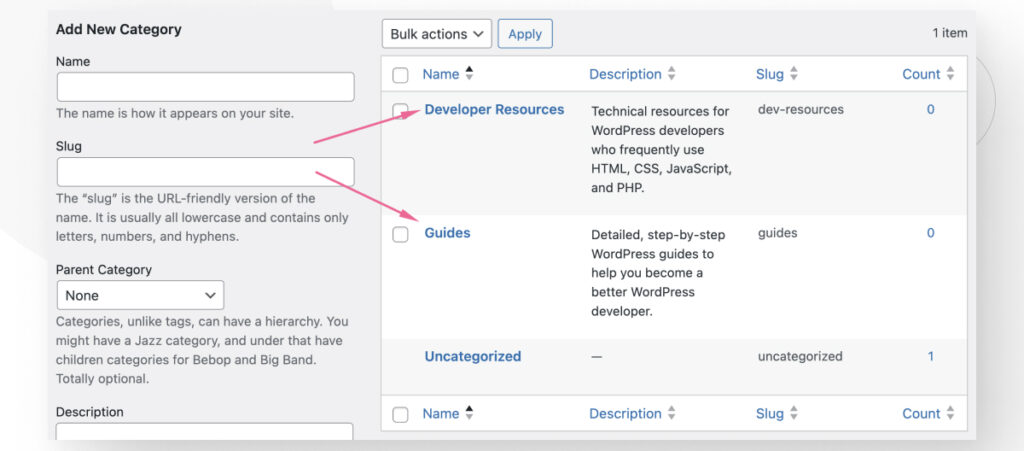
Ahora, podés crear contenido y categorizarlo adecuadamente. Sin embargo, también debés dirigir a los usuarios hacia estos archivos de categorías, como si fueran diferentes blogs.
Eso es lo que haremos en el siguiente paso.
Paso #2: Crear Enlaces a las Nuevas Categorías en Tus Menús
Ahora, editaremos los menús de tu sitio para dirigir a los usuarios a la página de archivo de cada categoría.
Esto evitará que los usuarios accedan a tu blog y vean todas las publicaciones de cada categoría en el mismo lugar.
Andá a Apariencia > Menú. Dale un nombre a tu menú, seleccioná una ubicación (encabezado o pie de página), y hacé clic en Crear Menú.
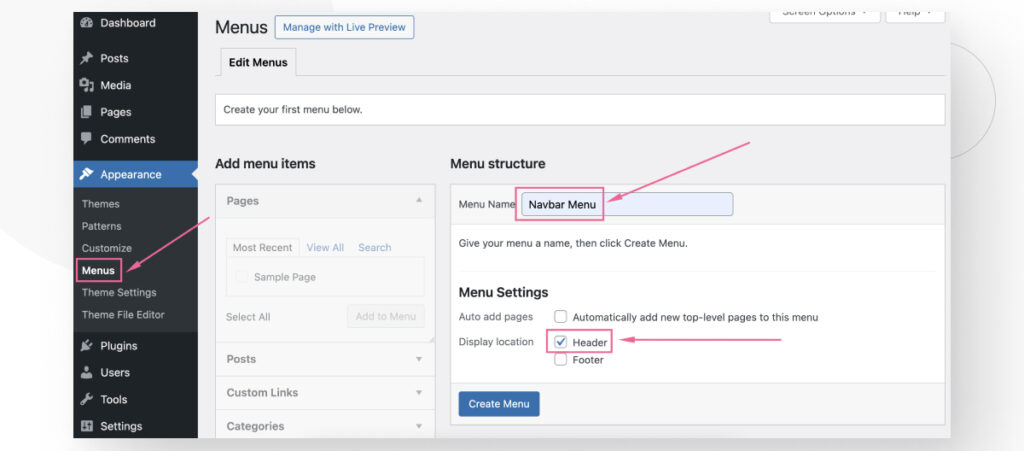
Una vez que hayas creado un menú, es momento de añadir elementos a él. Hacé clic en el menú desplegable de Categorías y seleccioná las categorías que acabás de crear. Hacé clic en Añadir al Menú para añadir esas categorías a tu menú. Finalmente, hacé clic en Guardar Menú.
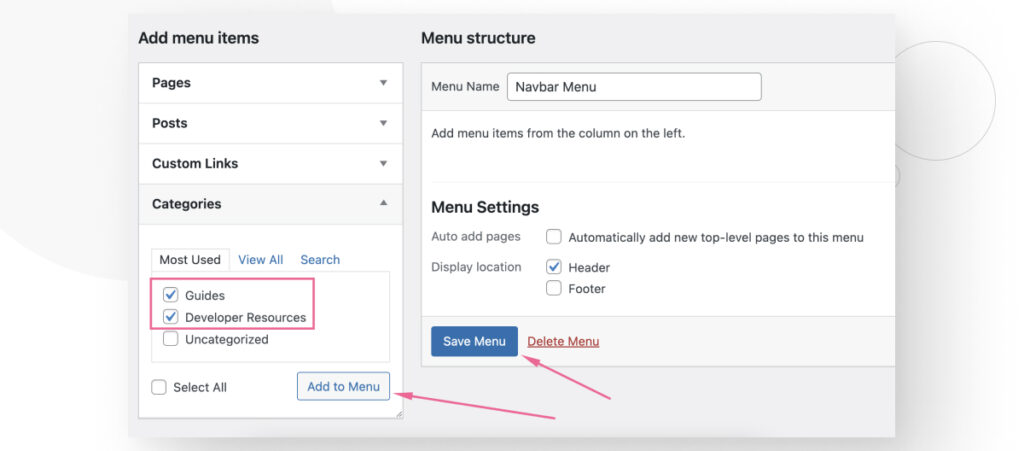
Ahora, tu sitio tiene elementos de menú separados para cada archivo de categoría.
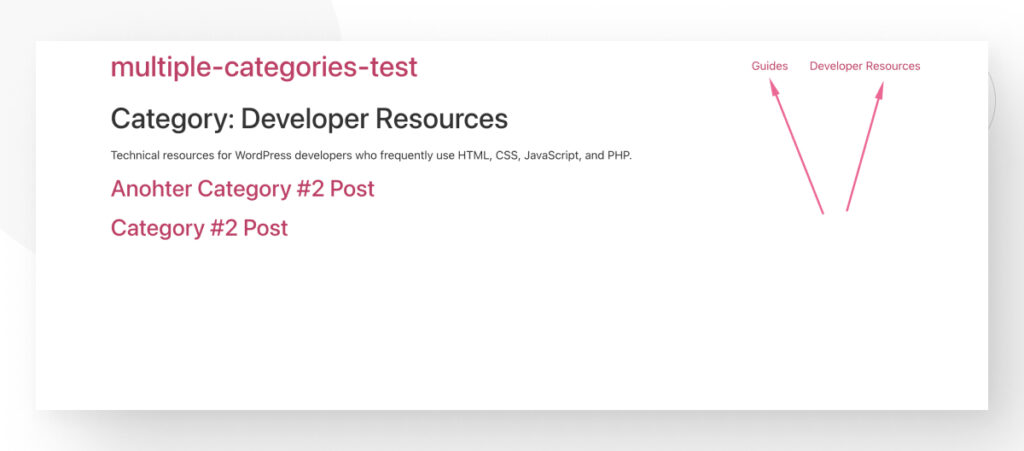
Aunque esto no es lo mismo que tener dos sitios diferentes con blogs independientes, es la manera más fácil de dar la impresión de que los tenés.
Cómo Configurar Múltiples Blogs en WordPress con Multisite
Hay dos maneras de configurar multisite en WordPress. Una configuración funciona para nuevas instalaciones, y la otra funciona para instalaciones existentes.
Entonces, si querés crear un nuevo sitio con múltiples blogs, te recomendamos seguir los pasos sobre “Cómo Configurar Multisite en una Nueva Instalación“.
Alternativamente, si tenés un sitio existente y querés convertirlo en un multisite, seguí los pasos en “Cómo Configurar Multisite en una Instalación Existente“.
Dicho eso, comencemos con los pasos para una instalación existente.
Cómo Configurar Multisite en una Instalación Existente
Si tenés una sola instancia de WordPress y querés transformarla en una red multisite, seguí estos pasos.
Paso 1: Realizá un Backup de Tu Sitio
Hacé un backup de tu sitio antes de realizar cualquier cambio importante como convertir una instalación individual en una multisite. Eso te permitirá tener un punto de referencia al que podés volver si algo sale mal o cambiás de parecer.
Paso 2: Editá Tu Archivo wp-config.php
Luego, debés editar tu archivo wp-config.php. Utilizando un editor de código o un cliente FTP, andá a app/public y editá wp-config.php. Encontrá la línea que dice /* That's all, stop editing! Happy publishing. */ y pegá el siguiente fragmento de código antes de ella.
/* Multisite */
define( 'WP_ALLOW_MULTISITE', true );
/* That's all, stop editing! Happy publishing. */Este paso habilita el elemento Configurar Red en tu menú de Herramientas. Pero antes de ir ahí, seguí el próximo paso.
Paso 3: Desactivar Plugins
Desactivá todos tus plugins yendo a Plugins > Plugins Instalados y desactivándolos individualmente o en masa. Ahora estamos listos para configurar la red multisite.
Paso 4: Configurá Tu Red Multisite
Andá a Herramientas > Configuración de Red. En esta sección, podés elegir la estructura del dominio (subdominio o subdirectorio), el título de la red y la dirección de correo electrónico del administrador. Hacé clic en Instalar.
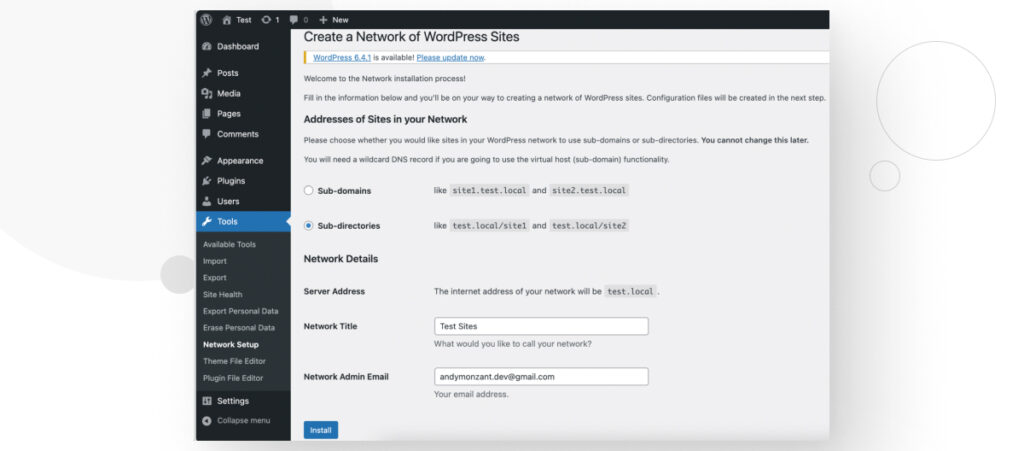
La siguiente pantalla tiene un fragmento de PHP que tendrás que pegar en wp-config.php.
Nuevamente, encontrá la línea que dice /* That's all, stop editing! Happy publishing. */ y pegá el fragmento de código antes de ella.
El fragmento varía dependiendo de tu instalación específica, así que probablemente se verá diferente a esta captura de pantalla.
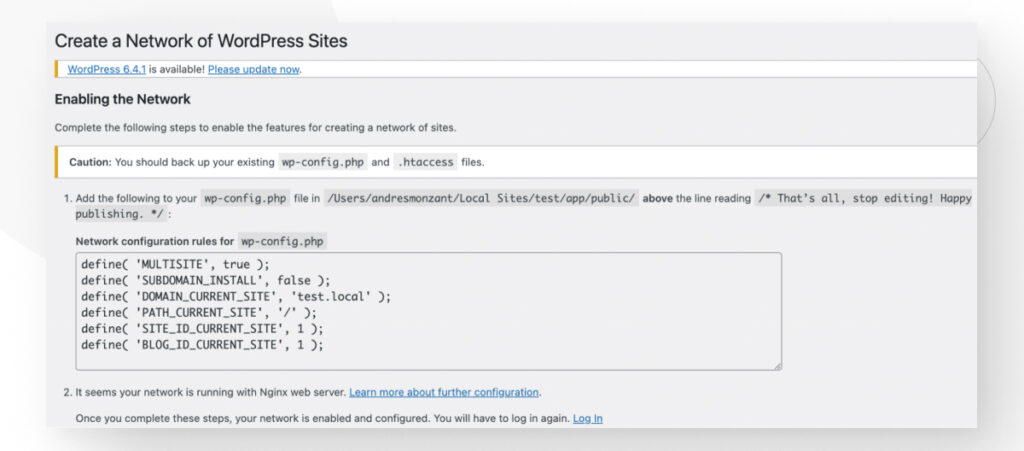
Después de pegar el fragmento, estás casi listo. Si tu instalación se ejecuta en un servidor Nginx, seguí estas instrucciones.
Si se ejecuta en un servidor Apache, pegá el fragmento adicional proporcionado en .htaccess. Podés acceder a este archivo vía FTP o utilizando un plugin como Yoast SEO, que tiene una función de Editor de Archivos que te permite editar .htaccess.
Después de eso, la configuración estará completa y podrás comenzar a crear nuevos sitios, ¡cada uno con su propio blog!
Paso 5: Configurá Tu Nuevo Sitio(s)
Ahora tu sitio está en marcha!
Para crear un nuevo sub-sitio, navegá a Mis Sitios > Administrador de la Red > Sitios.
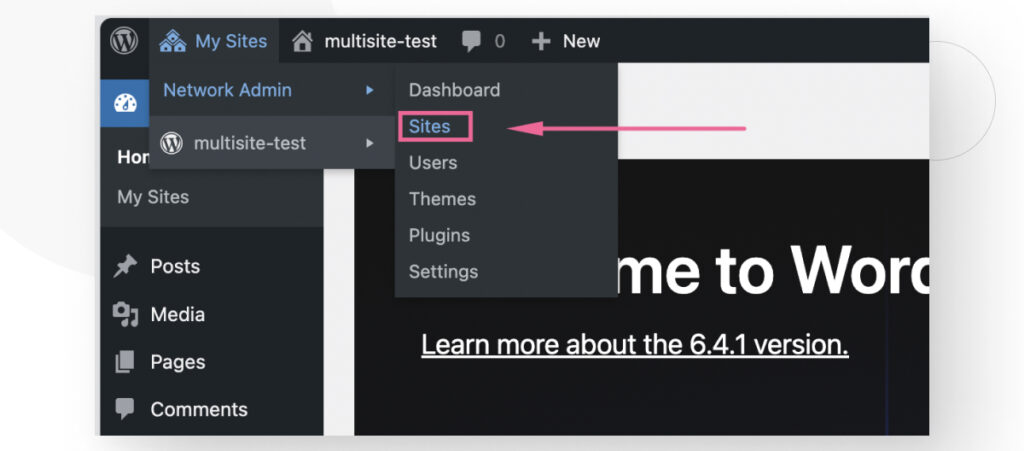
En la pantalla siguiente verás una lista de sitios existentes. Sólo deberías ver un sitio ya que no has creado otros aún.
Hacé clic en Añadir nuevo sitio.
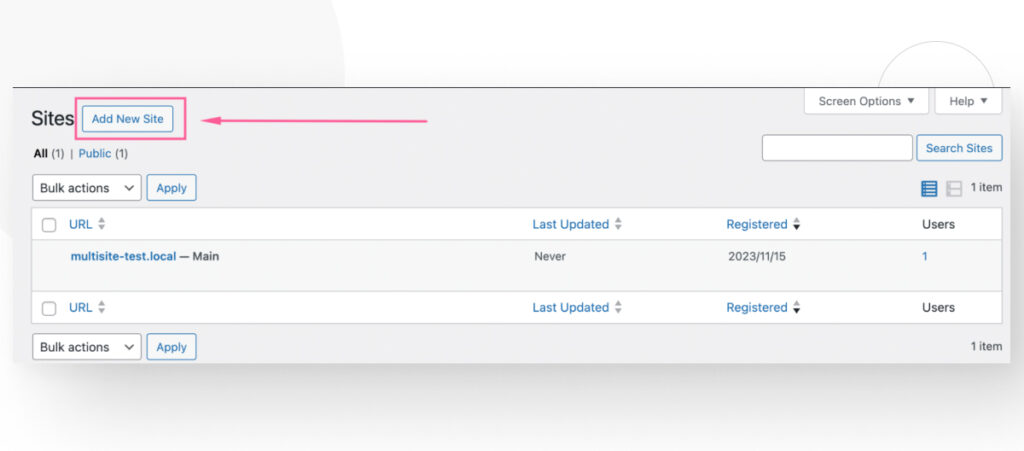
Aquí podés editar las configuraciones de tu nuevo sub-sitio y crearlo haciendo clic en el botón Añadir sitio.
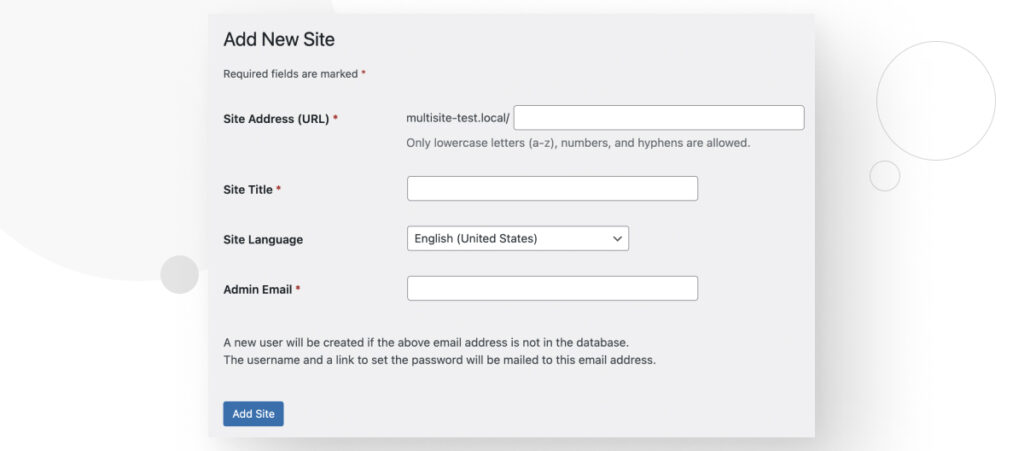
Verás el sitio recién creado en la sección Sitios.
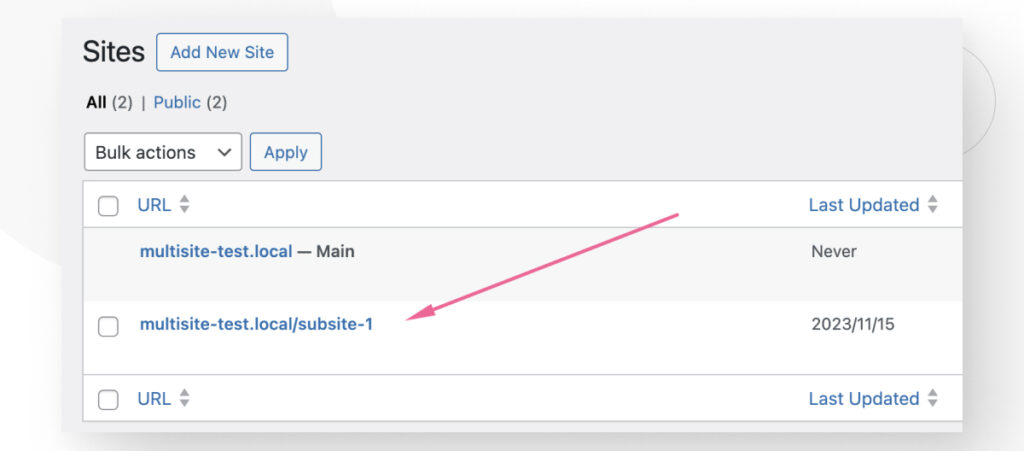
Paso 6: Accedé a Tus Nuevos Sitios y Empezá a Bloguear
Ahora que tus sub-sitios están operativos, podés acceder al panel de cada sitio desde el menú Mis Sitios > Administrador de la Red > Sitios.
Bajo cada sitio, hacé clic en Panel para acceder al panel de ese sitio.
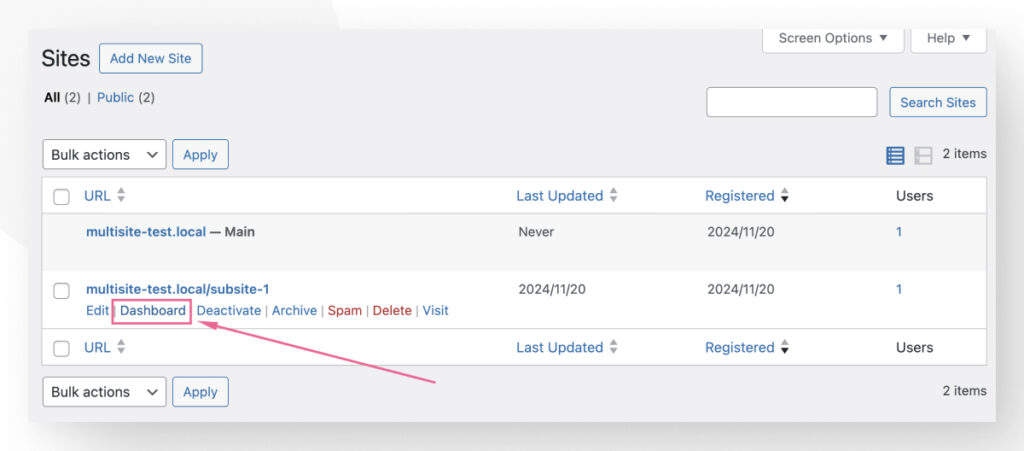
Desde el panel, podés ir a Entradas > Todas las Entradas y empezar a crear nuevas publicaciones en tu nuevo blog separado!
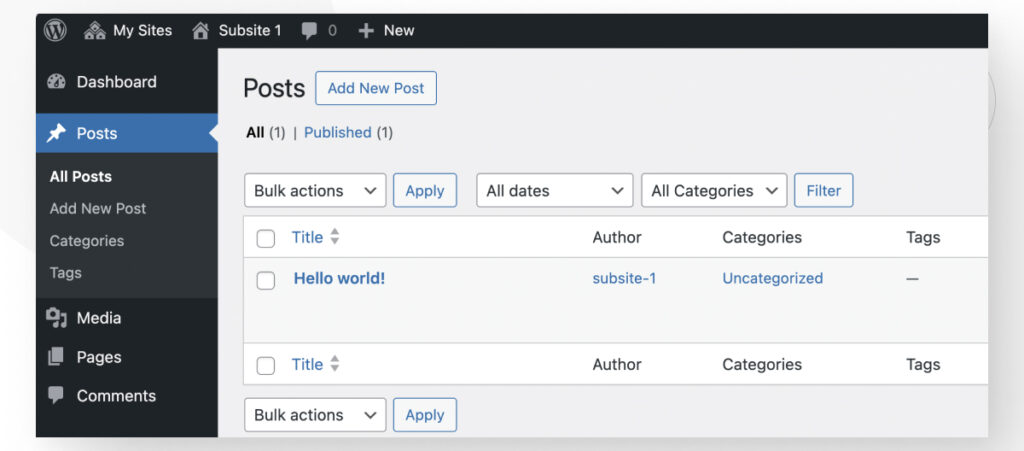
Cómo Configurar Multisite en una Nueva Instalación
Paso 1: Descargar e Instalar Local
Para una nueva instalación, recomendamos usar un entorno local con Local.
Local es una aplicación para Mac, Windows y Linux que te permite configurar un sitio de WordPress en minutos, y más adelante podés exportar estos sitios de WordPress a un servidor en vivo para que tu sitio esté disponible para el mundo.
Para empezar a usar la app, andá al sitio oficial de Local y hacé clic en Descargar gratis. Luego de introducir algunos datos de usuario, podés descargar Local en tu computadora.
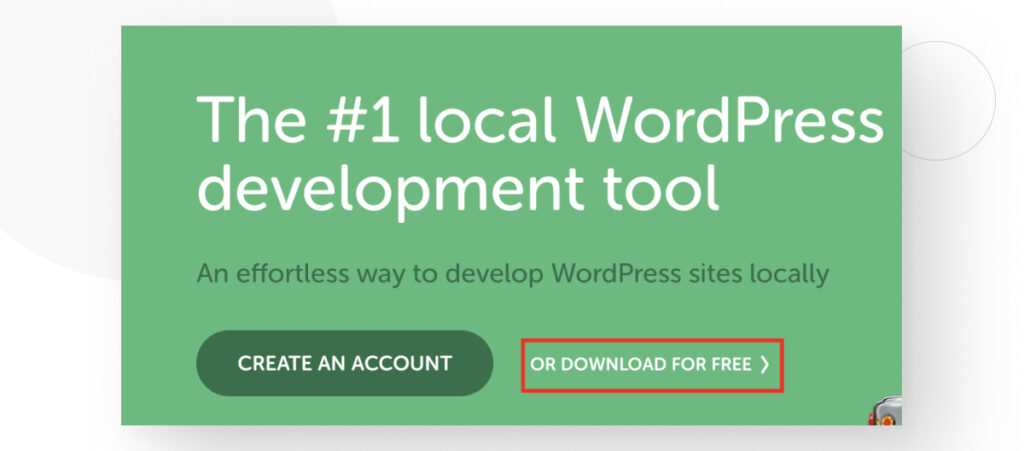
Una vez descargado, seguí las instrucciones de instalación para instalarlo en tu computadora. Cuando esté instalado, abrí Local y hacé clic en Crear un nuevo sitio.
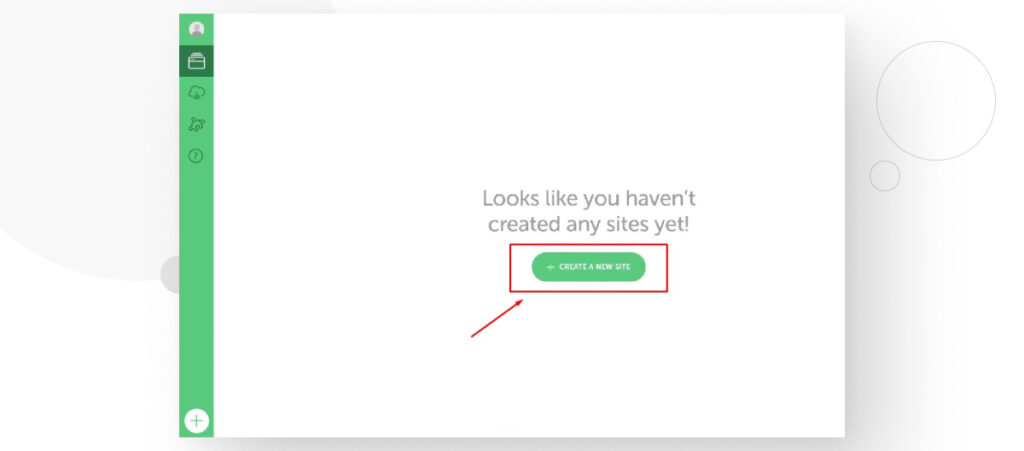
Paso 2: Nombra Tu Sitio
En esta pantalla, se te pedirá que nombres tu sitio. Tené en cuenta que este nombre es solo para referencia dentro de Local.
Si alguna vez subís este entorno local a un servidor, no afectará tu sitio en vivo.
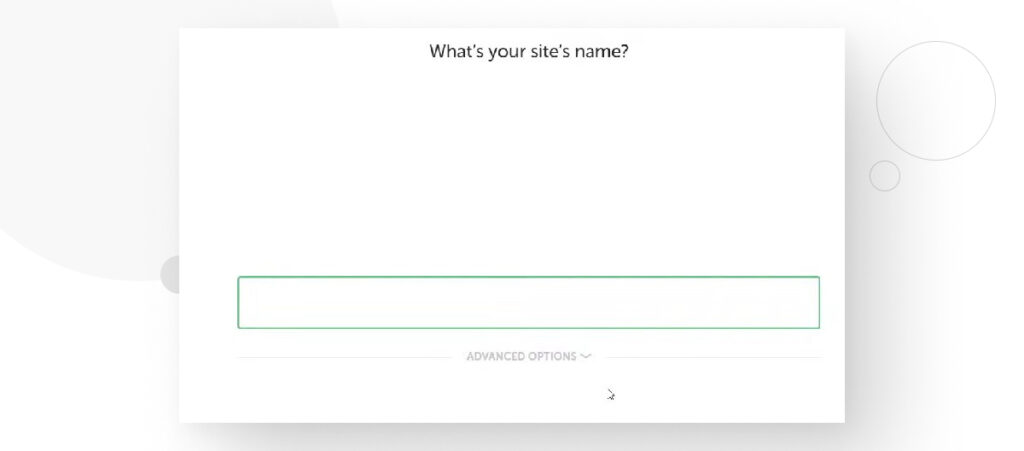
Paso 3: Elegí un Entorno
Ahora estás en la sección Elegir tu entorno, donde podés elegir la versión de PHP, el tipo de servidor web y la base de datos que usará tu sitio.
Puedes elegir Preferido para las configuraciones recomendadas o Personalizado si querés una combinación específica de configuraciones.
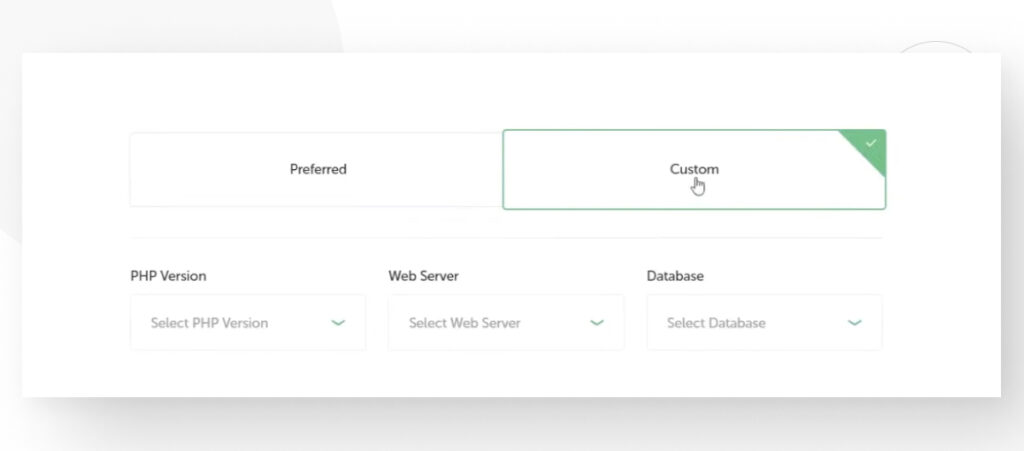
Hacé clic en Continuar.
Paso 4: Creá Tu Nombre de Usuario y Contraseña
Ahora es momento de crear tu contraseña y nombre de usuario de administrador, que usarás para iniciar sesión localmente, al igual que lo harías en un servidor en vivo.
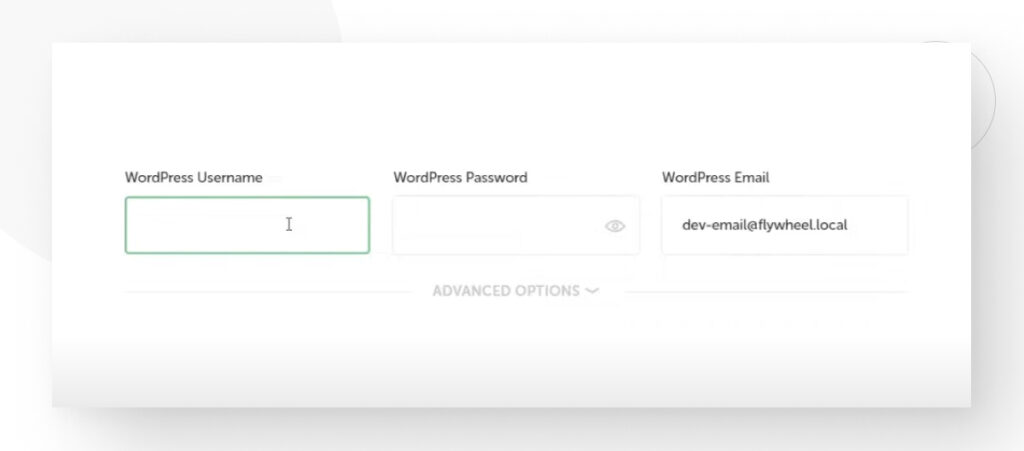
Paso 5: Configurá Multisitio
Esta es la parte donde configurás tu multisite. Hacé clic en Opciones Avanzadas.
En el menú desplegable ¿Es esto un Multisitio de WordPress?, seleccioná si querés que tus sub-sitios sean subdirectorios o subdominios.
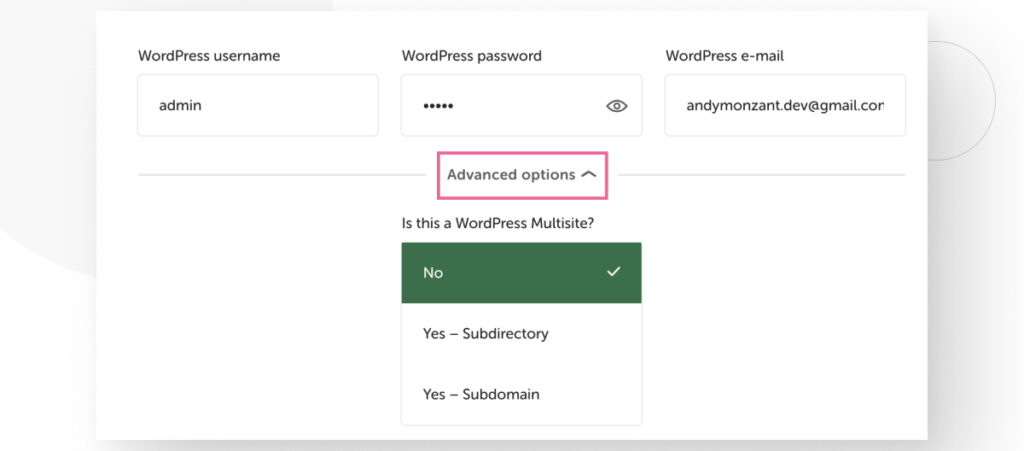
Finalmente, hacé clic en Añadir sitio en la esquina inferior derecha para crear tu sitio.
Paso 6: Configurá Tu Nuevo Sitio(s)
¡Ahora tu sitio está en marcha! Para crear un nuevo sub-sitio, navegá a Mis Sitios > Administrador de la Red > Sitios.
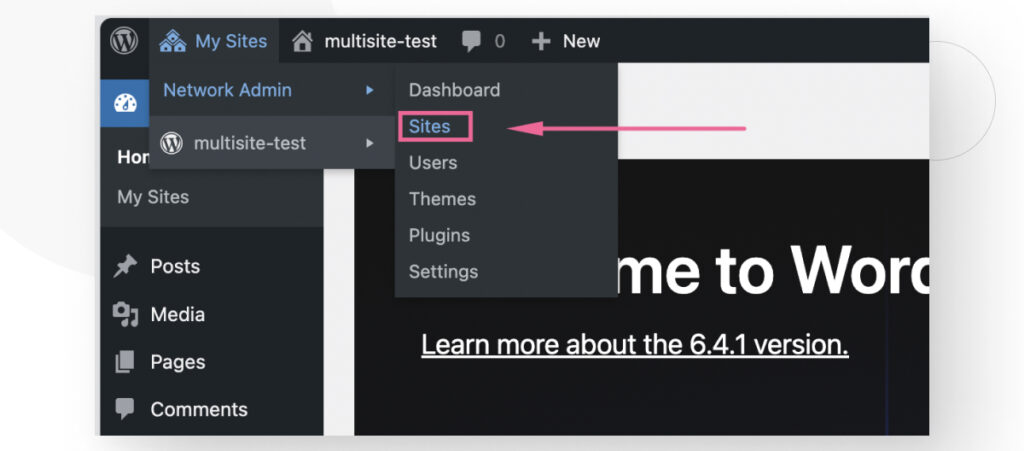
En la pantalla siguiente verás una lista de sitios existentes. Sólo deberías ver el sitio que acabás de crear.
Hacé clic en Añadir nuevo sitio.
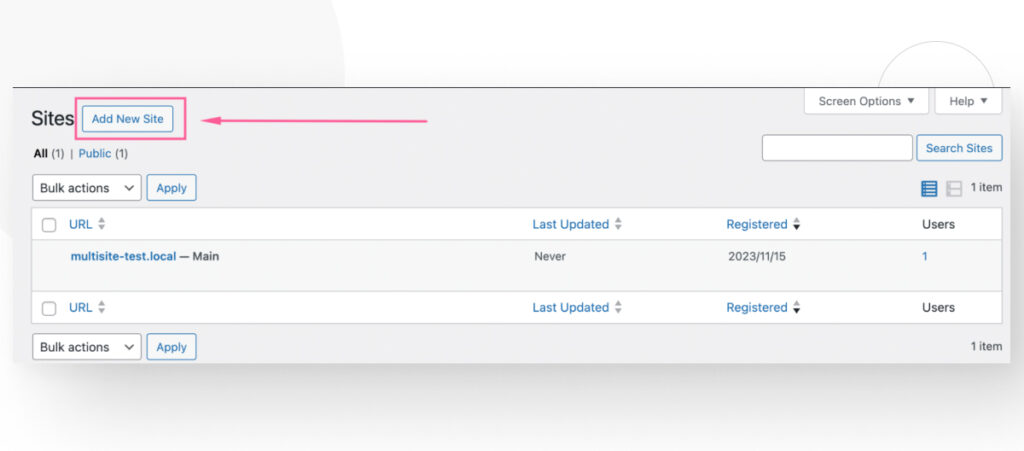
Aquí podés editar las configuraciones de tu nuevo sub-sitio y crearlo al hacer clic en el botón Añadir sitio.
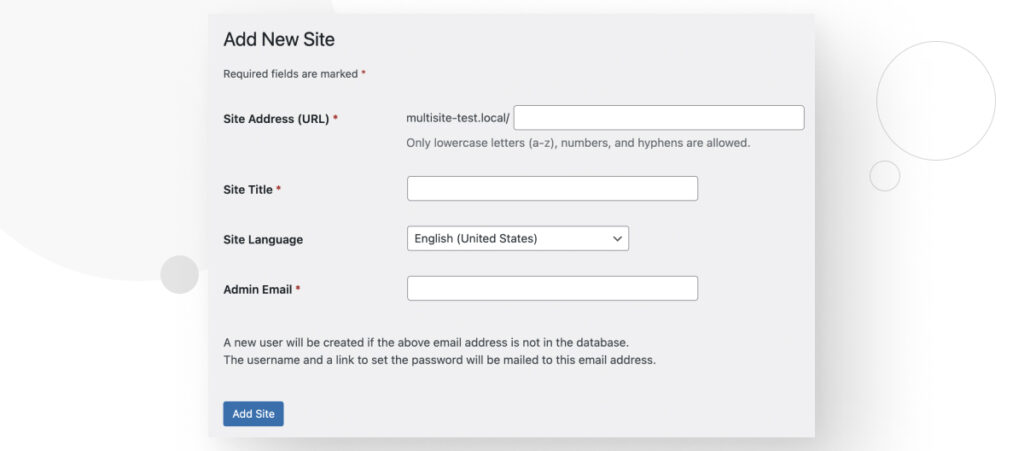
Verás el sitio recién creado en la sección Sitios.
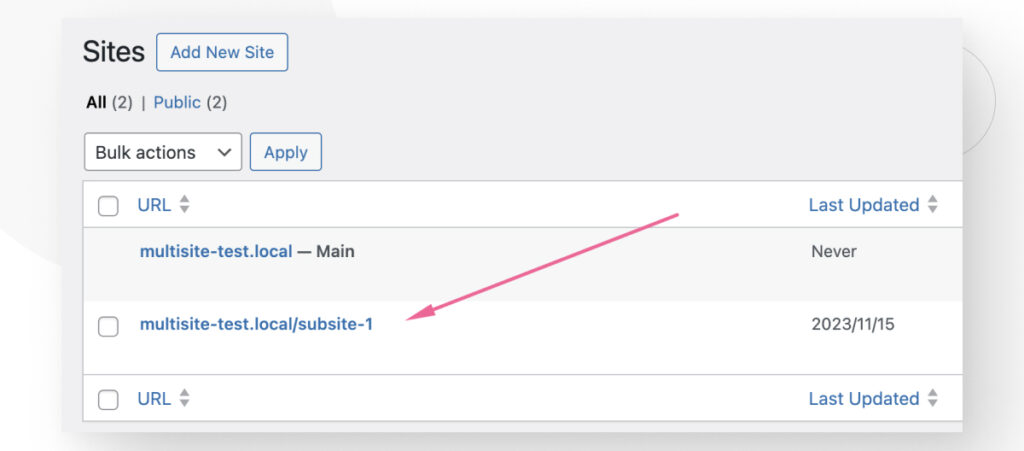
Al crear instancias multisite localmente, tené en cuenta que Local no admite el mapeo de dominios.
Aparte de eso, los subdirectorios no requieren pasos adicionales para trabajar correctamente, pero los subdominios requieren un poco más de esfuerzo. Para habilitar completamente los subdominios, seguí estos pasos.
Paso 7: Habilitá Subdominios (si es Necesario)
Después de crear una instancia multisite y seleccionar la opción Sí – Subdominio en Configuraciones avanzadas, crea un nuevo sub-sitio. Verás tu subdominio recién creado en la sección Sitios. Notá el formato subdominio.redmultisite.com.
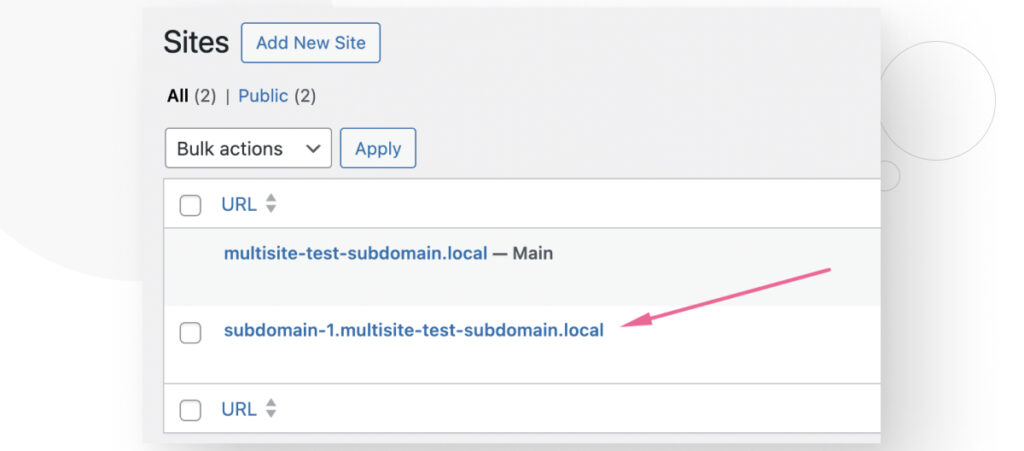
Si visitás tu nuevo subdominio, verás una pantalla de error.
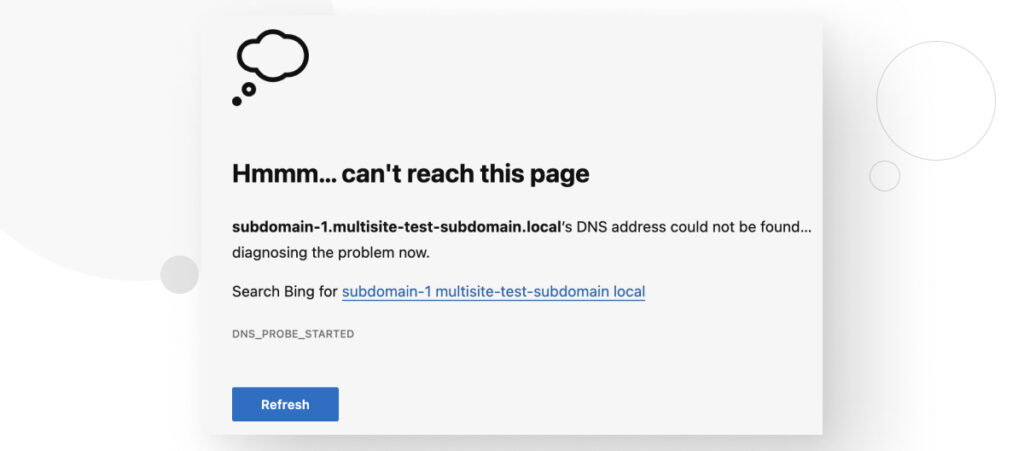
Para solucionar esto, navegá a Local y hacé clic en el botón Sincronizar dominios Multisite a archivo hosts.
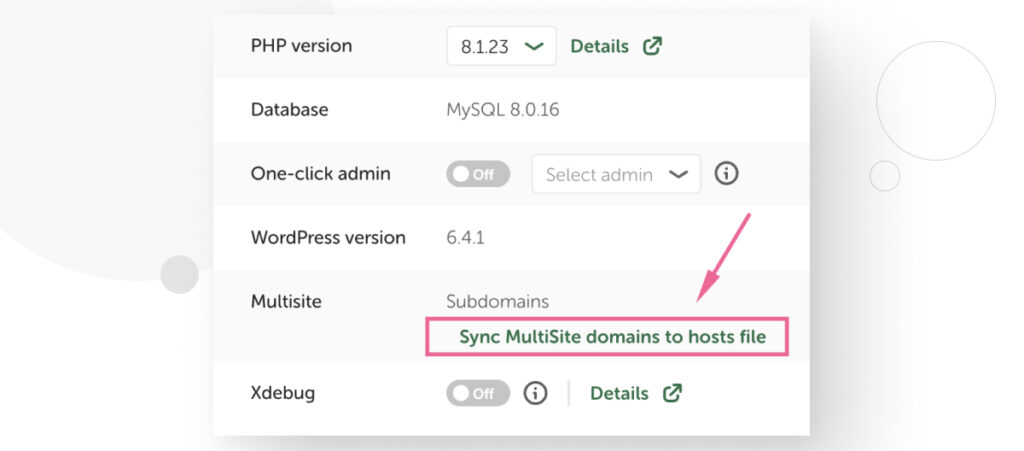
Esto habilitará completamente los subdominios y podrás editarlos y visitarlos normalmente.
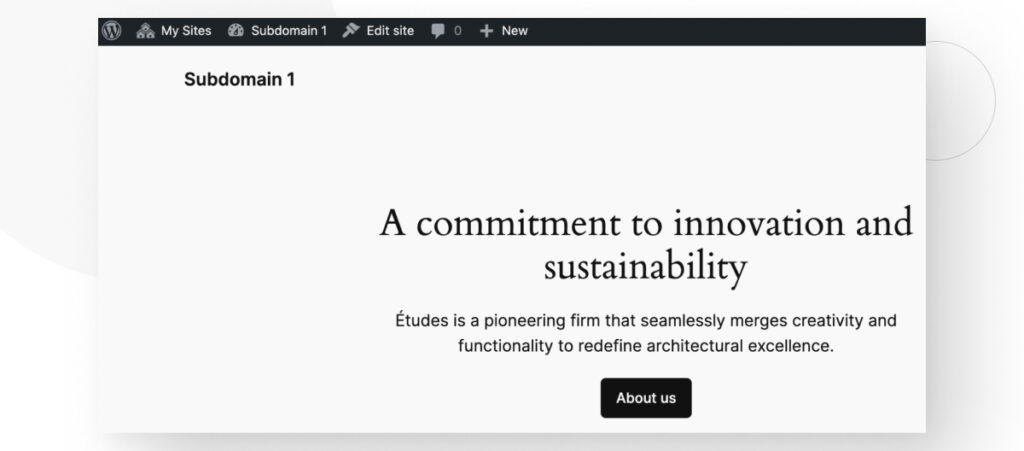
Paso 8: Accedé a Tus Nuevos Sitios y Empezá a Bloguear
Ahora que tus sub-sitios están operativos, podés acceder al panel de cada sitio desde el menú Mis Sitios > Administrador de la Red > Sitios.
Bajo cada sitio, hacé clic en Panel para acceder al panel de ese sitio.
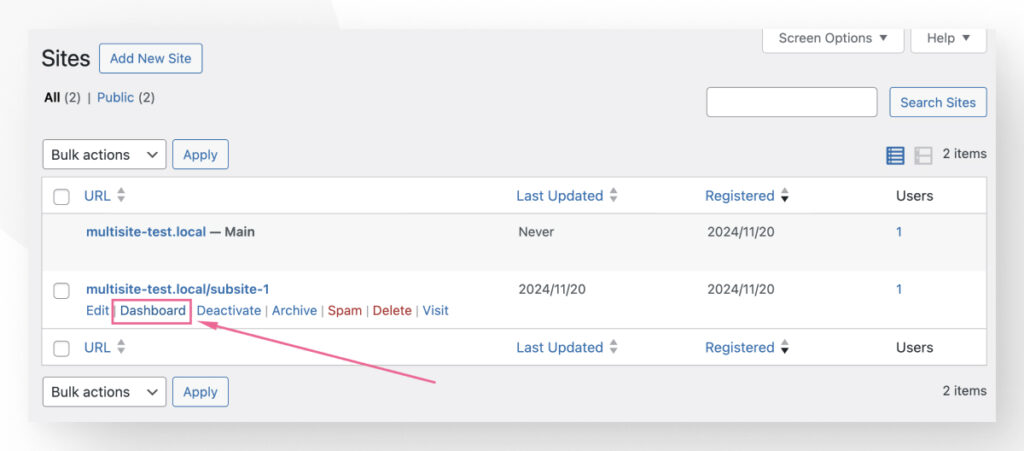
Desde el panel, podés ir a Entradas > Todas las Entradas y comenzar a crear nuevas publicaciones en tu nuevo blog separado!
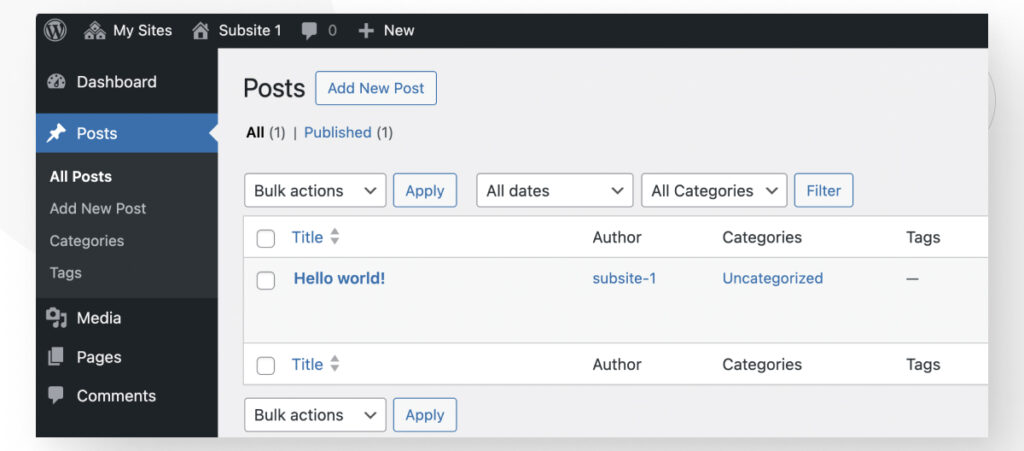
WordPress Te Permite Gestionar Múltiples Blogs de Varias Formas
Aunque WordPress no ofrece la opción de gestionar múltiples blogs por defecto, la plataforma es lo suficientemente flexible como para permitirte gestionar múltiples blogs si sabés lo que estás haciendo.
Podés hacerlo creando varias categorías y vinculándo cada una por separado. Alternativamente, podés configurar una red multisite, donde cada sitio tendrá su propio blog individual y separado.
Elegí la opción que mejor se adapte a tus necesidades y capacidades. Crear categorías es el método más amigable para principiantes y rápido.
Por otro lado, implementar una red multisite puede ser una experiencia útil si querés convertirte en un desarrollador profesional de WordPress que pueda manejar todo lo que la plataforma tiene para ofrecer. ¡Vos decidís!
Si encontraste útil este post, leé nuestro blog y nuestros recursos para desarrolladores para obtener más información y guías!
Artículos relacionados

Paso a paso / 4 min de lectura
Paso a paso / 4 min de lectura
Cómo Otorgar Acceso Seguro a un Sitio de WordPress No Activo Durante el Desarrollo
Al desarrollar un sitio de WordPress, a menudo es necesario colaborar con varios desarrolladores y otorgar acceso al propietario del sitio para que pueda revisar el progreso por sí mismo.…
Leer más
Diseño Web / 6 min de lectura
Diseño Web / 6 min de lectura
Cómo agregar bordes de texto en WordPress (2 métodos)
Si estás comenzando a explorar las numerosas opciones de estilo de WordPress, tal vez te estás preguntando cómo agregar bordes de texto a tu sitio de WordPress. Dependiendo de lo…
Leer más
Paso a paso / 7 min de lectura
Paso a paso / 7 min de lectura
Cómo cambiar las dimensiones del margen inferior en los bloques de WordPress
Si estás aprendiendo a modificar el diseño y la apariencia de tu sitio de WordPress, quizá te estés preguntando cómo cambiar las dimensiones del padding inferior de algunos de sus…
Leer más
Paso a paso / 12 min de lectura
Paso a paso / 12 min de lectura
Cómo desactivar la sección de “Posts Similares” en blogs de WordPress
Si estás profundizando en la personalización de tu sitio, puede que te preguntes cómo desactivar la sección de "Publicaciones Similares" que aparece en la parte inferior, barra lateral o pie…
Leer más
Paso a paso / 9 min de lectura
Paso a paso / 9 min de lectura
Cómo cambiar el ancho de una entrada de blog en WordPress (3 métodos)
Si estás profundizando en el diseño web con WordPress, eventualmente necesitarás aprender cómo cambiar el ancho de un blog en tu sitio de WordPress. Esto puede mejorar la legibilidad o…
Leer más