- Blogs
- Paso a paso
- Desinstalá WordPress desde cPanel en 7 simples pasos
Paso a paso / 10 min de lectura
Desinstalá WordPress desde cPanel en 7 simples pasos
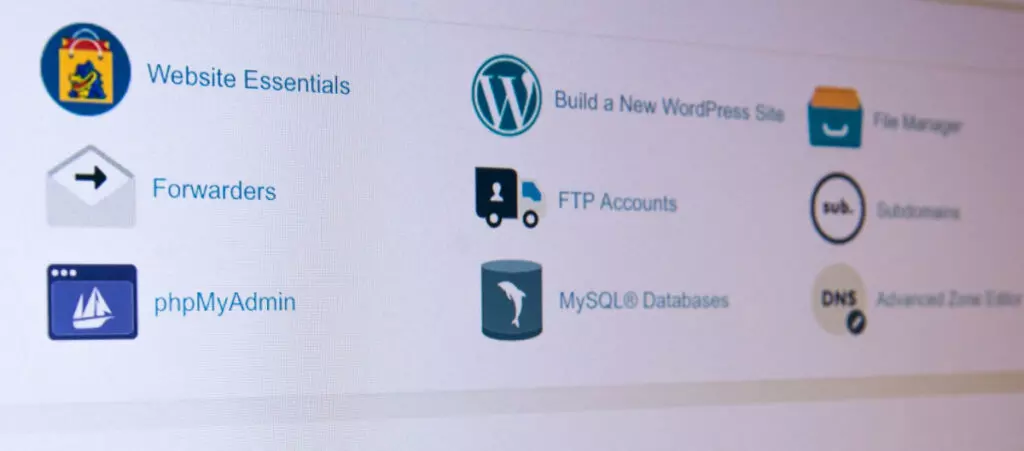
Desinstalar tu sitio de WordPress puede no ser la primera habilidad que pienses en desarrollar durante tu camino como desarrollador. Sin embargo, hay casos en los que podrías necesitar desinstalar WordPress como parte de un proceso de migración, eliminación permanente, o en muchas otras situaciones.
Este artículo explora cómo desinstalar WordPress desde cPanel y las razones que podrían llevarte a hacerlo. Aunque al principio puede parecer estresante, haremos todo lo posible por presentar el proceso de la manera más comprensible posible para principiantes.
Comencemos.
Desinstalar WordPress desde cPanel en 7 pasos
cPanel es uno de los paneles de control de alojamiento web más populares. Permite a propietarios y administradores gestionar sitios web desde una interfaz fácil de usar. Mientras que algunos servicios de alojamiento como Hostinger tienen paneles de control propios, muchos utilizan cPanel como parte de sus planes.
Usando cPanel, el proceso básico para desinstalar WordPress es el siguiente:
- Primero, hacé un respaldo de tu sitio. Hacelo solo si planeas preservar o recuperar tu sitio en el futuro. Si tenés dudas, hacelo de todas formas.
- Si planeas migrar tu sitio, configurá cualquier redirección 301 necesaria.
- Verificá el nombre de tu base de datos y el nombre de usuario y contraseña asociados antes de eliminarla.
- Eliminá tu base de datos y el nombre de usuario y contraseña asociados.
- Eliminá todos los archivos de instalación de WordPress.
Ahora que conocemos el proceso general, vamos a guiarte paso a paso sobre cómo desinstalar WordPress usando cPanel.
Paso 1: Hacé un respaldo de tu sitio web y base de datos de WordPress
Dependiendo del motivo por el cual estés desinstalando WordPress, el primer paso puede ser hacer un respaldo de tu sitio.
Tené en cuenta que si planeás no usar este sitio nunca más, quizás no necesites un respaldo en absoluto. Sin embargo, si planeás migrar manualmente o necesitás conservar tus archivos, configuraciones y base de datos por si acaso necesitas recuperar tu sitio, creá un respaldo. Además, si tenés dudas, hacé un respaldo igual, solo para estar seguro.
Puedes respaldar tu sitio de forma manual, mediante un plugin o a través de tu proveedor de alojamiento. Dado que es una de las opciones más populares, aquí te mostramos cómo hacer un respaldo de tu sitio web y base de datos usando la versión gratuita del plugin UpdraftPlus.
Una vez que hayas instalado y activado UpdraftPlus, dirigite a Configuraciones > UpdraftPlus Backups y hacé clic en Respaldar Ahora.
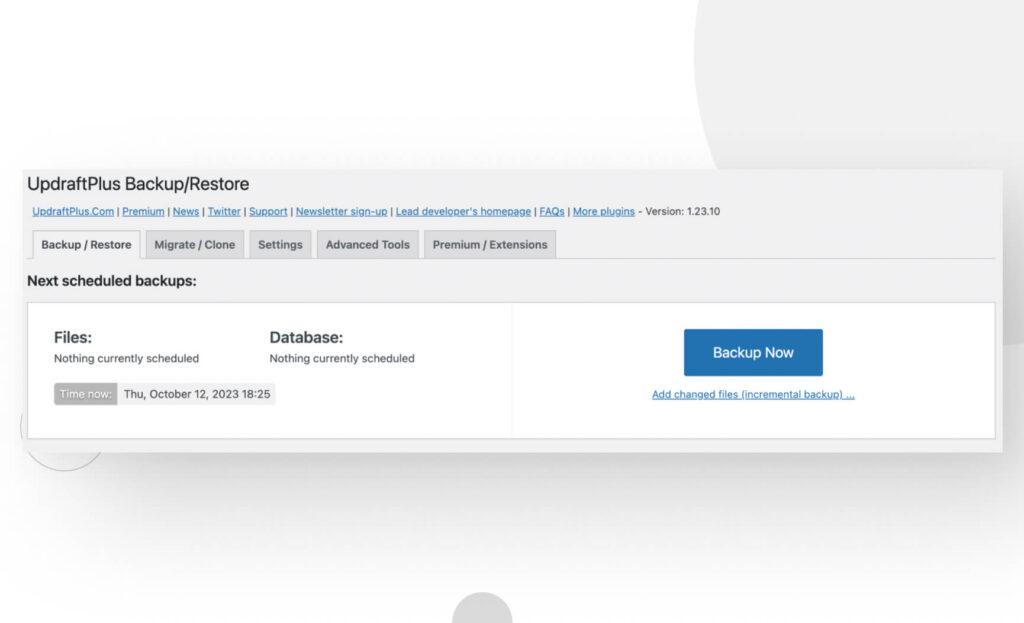
Aparecerá un cuadro de diálogo. En él, podés elegir si querés respaldar tus archivos de WordPress y la base de datos. Si querés preservar tu sitio, deberías respaldar ambos. También podés optar por enviar el respaldo a una ubicación remota previamente configurada. Después de configurar el respaldo, hacé clic en Respaldar Ahora.
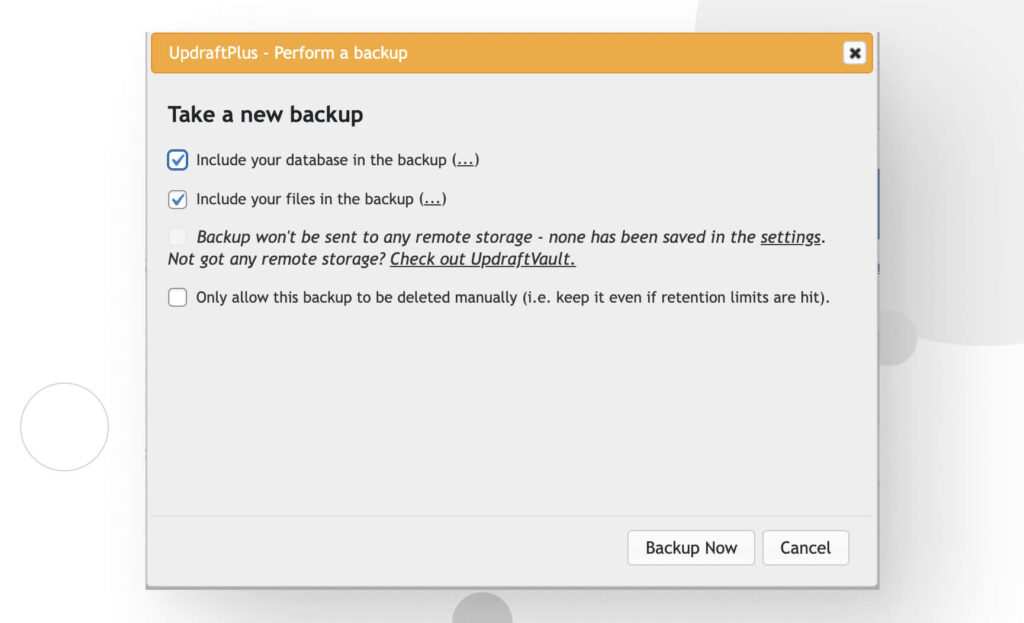
Puede que tengas que esperar unos minutos a que el respaldo esté listo, especialmente si configuraste una ubicación remota.
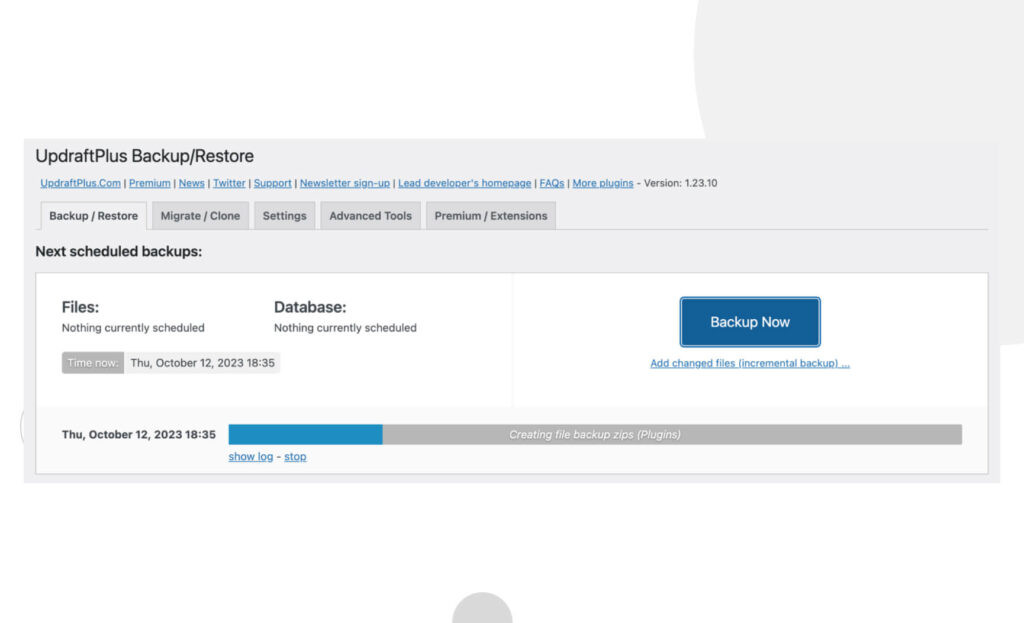
Una vez hecho, desplazate hacia abajo hasta el final de la página, y verás tus respaldos actuales. Podés descargar componentes individuales de tu sitio o usar Comando/Control + Clic Izquierdo para descargar múltiples componentes al mismo tiempo.
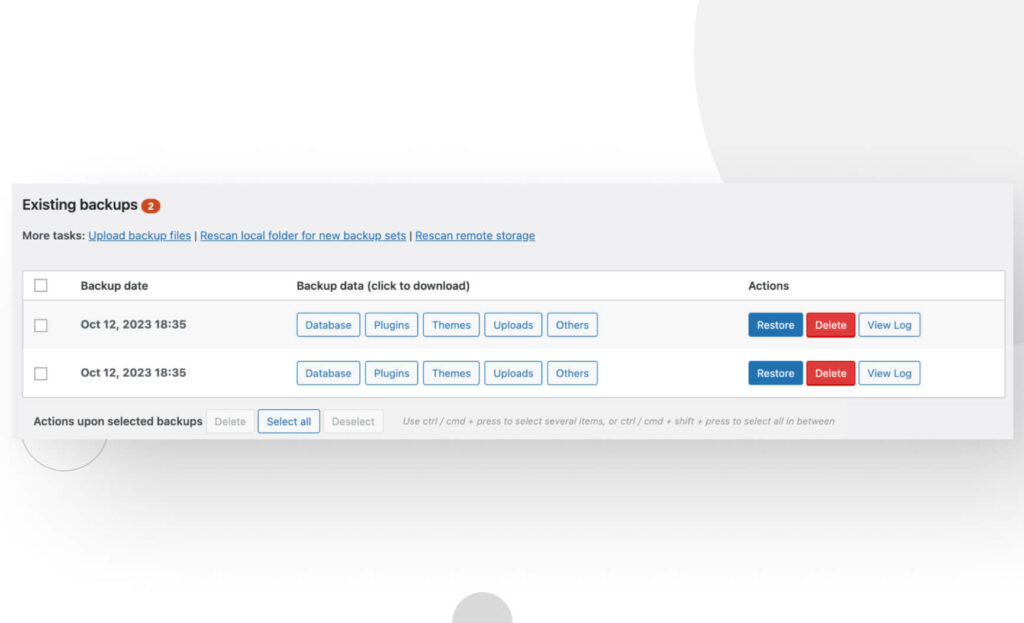
¡Y con esto, has respaldado tu sitio exitosamente! Pasemos al paso 2.
Paso 2: Crear una redirección 301
Si estás desinstalando WordPress desde cPanel como parte de una migración, tenés que configurar redirecciones 301 con anticipación.
Configurar redirecciones garantiza que los usuarios puedan acceder a todos tus recursos, evita enlaces rotos y optimiza la indexación ya que los motores de búsqueda podrán rastrear e indexar las URLs correctas. Esto también preserva el SEO de tu sitio.
Al igual que los respaldos, hay tres maneras de crear redirecciones 301: manualmente, con un plugin y a través de tu proveedor de alojamiento. No recomendamos configurar las redirecciones manualmente porque es altamente propenso a errores humanos y no es muy amigable para el usuario, ya que tenés que editar directamente tu archivo .htaccess.
Eso nos deja con plugins y proveedores de alojamiento. Aquí te mostramos cómo configurar redirecciones con cada uno.
Nota: Si no planeás migrar tu sitio, podés saltar esto y pasar al paso 3.
Configurar redirecciones 301 con un plugin
Para ser franco, tampoco recomendamos configurar redirecciones con un plugin, pero muchos optan por este método, así que lo incluiremos.
Redirection es el plugin de redirección 301 más popular, así que lo usaremos para esta guía, pero hay otros que podés probar. Una vez que lo hayas instalado y activado, dirigite a Herramientas > Redirection. Andá a la pestaña de Redirecciones, que es el gestor de redirección principal.
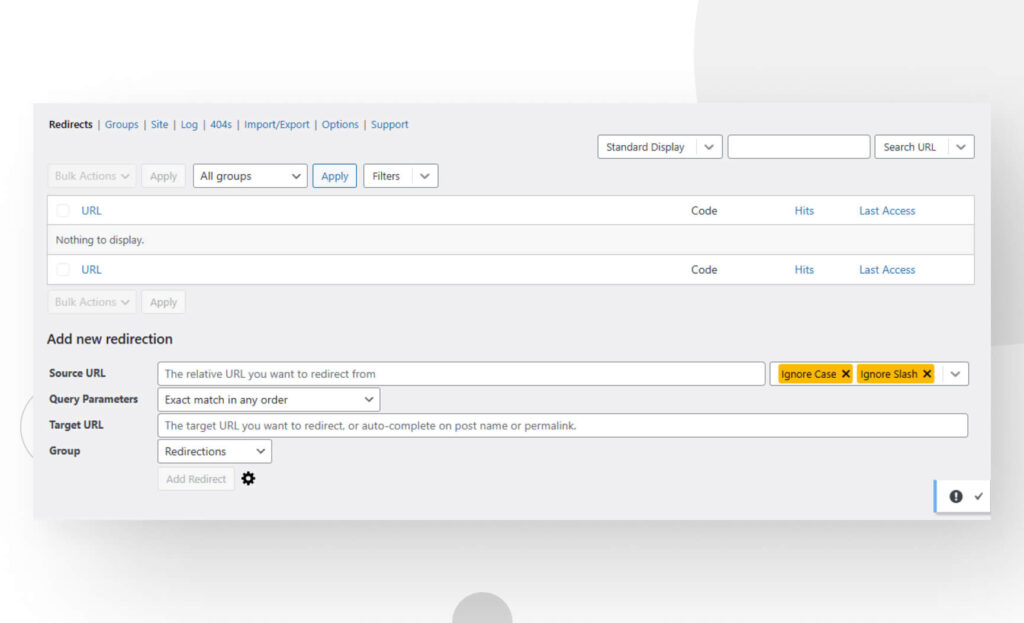
Andá a Añadir nueva redirección e ingresá la URL de origen (la URL de tu sitio actual, el cual estás por desinstalar) y la URL de destino (la nueva URL a la que querés dirigir a los usuarios). Tené en cuenta que esto solo funcionará si tenés acceso a ambas URLs.
Ingresá ambas URLs y hacé clic en el botón Agregar Redirección.
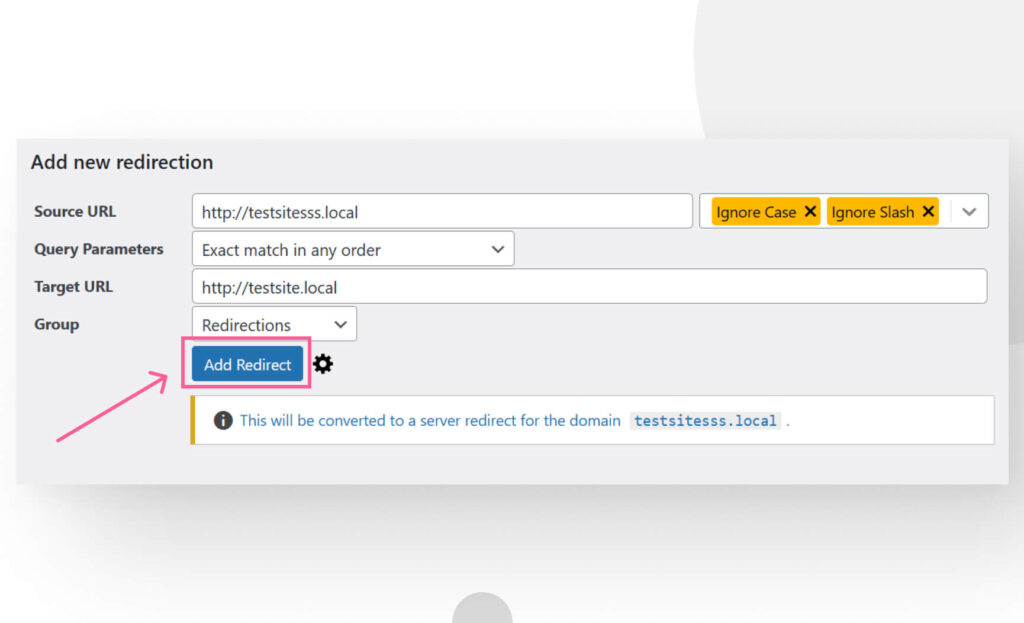
Una vez que lo hagas, la redirección aparecerá en la parte superior de la pestaña Redirecciones.
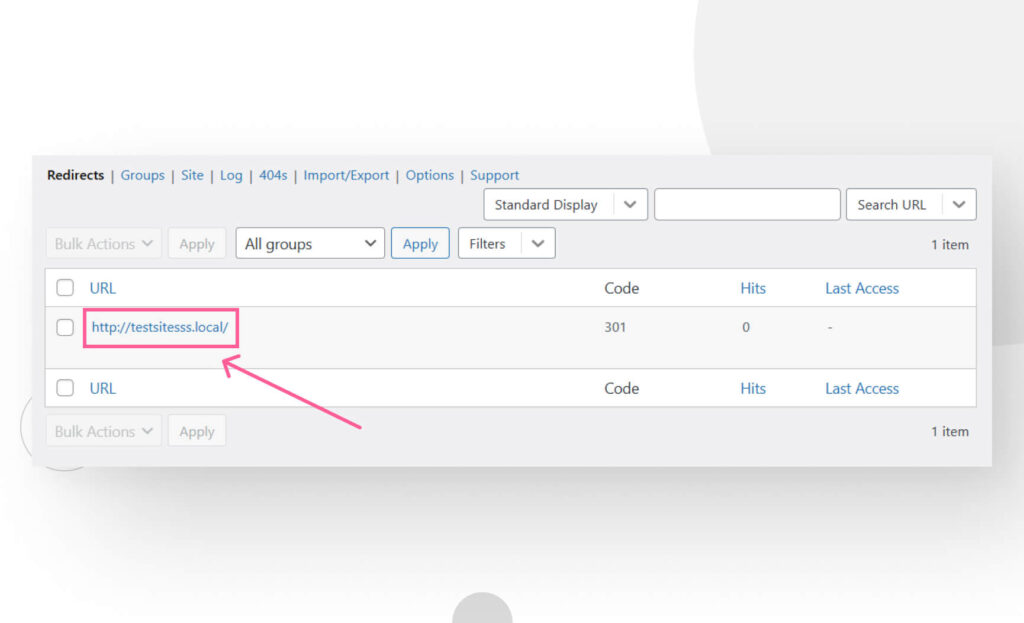
Vas a tener que repetir el proceso por cada URL que desees redirigir.
Configurar redirecciones 301 con tu proveedor de alojamiento
Esta es el mejor método para configurar redirecciones 301. Cada proveedor de alojamiento tiene un proceso diferente para configurar redirecciones, pero todos son muy similares.
Vamos a usar WP Engine en este ejemplo. Iniciá sesión y accedé al Portal de Usuarios. Hacé clic en Reglas de redirección en la barra lateral izquierda, luego hacé clic en el botón Nueva regla de redirección. Configurá tu redirección y hacé clic en Guardar o Agregar otra.
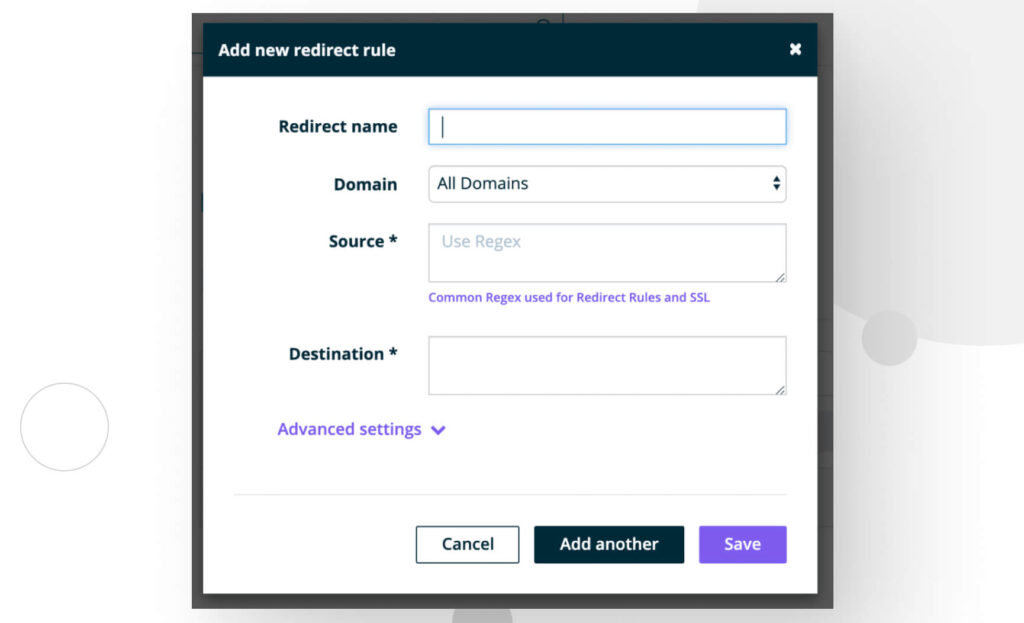
Estos son los campos que necesitas llenar:
- Nombre de la redirección. Un descriptor corto para la redirección.
- Dominio. El(los) dominio(s) donde querés aplicar esta regla.
- Origen. La URL antigua que deseas redirigir. Si deseas redirigir “http://tu-dominio.com/blog/post-157”, tenés que ingresar “^/blog/post-157/?$”. El símbolo “^” significa “empezá aquí”, y “?$” significa “terminá aquí”. El(los) nombre(s) de dominio ya están aplicados en el campo de Dominio. No tenés que volver a escribirlo. Este campo también admite expresiones regulares para coincidir con múltiples páginas dentro del subdirectorio de un sitio.
- Destino. La nueva URL a la que querés que los usuarios accedan.
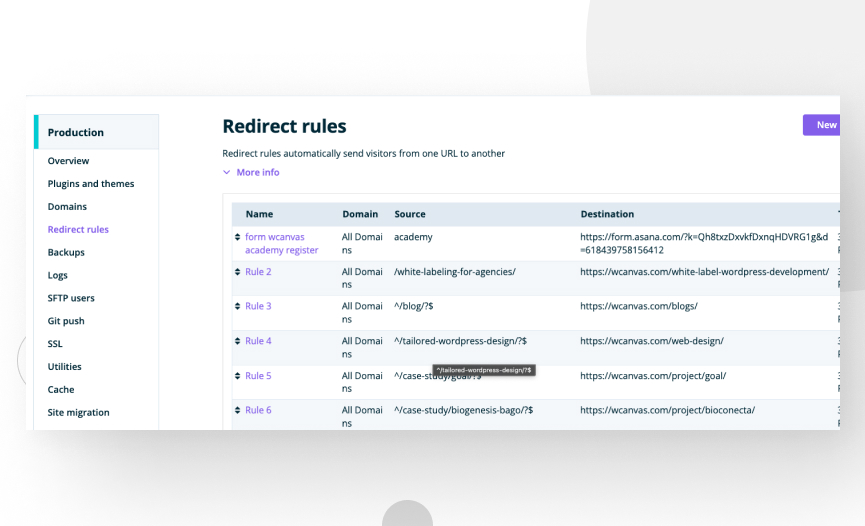
Tené en cuenta que WP Engine no recomienda agregar más de 1,000 reglas de redirección al Portal de Usuarios. Si necesitás agregar más de 1,000 reglas de redirección, WP Engine recomienda usar el plugin Redirection que explicamos anteriormente. Explorá las características de redirección de tu proveedor de alojamiento y verificá los límites de reglas de redirección como este.
Paso 3: Ingresá a tu cuenta de cPanel
Ahora que la configuración está lista, comencemos con la desinstalación, empezando con tu inicio de sesión.
Para ingresar a tu cuenta de cPanel, hacelo desde el panel de control de tu cuenta de alojamiento o andá a tu-nombre-de-dominio.com/cpanel.
Paso 4: Navegá al directorio public_html
Desde el panel principal, andá a la sección de Archivos y hacé clic en Administrador de Archivos.
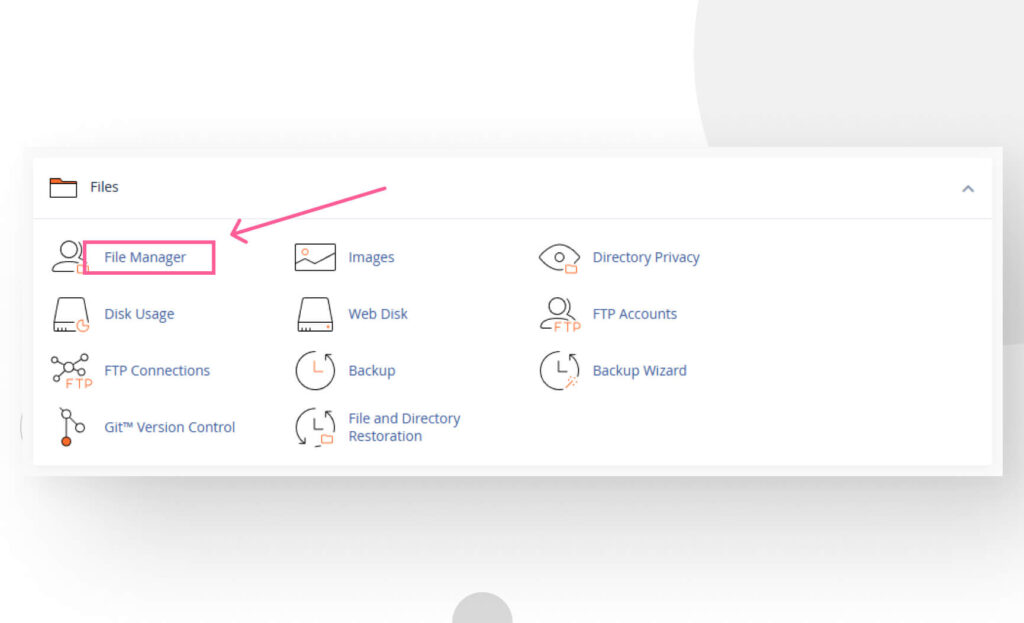
En la siguiente pantalla, navegá al directorio public_html. En algunos casos, puede tener un nombre diferente, como / o raíz, público, raíz_html, o el nombre de tu sitio web.
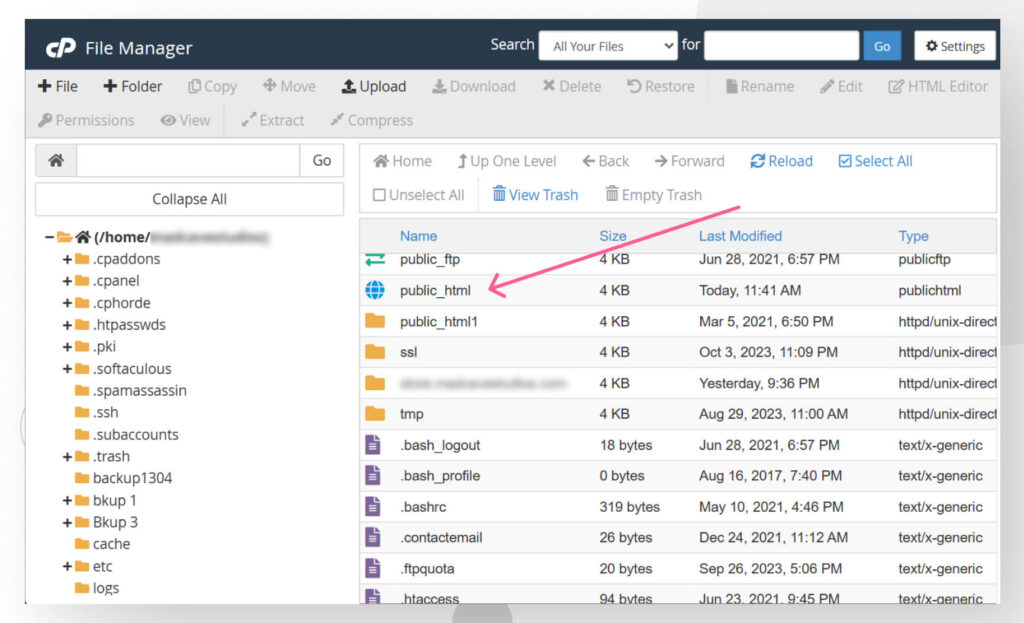
public_html contiene el directorio raíz de WordPress con las tres carpetas principales (wp-admin, wp-content, y wp-includes) y el resto de los archivos principales.
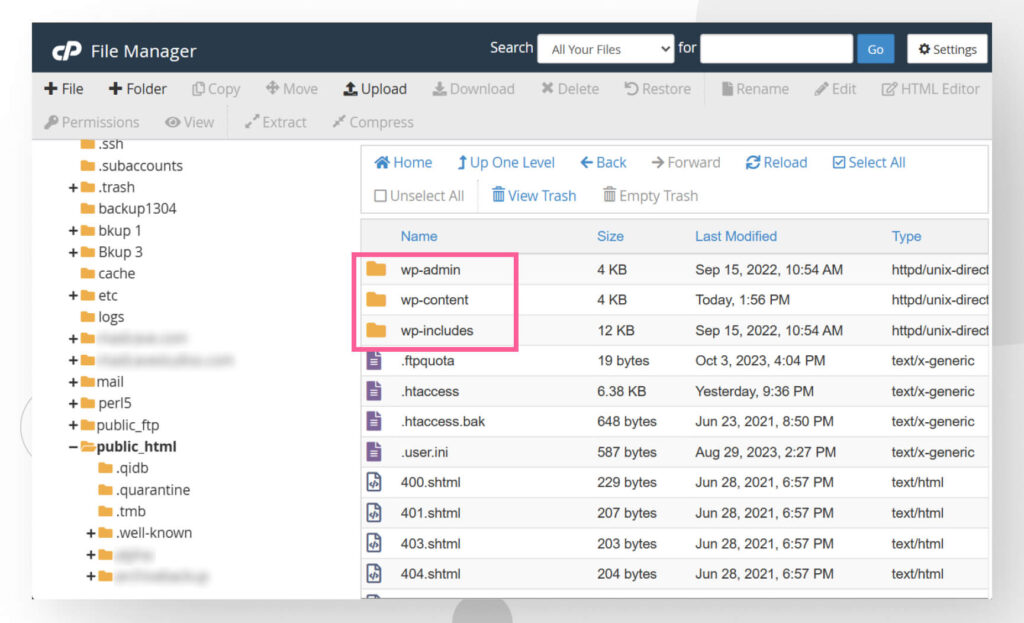
Paso 5: Verificá el nombre de tu base de datos, usuario y contraseña en wp-config.php
Antes de eliminar los archivos principales y la base de datos de WordPress, mirá el archivo wp-config.php. Hacé clic derecho sobre él y seleccioná Ver o Editar para acceder a sus contenidos. Ahora buscá las líneas que contienen el nombre de usuario y contraseña asociadas con la base de datos de tu sitio web:
Para el nombre de tu base de datos, buscá una línea que se vea así:
define(‘DB_NAME’, ‘nombre_de_base_de_datos_aquí’);Para tu nombre de usuario, buscá una línea que se vea así:
define(‘DB_USER’, ‘tu_nombre_de_usuario_aquí’);Y para la contraseña correspondiente, buscá una línea que se vea así:
define(‘DB_PASSWORD’, ‘tu_contraseña_aquí’);Tomá nota del nombre de tu base de datos y del nombre de usuario y contraseña correspondientes. Los necesitarás cuando elimines tu base de datos.
Paso 6: Eliminá la base de datos de WordPress y el nombre de usuario asociado
Primero eliminemos la base de datos. Volvé al panel principal de cPanel y hacé clic en Bases de datos MySQL en la sección de Bases de datos.
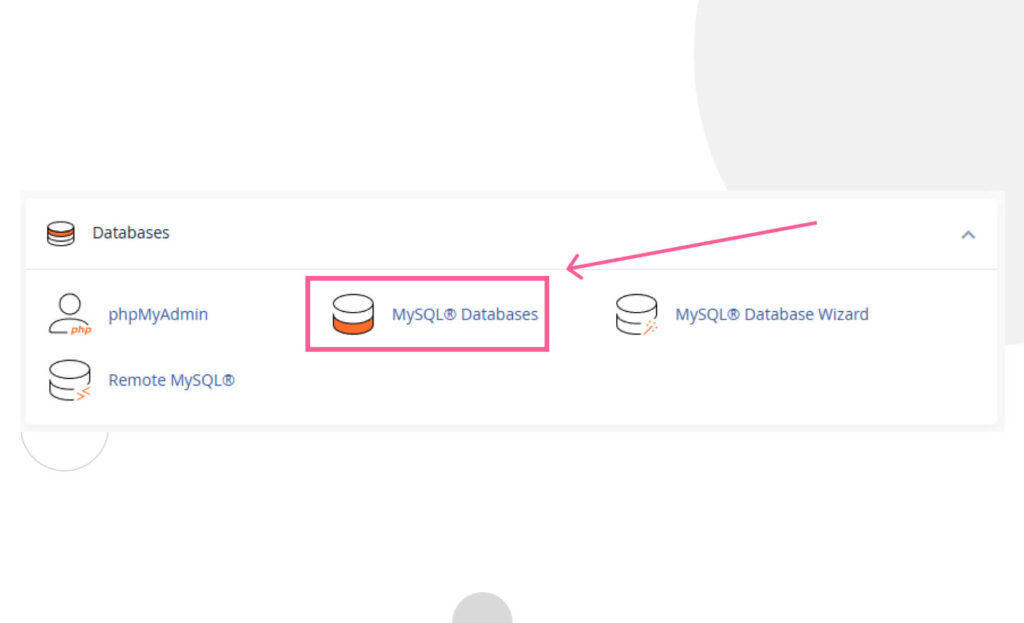
En la siguiente pantalla, desplazate hacia abajo hasta la sección de Bases de datos actuales. Verás una lista de bases de datos activas. Encontrá la base de datos asociada con el sitio que estás intentando eliminar y hacé clic en el botón Eliminar en el lado derecho.
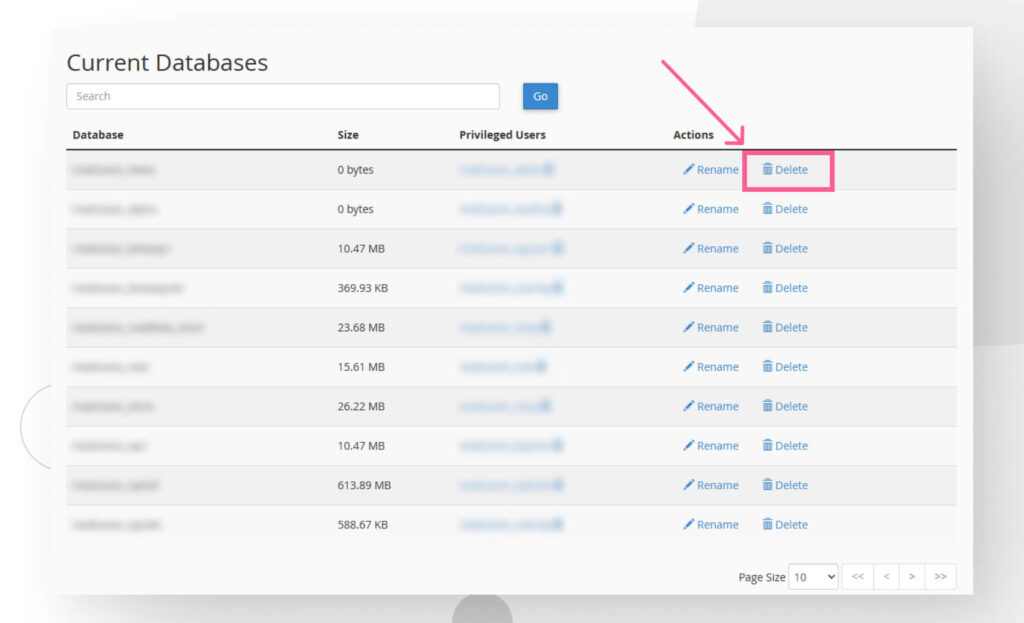
Ahora repetí el proceso para el nombre de usuario asociado con esa base de datos. Desplazate hacia abajo hasta la sección de Usuarios actuales, encontrá el nombre de usuario que anotaste en el paso anterior y eliminalo.
Paso 7: Eliminá los archivos centrales de WordPress
Ahora que tu base de datos y nombre de usuario están eliminados, es hora de eliminar los archivos que contienen tu instalación y contenido de la web.
Volvé a tu directorio raíz yendo a Administrador de Archivos > public_html. Una vez allí, podés arrastrar el mouse sobre todos los archivos para seleccionarlos todos, o podés seleccionar cualquiera de ellos y luego hacer clic en Seleccionar Todo en la barra de comandos en la parte superior. Finalmente, hacé clic en Eliminar.
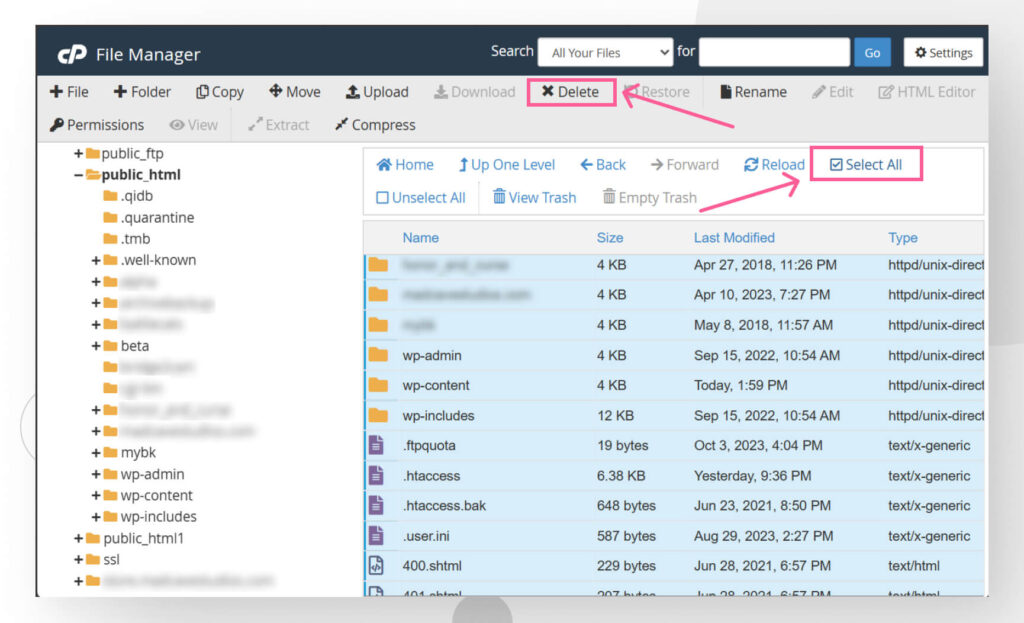
¡Y eso es todo! Has desinstalado WordPress exitosamente usando cPanel.
¿Por qué desinstalar WordPress desde cPanel?
Hay varias razones por las cuales podrías desinstalar WordPress desde cPanel, tales como:
- Una crisis de seguridad. Si tu web ha sido comprometida de tal manera que la mejor opción sea desinstalarla, ser más consciente de las características de seguridad y reiniciar desde un respaldo. En estos casos, usar cPanel podría ser el primer paso en el proceso.
- Estás migrando tu sitio. Aunque hay otras maneras más fáciles y automáticas de mover tu sitio web a un servidor o proveedor de alojamiento diferente, es posible migrar manualmente. Al hacerlo, podrías decidir desinstalar WordPress usando cPanel.
- Querés reiniciar desde cero. Si querés reiniciar tu sitio, podrías optar por desechar tu sitio actual con cPanel antes de configurar el nuevo.
- Estás cerrando tu sitio permanentemente. Si planeas suspender los servicios de alojamiento para tu sitio, también podrías eliminar todo en él.
Para concluir
Desinstalar tu sitio web por primera vez puede parecer intimidante, especialmente si carecés de experiencia en desarrollo web. Sin embargo, cPanel es un panel de control de alojamiento web fácil de usar que podés utilizar para desinstalar manualmente tu sitio de WordPress simplemente siguiendo una serie de indicaciones.
Esta habilidad te será útil si alguna vez querés migrar tu sitio a un nuevo proveedor, reiniciarlo, cerrarlo permanentemente o limpiarlo de código malicioso antes de restaurar un respaldo (abordando primero los problemas de seguridad).
Sea cual sea el caso, esta guía de siete pasos te ayudará a alcanzar tus objetivos.
Si encontraste útil este artículo, leé nuestro blog para explorar más guías, consejos y novedades sobre WordPress.
Artículos relacionados

Paso a paso / 11 min de lectura
Paso a paso / 11 min de lectura
¿Qué hacer si al actualizar a PHP 8.1 se rompe tu sitio WordPress?
PHP es el lenguaje de programación en el cual está principalmente escrito WordPress. Se ejecuta en el servidor web que hospeda tu sitio, y al actualizarlo regularmente, mejora el rendimiento…
Leer más
Paso a paso / 8 min de lectura
Paso a paso / 8 min de lectura
¿Cómo limpiar tu carpeta de subidas de WordPress?
La carpeta de Subidas de WordPress se encuentra en wp-content y contiene todos los archivos multimedia, como imágenes, videos y documentos, que subís a través de la Biblioteca de Medios…
Leer más
Paso a paso / 11 min de lectura
Paso a paso / 11 min de lectura
Cómo solucionar el error “Falló la verificación de cookies” en WordPress
El error “cookie check failed” es un mensaje que aparece en algunos sitios de WordPress, impidiendo que los usuarios accedan a parte o todo el contenido y que los administradores…
Leer más
Paso a paso / 5 min de lectura
Paso a paso / 5 min de lectura
Cómo eliminar los posts que vienen por defecto en WordPress
Si recién empezaste un nuevo sitio de WordPress, es probable que te hayas encontrado con publicaciones y páginas de ejemplo como "¡Hola, Mundo!" y "Página de Muestra". Al personalizar tu…
Leer más
Troubleshooting / 13 min de lectura
Troubleshooting / 13 min de lectura
WordPress no se Muestra Correctamente en Móviles: 5 Soluciones
A veces, tu sitio de WordPress no se muestra correctamente en dispositivos móviles a pesar de funcionar bien en el escritorio. Esto puede ser frustrante y difícil de solucionar porque…
Leer más