- Blogs
- Paso a paso
- Cómo actualizar WordPress, plugins y temas sin riesgos
Paso a paso / 8 min de lectura
Cómo actualizar WordPress, plugins y temas sin riesgos
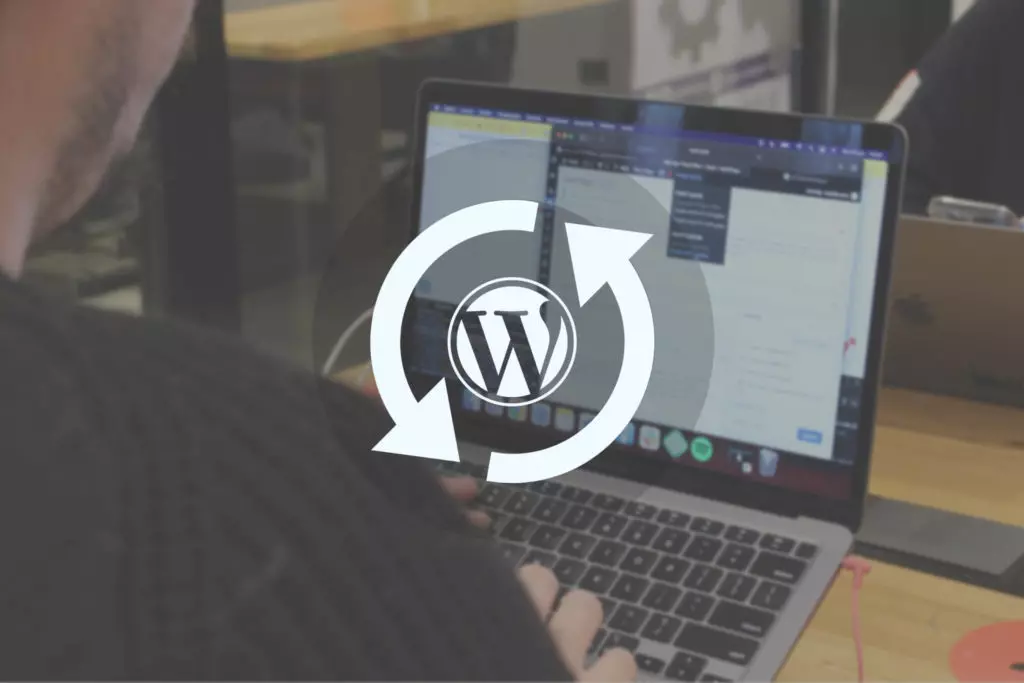
Los archivos principales, los plugins y los temas son los componentes más importantes de tu sitio web. Mantenerlos actualizados es esencial para mejorar la funcionalidad, aumentar la seguridad y garantizar la compatibilidad a largo plazo. Este artículo explorará cómo actualizar WordPress, los plugins y los temas de manera eficaz y sin riesgos.
¿Por qué deberías actualizar plugins, temas y archivos principales?
Actualizar los archivos principales de WordPress, los plugins y los temas ofrece diversos beneficios, incluyendo los siguientes:
- Seguridad. Las actualizaciones corrigen vulnerabilidades de seguridad detectadas en versiones anteriores. La explotación de vulnerabilidades en los plugins, temas y archivos principales es una de las formas más comunes de hackear sitios web.
- Rendimiento. Las versiones más recientes mejoran el rendimiento en varios aspectos del funcionamiento del sitio web, como los procesos de JavaScript y las consultas complejas. Estas mejoras aumentan la velocidad, el rendimiento y la experiencia del usuario.
- Funcionalidad añadida y corrección de errores. Cada versión importante de WordPress incluye nuevas funciones como opciones de accesibilidad, mejoras en la interfaz de usuario, editores de bloques y más. También se corrigen errores anteriores. Lo mismo sucede con los plugins y temas.
- Compatibilidad. Los desarrolladores de plugins y temas crean actualizaciones que aprovechan las nuevas características y mejoras de la instalación principal de WordPress. En raras ocasiones, una actualización de WordPress puede romper la compatibilidad con un plugin o tema si los desarrolladores de estos no siguen las mejores prácticas.
¿Cómo actualizar los archivos principales de WordPress de forma segura?

Existen varios métodos para actualizar los archivos principales de WordPress. Antes de explorarlos, repasemos los tipos de actualizaciones de WordPress y lo que debés tener en cuenta antes de actualizarlos.
Tipos de actualizaciones de WordPress
Las versiones de WordPress se identifican por tres números en una notación de puntos como esta: versión 6.1.1. Hay tres tipos principales de actualizaciones de WordPress, cada una modificando un número de esa notación:
- Actualizaciones mayores. Estas son las actualizaciones de mayor escala, añadiendo extensamente nuevas características y renovando características pasadas. Podés identificar una actualización o lanzamiento mayor verificando el primer dígito del número de versión. 6.X.X identifica la sexta actualización mayor de WordPress, por ejemplo.
- Actualizaciones menores. Generalmente, estas actualizaciones contienen nuevas funciones, correcciones de errores y parches de seguridad. Los “lanzamientos menores” se publican durante el año entre los lanzamientos mayores. Podés identificarlos por el segundo dígito. La versión 6.1.X identifica la primera actualización menor de la sexta actualización mayor, por ejemplo.
- Actualizaciones de parche. Las actualizaciones con el alcance más pequeño. Generalmente son correcciones de errores y seguridad para la última actualización menor. Podés identificarlas con el último dígito: 6.1.1 identifica la primera liberación de parche de la versión 6.1.
Los plugins y los temas utilizan la misma notación para identificar actualizaciones.
En general, deberías aplicar las actualizaciones tan pronto estén disponibles, pero a veces podés esperar unos días o semanas. Podés, por ejemplo, querer esperar para ver si un lanzamiento mayor viene con errores y otros problemas para evitarlos. Por otro lado, siempre deberías aplicar los parches de seguridad tan pronto como sea posible.
No aplicar los parches de seguridad puede hacer que tu sitio sea vulnerable.
Antes de actualizar WordPress
Hay varios pasos que debés seguir antes de actualizar WordPress, incluyendo lo siguiente:
- Verificá los requisitos actuales de WordPress. Allí te dicen qué versión de PHP y SQL/MariaDB debe soportar tu proveedor de alojamiento web para que el sitio funcione correctamente.
- Verificá si tus plugins y temas actuales son compatibles con la versión actual de WordPress. Si no son compatibles, tu sitio podría sufrir inestabilidad o romperse.
- Hacé una copia de seguridad de tu sitio. Preferiblemente, utilizá un método que almacene la copia de seguridad en el servidor de tu sitio y también en un sistema externo, como un servicio en la nube.
Con todo eso listo, estás preparado para actualizar WordPress.
Actualizando los archivos principales de WordPress desde el panel
Este método es el más simple y fácil de usar. Una vez que hayas hecho una copia de seguridad de tu sitio, el proceso es sencillo:
- Si hay una actualización disponible, verás un mensaje en la parte superior de tu página principal del panel de control. Dirá: “¡WordPress X.X.X está disponible! Por favor, actualizá ahora.”
- Simplemente hacé clic en “Por favor, actualizá ahora,” y WordPress se actualizará. Es así de fácil.
Actualizando los archivos principales de WordPress usando sitios de ensayo
Aunque tengas una copia de seguridad, consideramos que es una buena práctica siempre utilizar un sitio de ensayo (STG) al actualizar WordPress. Los sitios STG son casi copias perfectas de tu sitio en vivo, que podés modificar sin arriesgar la funcionalidad del mismo. Los beneficios de los sitios STG son:
- Detectar errores y fallos sin el riesgo de romper tu sitio y tener que restaurarlo.
- Rápidos y simples de crear.
- Podés configurarlos localmente o en línea.
- Hacen que el proceso de actualización sea mejor y más sofisticado.
Para actualizar WordPress en un sitio STG, primero tenés que crear un ambiente STG. Usamos WPEngine como nuestro proveedor de alojamiento web y creamos sitios STG con él. El proceso para configurar sitios STG puede ser diferente en tu proveedor de alojamiento web, aunque no varía mucho. Así es como lo hacemos nosotros en WPEngine:
- Iniciá sesión en tu cuenta de WPEngine. Desde el panel, andá a Sitios y seleccioná el sitio web para el que querés crear un ambiente STG.
- Seleccioná Añadir Staging, nombralo y seleccioná Crear.
- Una vez creado, volvé a Sitios en tu panel.
- El STG recién creado aparecerá con un icono “STG” al lado. Hacé clic en él.
- Serás dirigido al panel de tu sitio STG, que se verá exactamente igual que el de tu sitio en vivo.
- El proceso de actualización es el mismo que antes. Hacé clic en “Por favor, actualizá ahora,” y listo. Realizá pruebas para confirmar que tu sitio está funcionando correctamente.
Ahora necesitás empujar los cambios a tu sitio en vivo. Seguí estos pasos:
- Accedé a tu STG en Sitios y andá al panel de administración.
- Las opciones Copiar Desde y Copiar A están en la esquina superior derecha. Seleccioná Copiar A, seguí las instrucciones y seleccioná los cambios que querés realizar en tu sitio en vivo. Finalmente, fusioná los dos sitios para implementar los cambios.
Nuestro método preferido
Usamos una versión ligeramente modificada del método STG creando una instancia local de nuestro sitio. Una vez creada, seguimos los mismos pasos anteriores y realizamos pruebas para asegurar que el sitio funcione correctamente después de la actualización.
Luego empujamos este sitio modificado a un ambiente STG a través de Git. Una vez que es un ambiente STG, verificamos nuevamente que todo funcione correctamente. Si es así, lo fusionamos con el sitio en vivo y comenzamos a usarlo.
¿Cómo actualizar los temas de WordPress de forma segura?
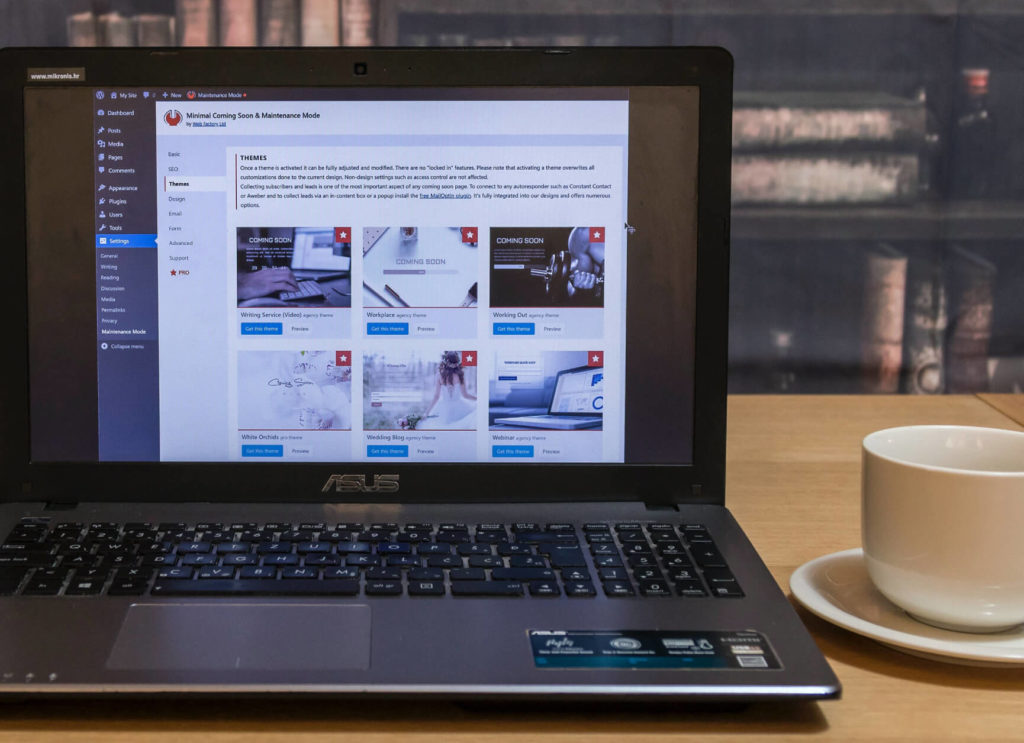
Antes de actualizar un tema
- Creá una copia de seguridad. Los temas incompatibles pueden romper tu sitio.
- Consultá con los desarrolladores del tema para saber sobre la compatibilidad con tu versión de WordPress.
Actualizando temas desde el panel de WordPress
Esto es realmente sencillo. Seguí estos pasos:
- En tu panel de control, andá a Apariencia > Temas.
- Encontrá tu tema activo y hacé clic en Actualizar ahora.
¿Cómo actualizar los plugins de WordPress de forma segura?
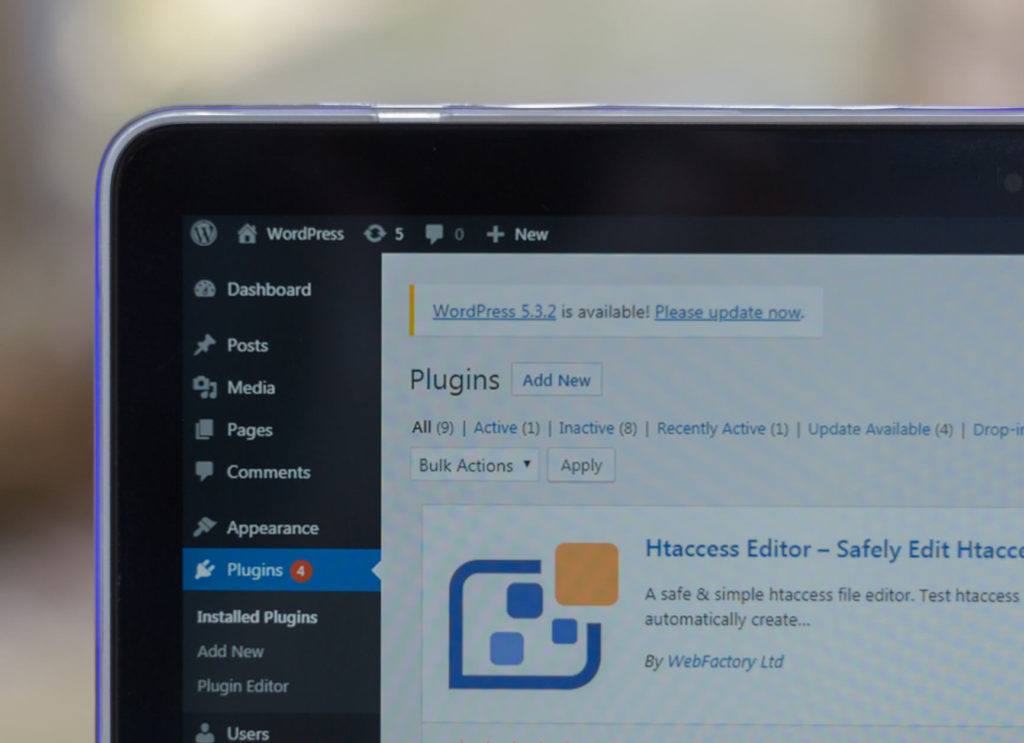
Antes de actualizar un plugin
- Creá una copia de seguridad. Los plugins incompatibles pueden romper tu sitio.
- Consultá con los desarrolladores del plugin para saber sobre la compatibilidad con tu versión de WordPress. La mayoría de los plugins no te darán problemas, pero es mejor verificarlo para estar seguro.
Actualizando plugins desde el panel de WordPress
- En tu panel de control, colocá el cursor sobre la opción Panel y hacé clic en Actualizaciones.
- Ahora te recibirán con todos los plugins que podés actualizar en este momento. Podés actualizar cada uno individualmente o tildar Seleccionar todos y actualizarlos de golpe.
- Podés elegir la opción que prefieras pero tené en cuenta que actualizarlos todos a la vez consume más recursos de tu plan de alojamiento web.
Al igual que al actualizar archivos principales y temas, te recomendamos configurar un ambiente STG para actualizar y verificar la funcionalidad, luego empujar a en vivo si todo está bien.
Conclusión
Mantener actualizados los componentes principales de tu sitio web es esencial para su funcionalidad a largo plazo, seguridad y compatibilidad. Como se exploró en este artículo, hay varias cosas a considerar antes de realizar cualquier actualización, pero una vez que le agarrás la mano al proceso, se vuelve muy natural.
Seguí estos pasos y no tendrás problemas para mantener tu sitio web funcional y actualizado.
Si encontraste útil este artículo, leé nuestro blog para más conocimientos, consejos y guías sobre WordPress.
Related Articles

Paso a paso / 4 min de lectura
Paso a paso / 4 min de lectura
Cómo Otorgar Acceso Seguro a un Sitio de WordPress No Activo Durante el Desarrollo
Al desarrollar un sitio de WordPress, a menudo es necesario colaborar con varios desarrolladores y otorgar acceso al propietario del sitio para que pueda revisar el progreso por sí mismo.…
Read More
Diseño Web / 6 min de lectura
Diseño Web / 6 min de lectura
Cómo agregar bordes de texto en WordPress (2 métodos)
Si estás comenzando a explorar las numerosas opciones de estilo de WordPress, tal vez te estás preguntando cómo agregar bordes de texto a tu sitio de WordPress. Dependiendo de lo…
Read More
Paso a paso / 7 min de lectura
Paso a paso / 7 min de lectura
Cómo cambiar las dimensiones del margen inferior en los bloques de WordPress
Si estás aprendiendo a modificar el diseño y la apariencia de tu sitio de WordPress, quizá te estés preguntando cómo cambiar las dimensiones del padding inferior de algunos de sus…
Read More
Paso a paso / 12 min de lectura
Paso a paso / 12 min de lectura
Cómo desactivar la sección de “Posts Similares” en blogs de WordPress
Si estás profundizando en la personalización de tu sitio, puede que te preguntes cómo desactivar la sección de "Publicaciones Similares" que aparece en la parte inferior, barra lateral o pie…
Read More
Paso a paso / 9 min de lectura
Paso a paso / 9 min de lectura
Cómo cambiar el ancho de una entrada de blog en WordPress (3 métodos)
Si estás profundizando en el diseño web con WordPress, eventualmente necesitarás aprender cómo cambiar el ancho de un blog en tu sitio de WordPress. Esto puede mejorar la legibilidad o…
Read More