- Blogs
- Paso a paso
- ¿Podés esconder tu sitio de WordPress mientras lo editás?
Paso a paso / 7 min de lectura
¿Podés esconder tu sitio de WordPress mientras lo editás?
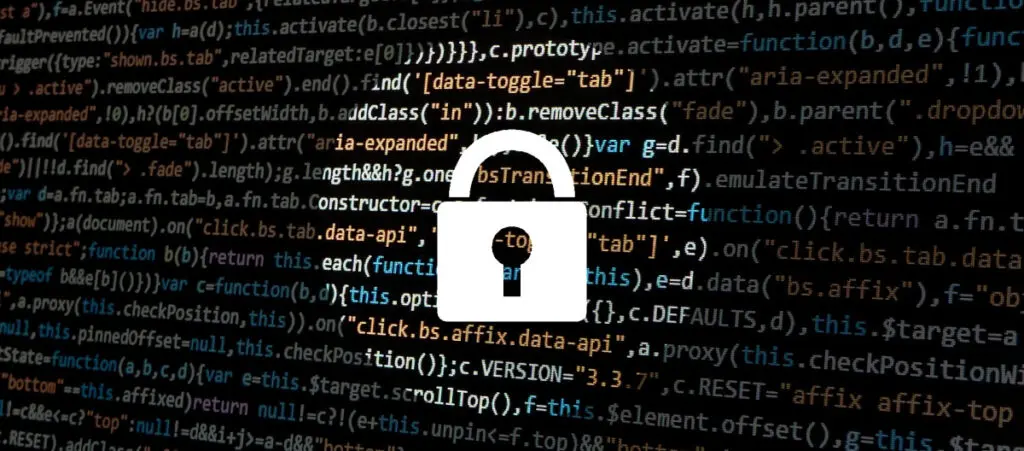
A veces querés editar tu sitio de WordPress pero preferís mantener los cambios privados hasta que estés listo para hacerlos públicos. Si eso es lo que necesitás ahora, quizás te preguntás si podés ocultar tu sitio de WordPress mientras lo estás editando.
La respuesta es “sí”. Hay múltiples métodos para ocultar tu sitio de los visitantes mientras trabajás en él y revelarlo solo cuando estés listo.
Este artículo proporciona una guía paso a paso para 2 soluciones fáciles que podés usar para ocultar tu sitio mientras lo editás, así podés elegir la que mejor funcione para vos.
Puntos Clave
- Es posible ocultar tu sitio mientras lo editás usando plugins de “Próximamente” o de protección con contraseña.
- Los plugins de “Próximamente” bloquean tu sitio y muestran solo una página predefinida que informa a los visitantes que tu sitio está en construcción.
- Los plugins de protección con contraseña también bloquean tu sitio pero permiten el acceso si conocés la contraseña.
¿Podés Ocultar Tu Sitio de WordPress Mientras lo Editás?
Sí, es posible ocultar tu sitio de WordPress mientras lo estás editando y preparándolo para los visitantes. De hecho, hay varias formas de mantener tu sitio oculto durante la edición.
Los 2 métodos más sencillos son los plugins de “Próximamente” o de protección con contraseña.
Los plugins de “Próximamente” bloquean tu sitio y muestran solo una página predefinida que informa a los visitantes que tu sitio está en construcción. Los plugins de protección con contraseña también bloquean tu sitio, pero permiten el acceso si conocés la contraseña.
Los plugins de “Próximamente” son mejores si querés ser más transparente sobre el hecho de que tu sitio está en construcción. Los plugins de protección con contraseña son mejores si querés compartir el acceso solo con unas pocas personas.
Leé para aprender cómo configurar ambos y determinar cuál te conviene más.
2 Métodos para Ocultar Tu Sitio Mientras lo Editás
Método #1: Ocultar Tu Sitio de WordPress con un Plugin de “Próximamente”
Hay varios plugins de “Próximamente”, pero SeedProd es uno de los más populares, así que lo usaremos para este ejemplo.
SeedProd es un creador de sitios que te permite diseñar y crear todo tu sitio de WordPress con una interfaz de arrastrar y soltar. Sin embargo, originalmente fue creado como un plugin de “Próximamente”: te permitía crear una página a la que los visitantes llegarían al acceder a tu sitio mientras estaba en construcción.
Aunque se expandió a un creador de sitios completo, todavía tiene la función de “Próximamente”, que es exactamente lo que necesitás para ocultar tu sitio mientras lo editás.
Aquí está el proceso paso a paso de cómo usar SeedProd para ocultar tu sitio de WordPress.
Paso #1: Instalar SeedProd
Ir a Plugins > Añadir Nuevo Plugin y buscar “SeedProd” en el buscador. Hacer clic en Instalar Ahora y Activar.
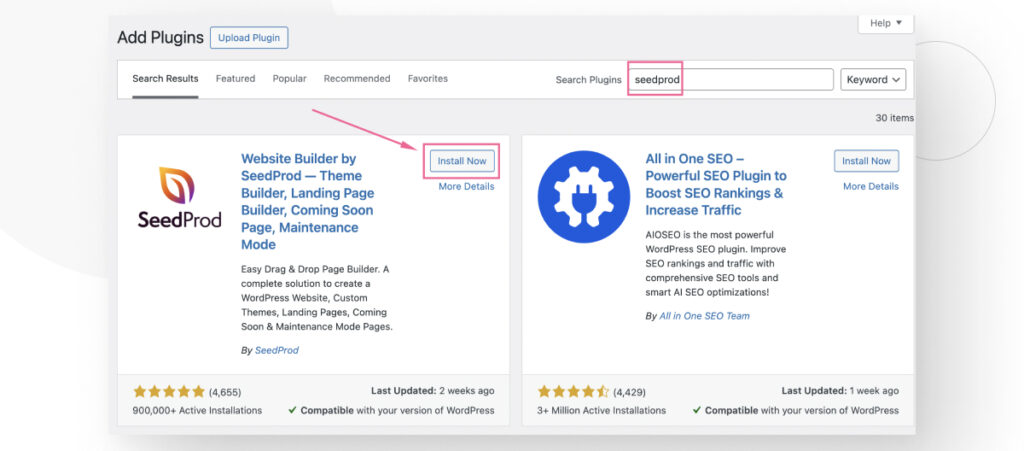
Paso #2: Crear Tu Página de “Próximamente”
Con SeedProd instalado y activo, podés comenzar a crear páginas. Ir a SeedProd > Páginas de Aterrizaje y hacer clic en el botón Configurar Página de Próximamente.
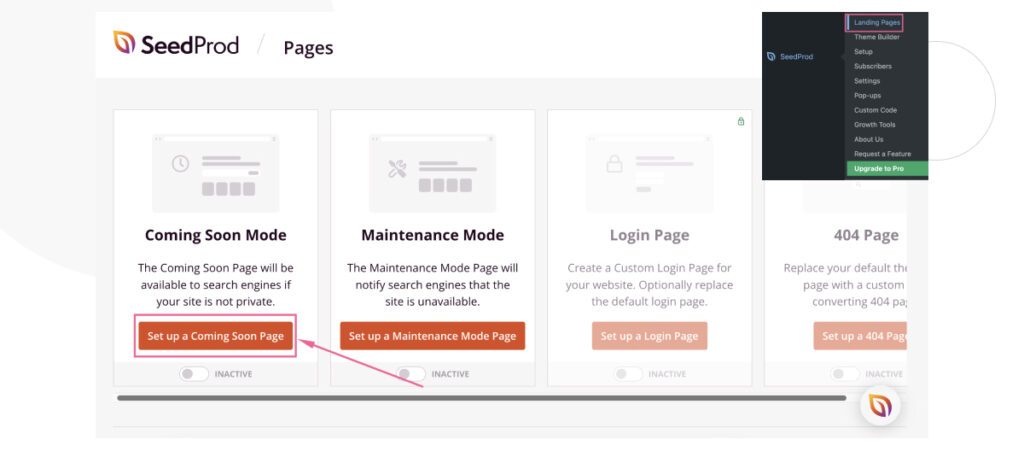
Vas a ver varios modelos para páginas de Próximamente. Podés elegir uno o empezar desde una plantilla en blanco. Sin embargo, tené en cuenta que algunas plantillas no estarán disponibles hasta que compartas tu correo electrónico con SeedProd o consigas la versión premium del plugin.
En este caso, elegimos el modelo Página Simple de Próximamente.
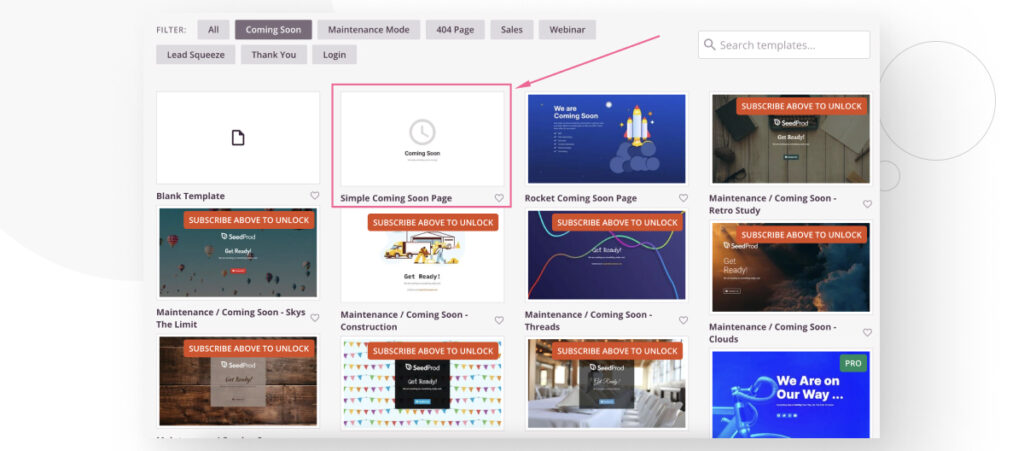
En el siguiente pop-up, dale un nombre a tu página de Próximamente.
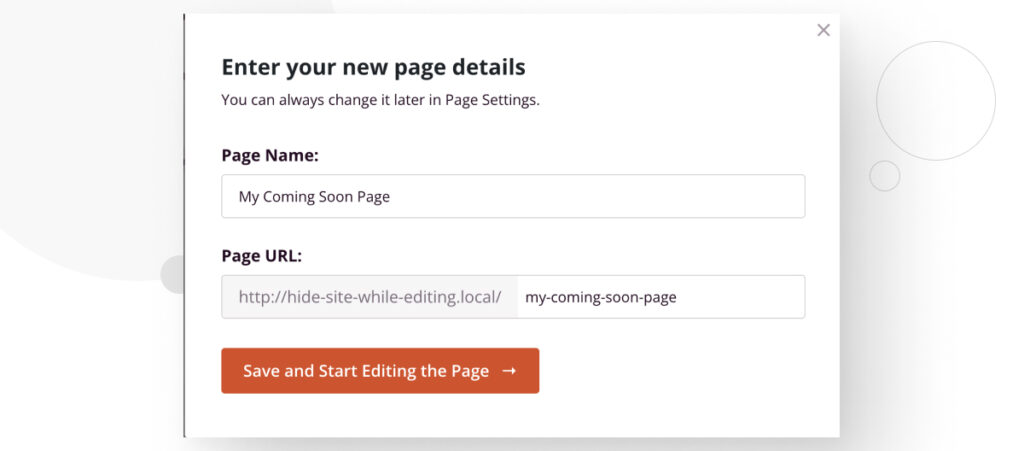
Podés usar esta plantilla tal como está o personalizarla con los muchos bloques y herramientas de SeedProd. Podés agregar encabezados, texto, imágenes y más si lo deseás.
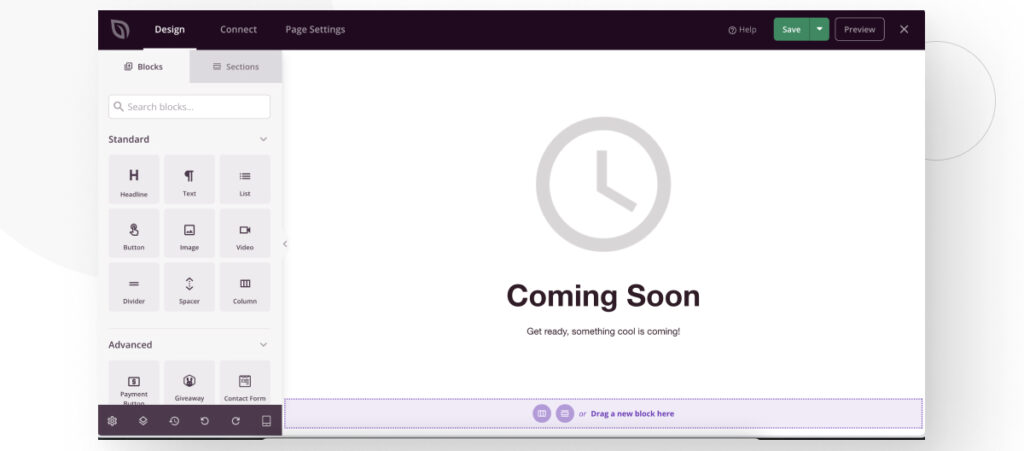
Independientemente de si editaste la plantilla o la dejaste tal cual, cuando estés satisfecho con su apariencia, hacé clic en Publicar en la esquina superior derecha.
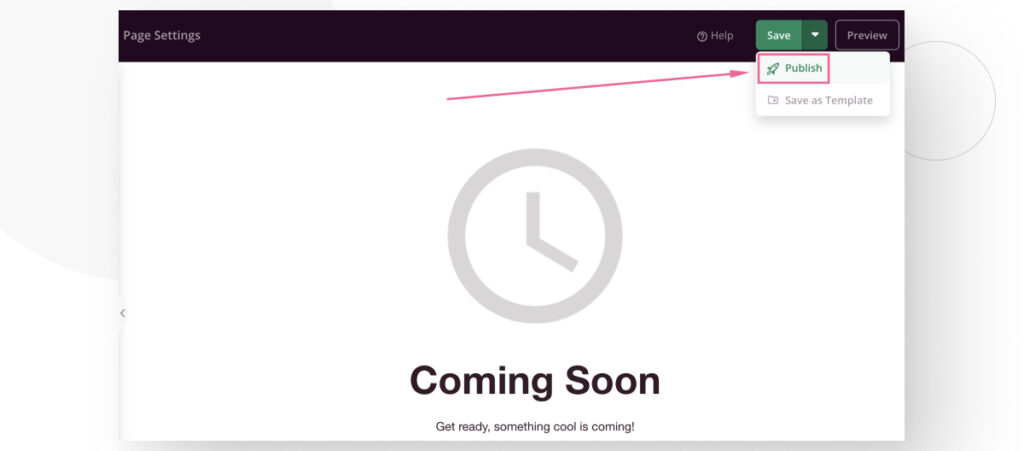
Verás un mensaje de confirmación y un botón para acceder a la página.
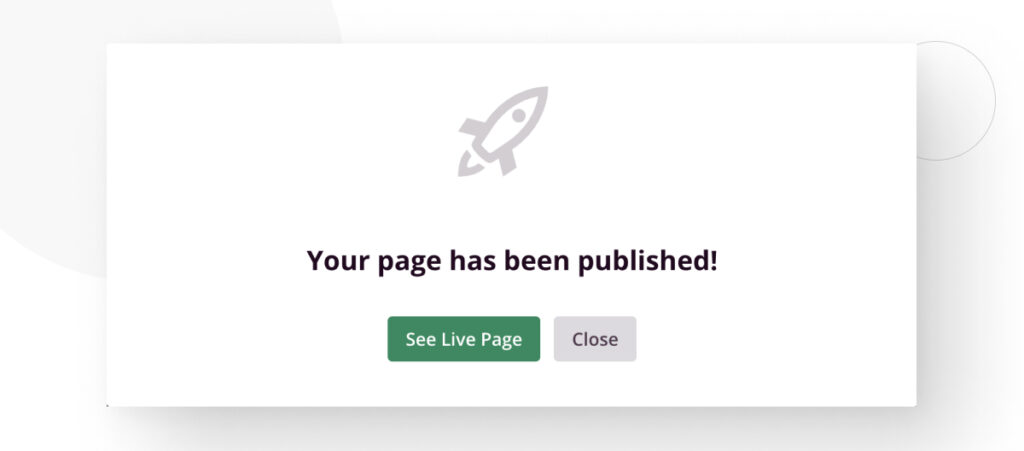
Paso #3: Ocultar Tu Sitio de WordPress
Tu página de aterrizaje está lista, pero todavía tenés que poner tu sitio en modo Próximamente antes de que los visitantes lleguen a la página que acabás de crear.
Volvé a SeedProd > Páginas de Aterrizaje en tu panel de control. Hacé clic en el deslizador debajo de la plantilla de Modo Próximamente.
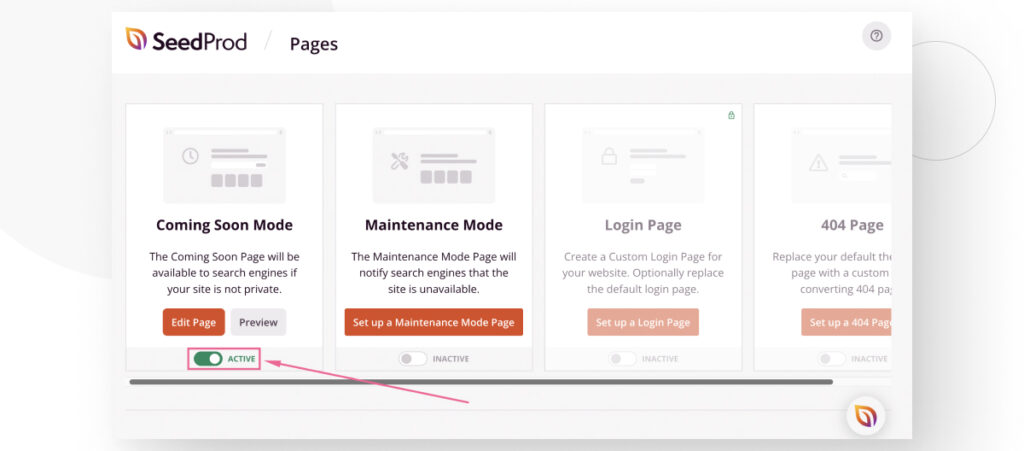
Después de hacer clic en el deslizador, tu sitio estará en modo Próximamente. Cuando visites tu sitio nuevamente, verás la página que creaste en lugar de tu página de inicio.
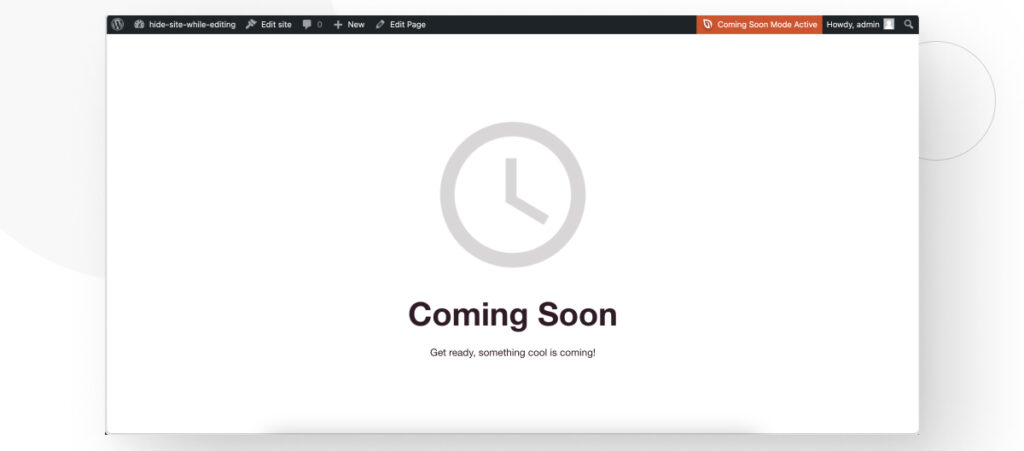
Método #2: Ocultar Tu Sitio de WordPress con un Plugin de Protección con Contraseña
Otra opción para ocultar tu sitio mientras lo editás es usar un plugin para protegerlo con contraseña de los visitantes. Estos plugins requieren que los visitantes introduzcan una contraseña para acceder al contenido de tu sitio.
Plugins como estos son una buena alternativa a las páginas de Próximamente si preferís que tu sitio sea completamente inaccesible mientras lo editás. También son buenos si querés compartir el acceso con un cliente o socio que te ayude a editar el sitio. Sin embargo, los entornos de ensayo siguen siendo mejores para este propósito.
En cualquier caso, hay múltiples plugins para proteger tu sitio con contraseña. Usaremos Password Protected porque es popular y recibe actualizaciones regulares.
Paso #1: Instalar y Activar Password Protected
Ir a Plugins > Añadir Nuevo Plugin y buscar “Password Protected” en el buscador. Hacé clic en Instalar Ahora y Activar.
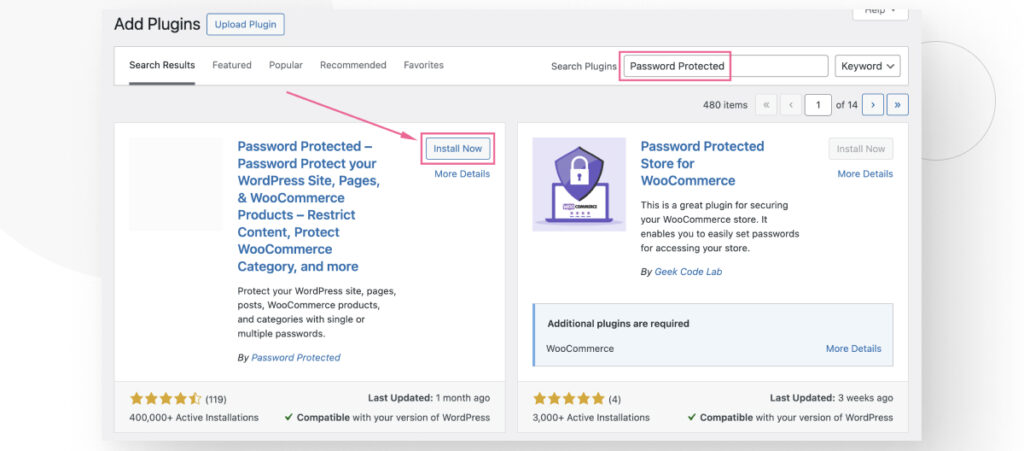
Paso #2: Proteger con Contraseña Tu Sitio de WordPress
Con Password Protected activo, ir a Password Protected > Password Protected desde tu panel de administración.
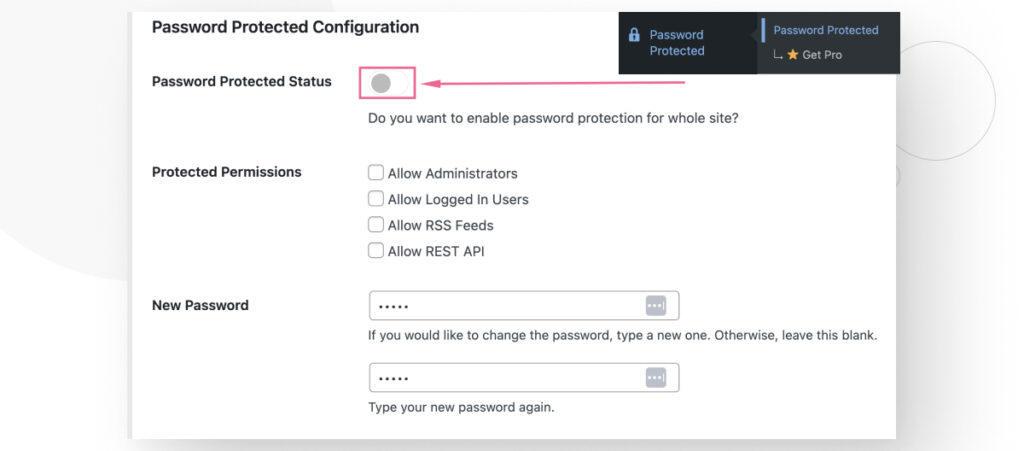
Ingresá tu contraseña en el campo Contraseña Nueva y luego hacé clic en el deslizador Estado de Protección con Contraseña para activar la protección con contraseña.
Asegurate de no olvidar tu contraseña o podrías quedarte sin poder acceder a tu propio sitio.
También hay otras configuraciones que podés ajustar, como permitir que los administradores accedan a tu sitio sin introducir la contraseña.
De cualquier manera, desplazate hacia abajo y hacé clic en Guardar Cambios para comenzar a proteger tu sitio con una contraseña.
La próxima vez que accedás a tu sitio, se te pedirá que introduzcas la contraseña (a menos que hayas configurado una excepción para vos mismo).
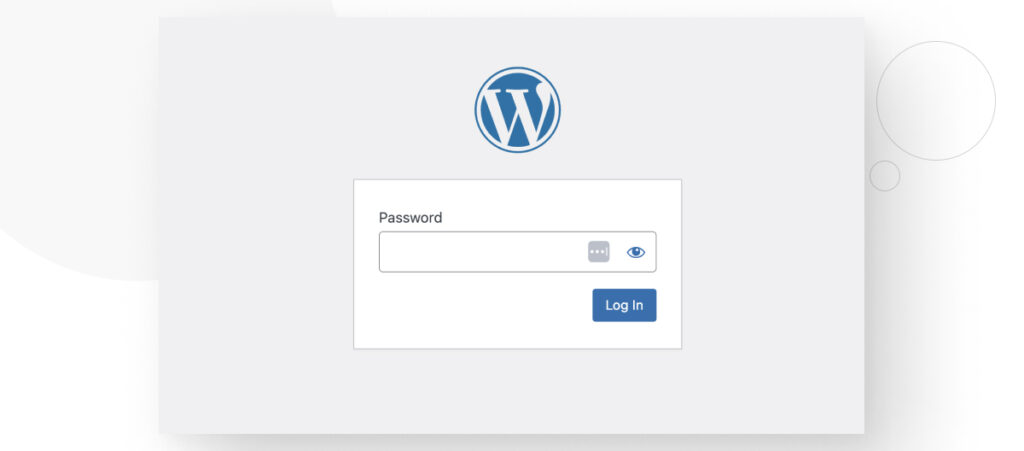
Ahora Podés Ocultar Tu Sitio de WordPress Mientras lo Editás
Ahí están, los 2 métodos más fáciles y simples para ocultar tu sitio de WordPress mientras lo editás. Estos plugins te permiten bloquear tu sitio mientras realizás los cambios necesarios. La elección depende de tus preferencias y necesidades.
Los plugins de “Próximamente” son mejores si querés ser más transparente sobre el hecho de que tu sitio está en construcción. Por otro lado, los plugins de protección con contraseña son mejores si querés compartir el acceso solo con unas pocas personas.
Con suerte, podrás usar estos plugins para ocultar tu sitio hasta que estés listo para mostrarlo al mundo.
Si encontraste este post útil, leé nuestro blog y recursos para desarrolladores para más ideas y guías.

