- Blogs
- Paso a paso
- ¿Cómo acceder y qué es el modo de recuperación de WordPress?
Paso a paso / 7 min de lectura
¿Cómo acceder y qué es el modo de recuperación de WordPress?
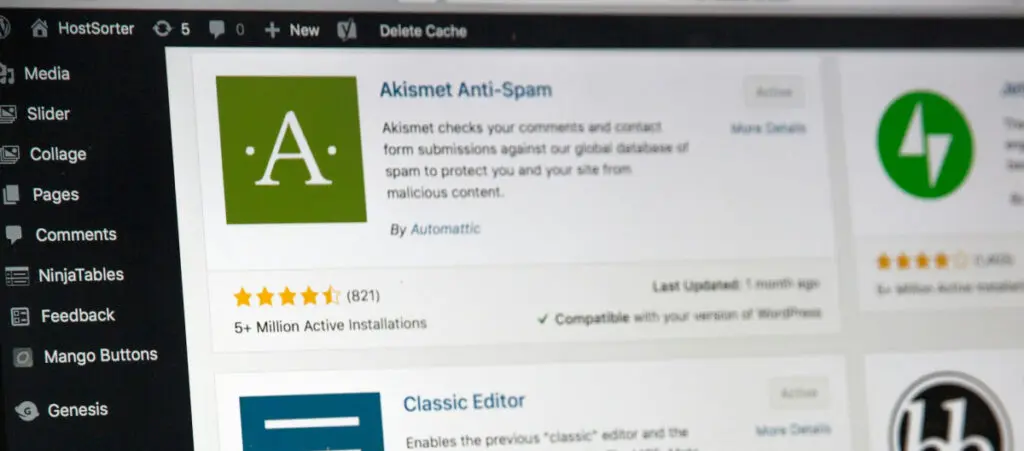
El Modo de Recuperación de WordPress es una función incorporada que te permite acceder al panel de administración cuando un error fatal de un plugin o tema bloquea tu sitio y lo hace inaccesible.
En este artículo, vamos a explorar qué podés hacer en el Modo de Recuperación de WordPress y 2 métodos para acceder a él y restaurar tu sitio.
Puntos Clave
- El Modo de Recuperación es una función incorporada que te permite acceder a tu panel de administración cuando un error fatal de un plugin o tema bloquea tu sitio.
- Podés acceder al Modo de Recuperación a través de un correo electrónico que WordPress te envía o ingresando directamente la URL del Modo de Recuperación en la barra de direcciones de tu navegador.
- Una vez en tu panel de administración, podés desactivar el plugin problemático o cambiar el tema para resolver el problema.
¿Qué es el Modo de Recuperación de WordPress?
El Modo de Recuperación es una función incorporada en WordPress desde la versión 5.2 (2019). Desde esta versión, WordPress detecta automáticamente cuando un tema o plugin causa un error fatal en tu sitio y envía un mensaje al correo electrónico del administrador informando la situación.
El Modo de Recuperación te permite acceder a tu panel de administración (que es inaccesible debido a la incompatibilidad de un plugin o tema) y desactivar el plugin o tema que está causando el problema.
Los plugins y temas pueden romper tu sitio por problemas de compatibilidad. Lo que el Modo de Recuperación te permite es acceder a un sitio que de otro modo sería inaccesible para resolver el problema y restaurar el funcionamiento de tu sitio.
Uno de los principales indicios de que podrías necesitar usar el Modo de Recuperación es cuando tu sitio experimenta un error crítico, y ves la siguiente pantalla al intentar acceder a tu panel de administración.
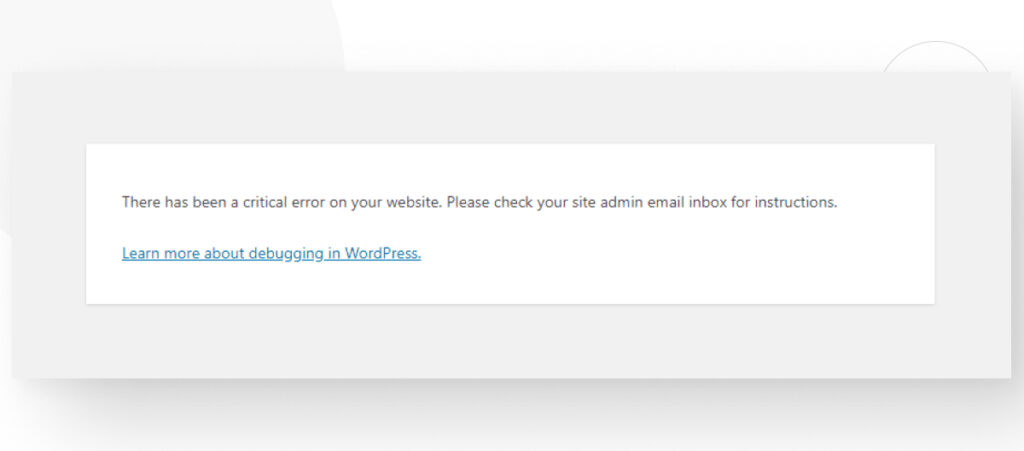
Correo de Modo de Recuperación de WordPress
Como se mencionó, WordPress envía un correo electrónico a la dirección del administrador cuando detecta un error relacionado con un plugin o tema. Contiene información sobre cómo acceder a tu sitio en el Modo de Recuperación:
¡Hola!
Desde WordPress 5.2 hay una función incorporada que detecta cuando un plugin o tema causa un error fatal en tu sitio, y te notifica con este correo electrónico automático.
En este caso, WordPress detectó un error con uno de tus plugins, [nombre del plugin].
Primero, visita tu sitio web [URL de tu sitio] y revisá cualquier problema visible. Luego, visitá la página donde se detectó el error [URL de la página] y revisá cualquier problema visible.
Contactá a tu proveedor de hosting para obtener asistencia en la investigación de este problema.
Si tu sitio parece roto y no podés acceder a tu panel de administración normalmente, WordPress ahora tiene un “modo de recuperación” especial. Esto te permite iniciar sesión de forma segura en tu panel y continuar investigando.
[URL para acceder a tu sitio en modo de recuperación]
Para mantener tu sitio seguro, este enlace vencerá en 1 día. No te preocupes por eso; un nuevo enlace te será enviado si el error vuelve a ocurrir después de que expire.
Al solicitar ayuda con este problema, se te puede pedir alguna de la siguiente información:
Versión de WordPress: [la versión de tu sitio de WordPress]
Tema activo: [tu tema activo]
Plugin actual: [el plugin que está causando el problema] Versión de PHP: [tu versión actual de PHP]
El contenido puede variar según la causa del problema, pero el correo electrónico te proporcionará un enlace para acceder a tu sitio en Modo de Recuperación.
2 Métodos para Acceder al Modo de Recuperación de WordPress
Ahora que sabemos qué es el Modo de Recuperación y qué podés hacer en él, es hora de explorar los 2 métodos para acceder a WordPress en Modo de Recuperación y restaurar tu sitio después de que experimente un error crítico o fatal.
Método #1: Acceder al Modo de Recuperación de WordPress Mediante el Enlace del Correo
Después de detectar un error fatal con uno de tus temas o plugins, WordPress te envía un correo electrónico con un enlace para acceder a tu sitio en Modo de Recuperación. Hacé clic en el enlace.
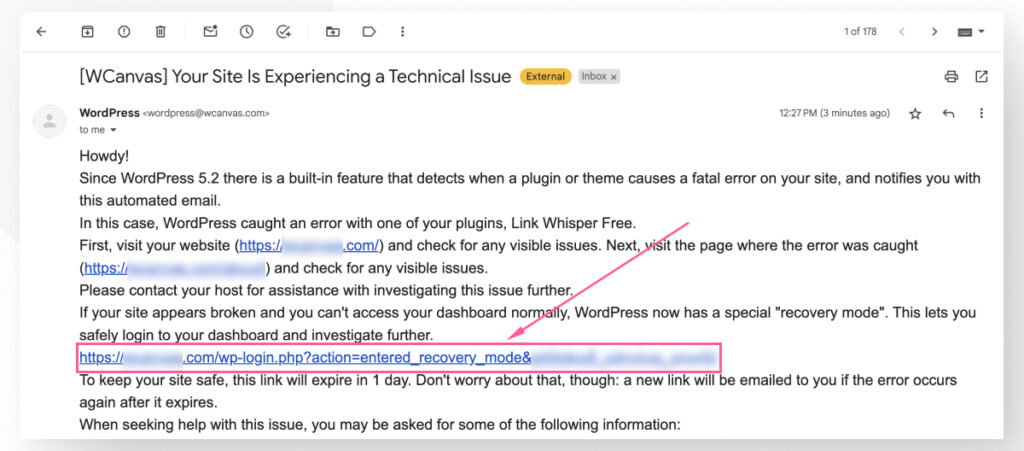
El enlace te llevará a la pantalla de inicio de sesión. Observá el mensaje que aclara que estás en Modo de Recuperación. Simplemente iniciá sesión como lo harías normalmente.
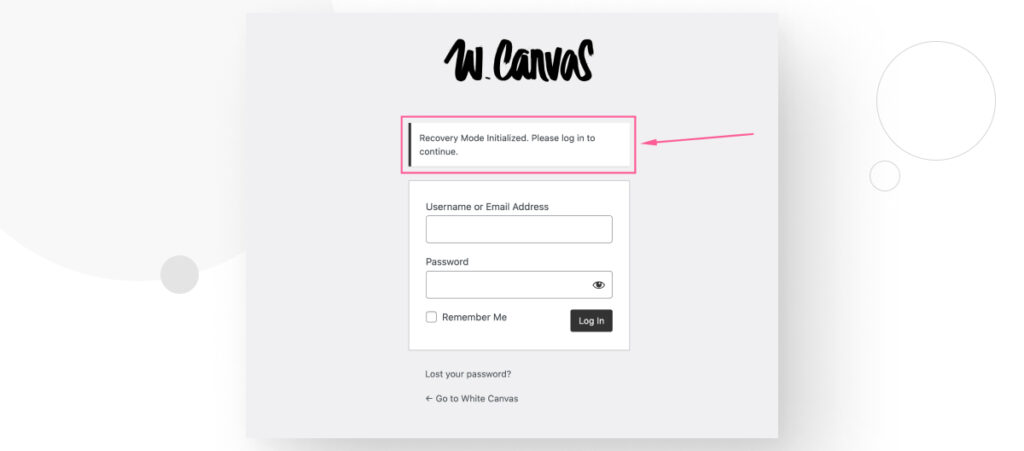
Ahora estás de vuelta en tu familiar panel de administración.
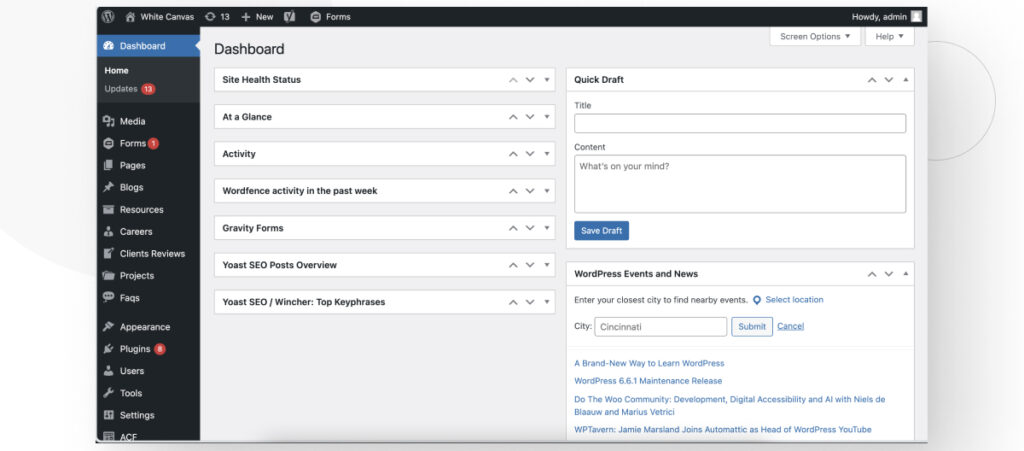
Desde aquí, vamos a desactivar el plugin o tema que el correo indicaba. En nuestro caso, el correo mencionaba el plugin Link Whisper Free. Así que, dirigite a Plugins > Plugins Instalados y desactiválo.
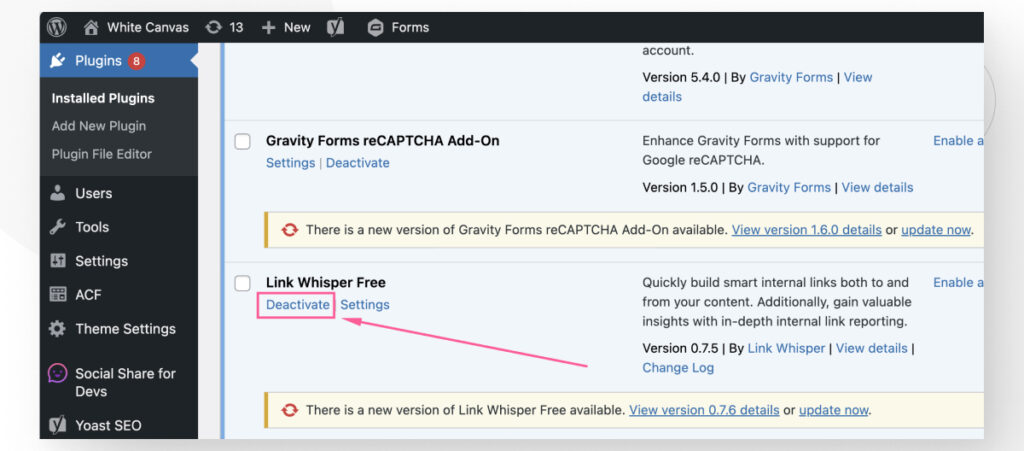
Si el problema es, en cambio, un tema, entonces deberías ir a Apariencia > Temas y cambiar a un tema predeterminado como Twenty Twenty-Four.
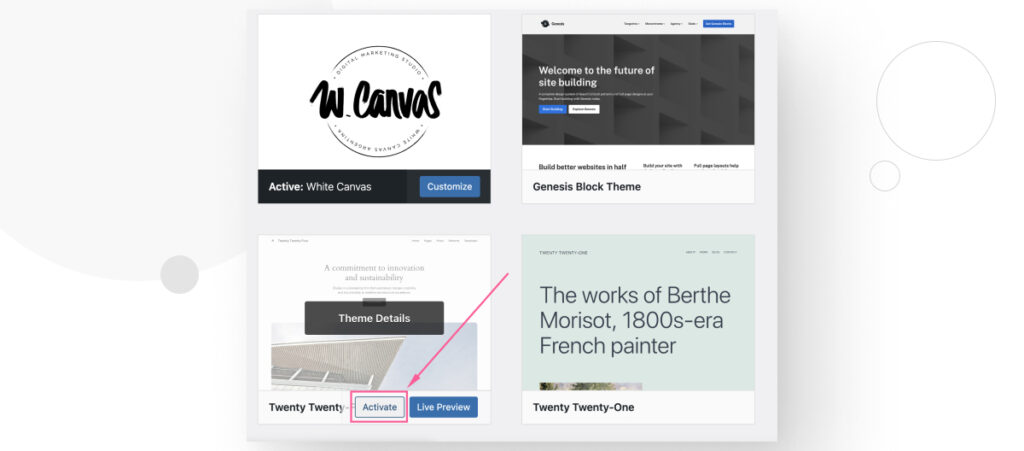
Después de desactivar el plugin o cambiar de tema, volvé a revisar tu sitio en vivo para ver si está funcionando de nuevo. Si es así, entonces tu sitio debería estar encaminado nuevamente.
Sin embargo, si planeás continuar usando tu plugin o tema, todavía necesitás determinar el problema. Para hacer esto, deberías crear un entorno de prueba o local.
Alternativamente, podrías contactar al desarrollador a través de la página de WordPress.org del tema o plugin.
Si no podés resolver el problema y el desarrollador no puede brindar soporte, es posible que necesites buscar un nuevo plugin o tema.
¿Qué pasa si el Correo No Especifica un Plugin o Tema?
Si el correo con el enlace al Modo de Recuperación no especifica un plugin o tema, deberías desactivar todos los plugins y activarlos de uno en uno para ver si tu sitio en vivo vuelve a estar disponible. En algún punto, encontrarás cuál está rompiendo tu sitio.
Para hacer eso, desplazate hasta la parte superior de la página de plugins instalados y clickeá en el checkbox para seleccionar todos los plugins.
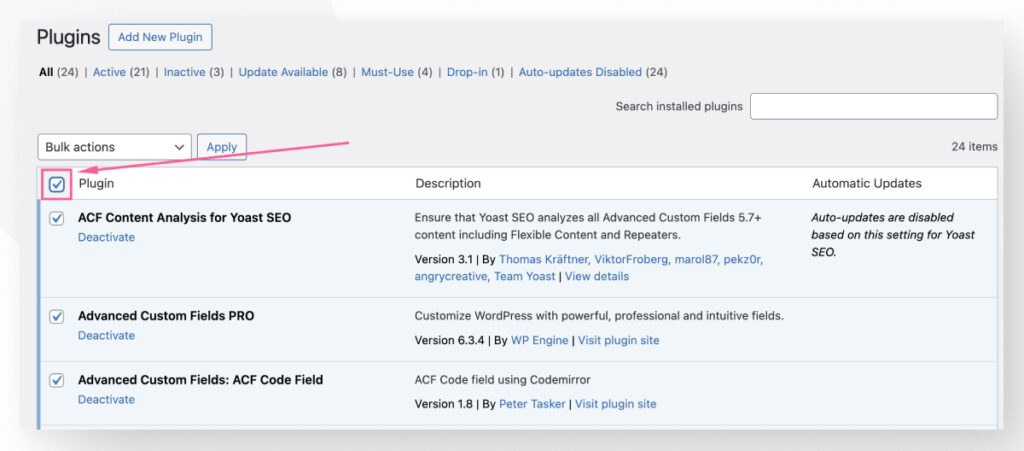
Luego, seleccioná Desactivar del menú desplegable de Acciones en lote.
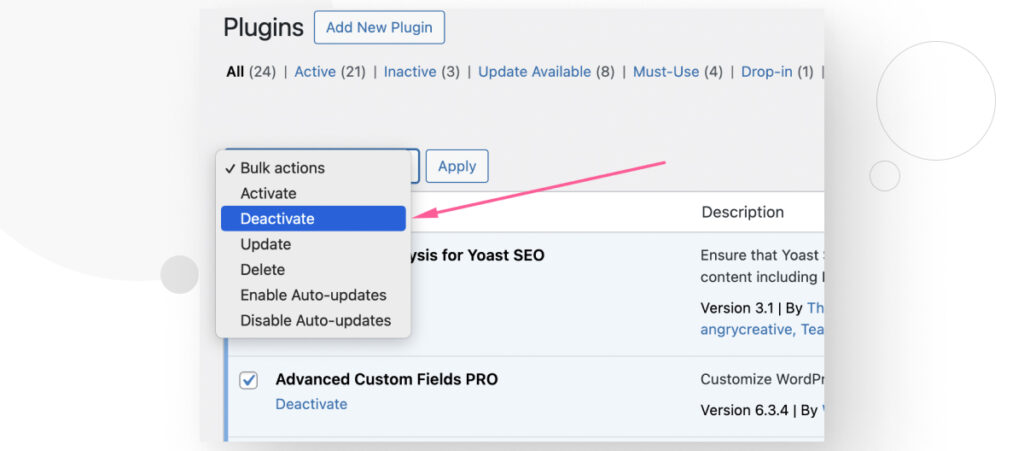
Ahora comenzá a activar cada plugin individualmente y volvé a verificar tu sitio en vivo cada vez.
Si creés que el problema es un tema en vez de un plugin, andá a Apariencia > Temas y cambiá a un tema predeterminado como Twenty Twenty-Four.
Método #2: Acceder al Modo de Recuperación de WordPress Usando la URL de Recuperación
Es posible que te encuentres con una pantalla de error crítico y no puedas acceder a tu panel de administración, pero aún así no recibís el correo de WordPress que te da acceso al Modo de Recuperación.
Podría ser porque ya no tenés acceso a la dirección de correo del administrador o por varias otras razones.
En cualquier caso, podés acceder al Modo de Recuperación manualmente ingresando la dirección URL del Modo de Recuperación en la barra de direcciones de tu navegador. La dirección URL del Modo de Recuperación es la siguiente:
tu-dominio.com/wp-login.php?action=entered_recovery_modeSimplemente introducí esta URL en la barra de direcciones de tu navegador (recordá cambiar tu-dominio por tu dominio real):
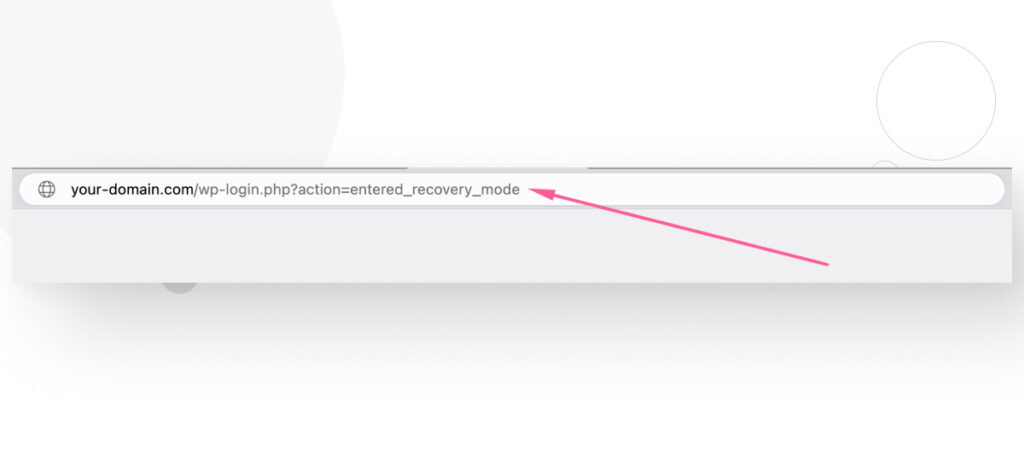
Vas a llegar a la familiar pantalla de inicio de sesión, donde podés ingresar tus credenciales y acceder a tu panel de administración en Modo de Recuperación.
Desde allí, podés repetir los pasos mencionados anteriormente: ir a Plugins > Plugins Instalados o Apariencia > Temas y desactivar el plugin problemático o cambiar de temas.
Recuperá tu Sitio con el Modo de Recuperación de WordPress
El Modo de Recuperación de WordPress es una función que te permite acceder a tu panel de administración, que de otro modo sería inaccesible, en casos cuando un tema o plugin rompe tu sitio. Con este acceso, podés resolver el problema y restaurar el funcionamiento de tu sitio.
Podés acceder al Modo de Recuperación a través de un correo electrónico que WordPress te envía cuando detecta un error fatal causado por un tema o plugin. Alternativamente, podés simplemente ingresar la URL del Modo de Recuperación directamente en la barra de direcciones de tu navegador e iniciar sesión en tu sitio como lo harías normalmente.
Si encontraste útil este artículo, leé nuestro blog y recursos para obtener más ideas y guías.
Related Articles

Paso a paso / 4 min de lectura
Paso a paso / 4 min de lectura
Cómo Otorgar Acceso Seguro a un Sitio de WordPress No Activo Durante el Desarrollo
Al desarrollar un sitio de WordPress, a menudo es necesario colaborar con varios desarrolladores y otorgar acceso al propietario del sitio para que pueda revisar el progreso por sí mismo.…
Read More
Diseño Web / 6 min de lectura
Diseño Web / 6 min de lectura
Cómo agregar bordes de texto en WordPress (2 métodos)
Si estás comenzando a explorar las numerosas opciones de estilo de WordPress, tal vez te estás preguntando cómo agregar bordes de texto a tu sitio de WordPress. Dependiendo de lo…
Read More
Paso a paso / 7 min de lectura
Paso a paso / 7 min de lectura
Cómo cambiar las dimensiones del margen inferior en los bloques de WordPress
Si estás aprendiendo a modificar el diseño y la apariencia de tu sitio de WordPress, quizá te estés preguntando cómo cambiar las dimensiones del padding inferior de algunos de sus…
Read More
Paso a paso / 12 min de lectura
Paso a paso / 12 min de lectura
Cómo desactivar la sección de “Posts Similares” en blogs de WordPress
Si estás profundizando en la personalización de tu sitio, puede que te preguntes cómo desactivar la sección de "Publicaciones Similares" que aparece en la parte inferior, barra lateral o pie…
Read More
Paso a paso / 9 min de lectura
Paso a paso / 9 min de lectura
Cómo cambiar el ancho de una entrada de blog en WordPress (3 métodos)
Si estás profundizando en el diseño web con WordPress, eventualmente necesitarás aprender cómo cambiar el ancho de un blog en tu sitio de WordPress. Esto puede mejorar la legibilidad o…
Read More