- Blogs
- Paso a paso
- Cómo agregar campos personalizados a la biblioteca multimedia de WordPress
Paso a paso / 6 min de lectura
Cómo agregar campos personalizados a la biblioteca multimedia de WordPress
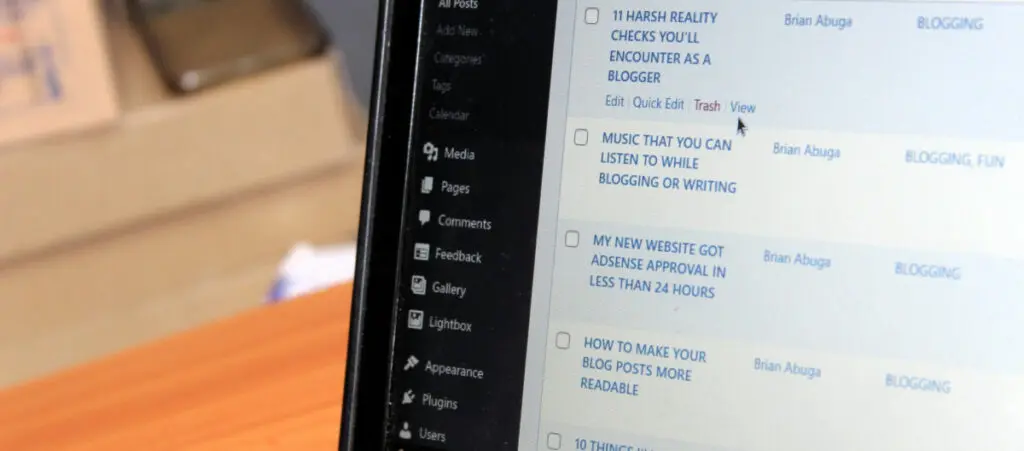
Si estás aprendiendo a editar tu sitio WordPress para hacerlo verdaderamente tuyo, quizá te preguntes cómo añadir un campo personalizado a la Biblioteca de Medios de WordPress para poder agregar datos personalizados a tus subidas.
Hay varias maneras de hacerlo, pero en este artículo exploraremos los 2 métodos que consideramos más amigables para la mayoría de los usuarios.
Puntos Clave
- Puedes agregar campos personalizados a la Biblioteca de Medios usando el plugin Advanced Custom Fields o el plugin Add Custom Fields to Media. El proceso es rápido y amigable en ambos.
¿Por Qué Agregar Campos Personalizados a la Biblioteca de Medios de WordPress?
Agregar campos personalizados únicos a tus subidas de medios tiene varios beneficios.
El primer y más evidente beneficio es que te permite organizar tus medios de manera más efectiva. Metadatos como el nombre del fotógrafo y la información de derechos de autor te pueden ayudar a buscar y filtrar fácilmente a través de tu biblioteca de medios.
Sin embargo, recordá que si querés filtrar tus subidas basándote en campos personalizados, probablemente necesites un plugin para eso, ya que las características de filtrado de medios predeterminadas de WordPress son limitadas.
Otro beneficio es la mejora en la gestión de contenido, especialmente si tu sitio aloja contenido de múltiples creadores. Por ejemplo, podés agregar campos para créditos de fuentes o detalles de licencia.
Cómo Agregar Campos Personalizados a Tu Biblioteca de Medios de WordPress
WordPress tiene funciones integradas para crear campos personalizados y agregarlos a subidas de medios, pero no son muy amigables para el usuario. Como resultado, la mayoría de los usuarios y desarrolladores prefieren utilizar plugins que hacen que el proceso sea más rápido y fácil.
Veamos 2 de los plugins que podés usar para añadir campos personalizados a tus medios de WordPress.
Método #1: Agregar Campos Personalizados a Tu Biblioteca de Medios con el Plugin “Advanced Custom Fields”
Advanced Custom Fields (ACF) es el plugin más popular para crear y mostrar campos personalizados. Lo utilizaremos para este ejemplo porque tiene una gran comunidad y podés pedir soporte si algo sale mal.
Aquí está el proceso.
Paso #1: Instalar Advanced Custom Fields
Para instalar ACF, dirígete a Plugins > Agregar nuevo plugin desde tu panel de administración. Buscá “advanced custom fields” e instalá y activá el que lleva por título Advanced Custom Fields (ACF).
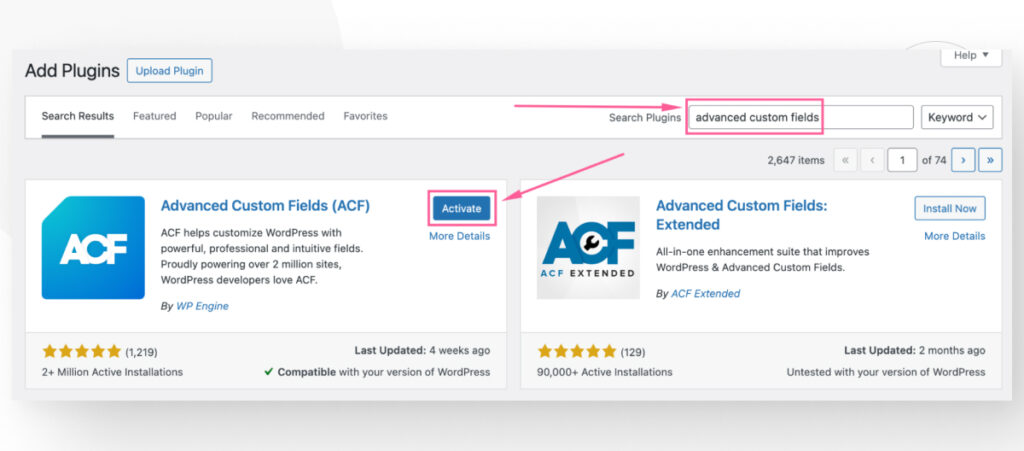
Paso #2: Crear un Nuevo Grupo de Campos
Después de activar ACF, dirigite a ACF > Grupos de Campos desde el panel de WordPress. Hacé clic en Añadir Nuevo para agregar un nuevo grupo de campos. Podés usar grupos de campos para añadir múltiples campos personalizados al mismo tiempo en lugar de tener que añadir cada uno individualmente.
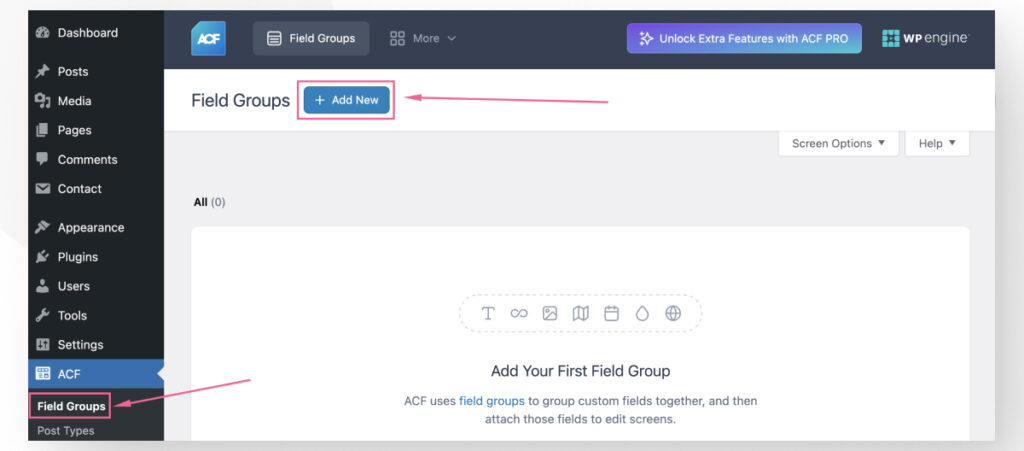
Primero, ponéle a tu grupo de campos un nombre descriptivo, como “Campos Personalizados de Adjuntos de Medios.”
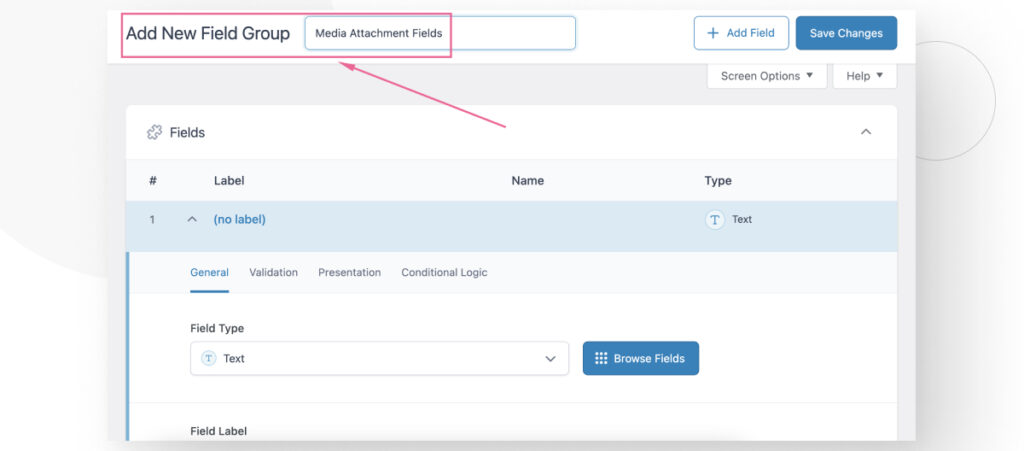
Desplazate hacia abajo hasta ver las opciones para tu campo personalizado. Hacé clic en el menú desplegable Tipo de Campo para seleccionar el tipo de campo que querés agregar. En nuestro caso, elegimos un campo Texto.
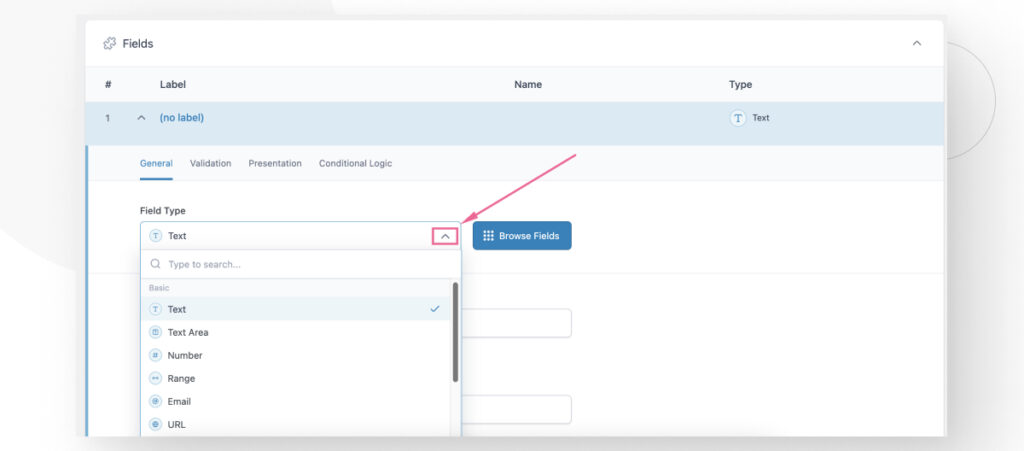
Ahora etiquetá este campo específico con un nombre en el cuadro de texto Etiqueta del Campo. Notarás que el cuadro de texto Nombre del Campo se completa automáticamente con el texto que agregaste en la Etiqueta del Campo. Nombre del Campo es el nombre que ACF usa internamente para identificar tu nuevo campo. Podés modificarlo, pero la mayoría de los usuarios dejan el valor predeterminado.
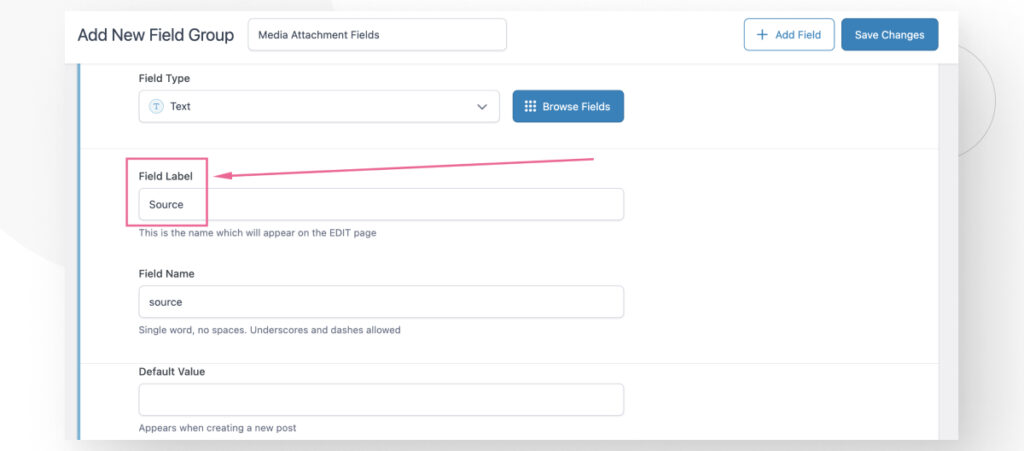
Ahora andá a la pestaña Presentación para agregar una Descripción a tu nuevo campo.
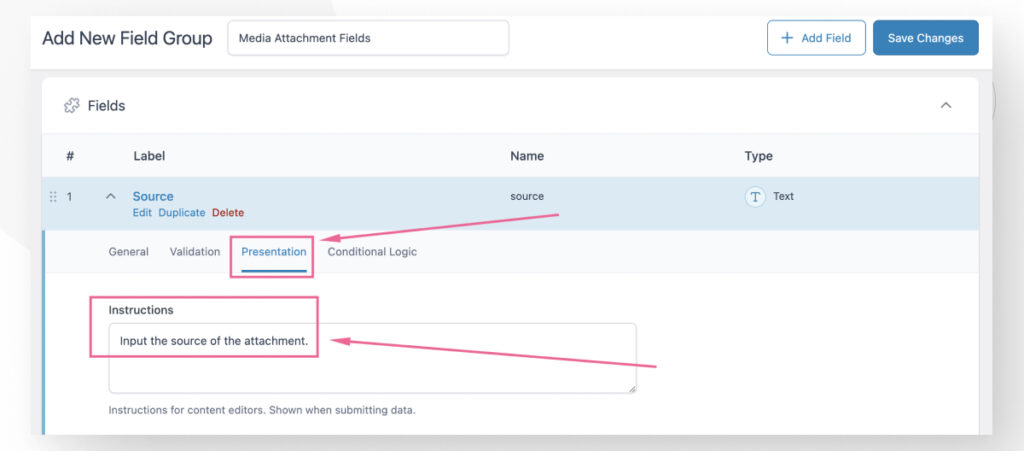
Podés modificar el resto de las configuraciones para tu nuevo campo, pero ya tenés todo lo necesario para que el campo sea utilizable.
Sin embargo, queríamos agregar otro campo más para ejemplificar cómo los grupos de campos hacen que sea fácil agrupar varios campos y aplicarlos todos a la vez. Para añadir un nuevo campo al grupo, hacé clic en +Añadir Campo.
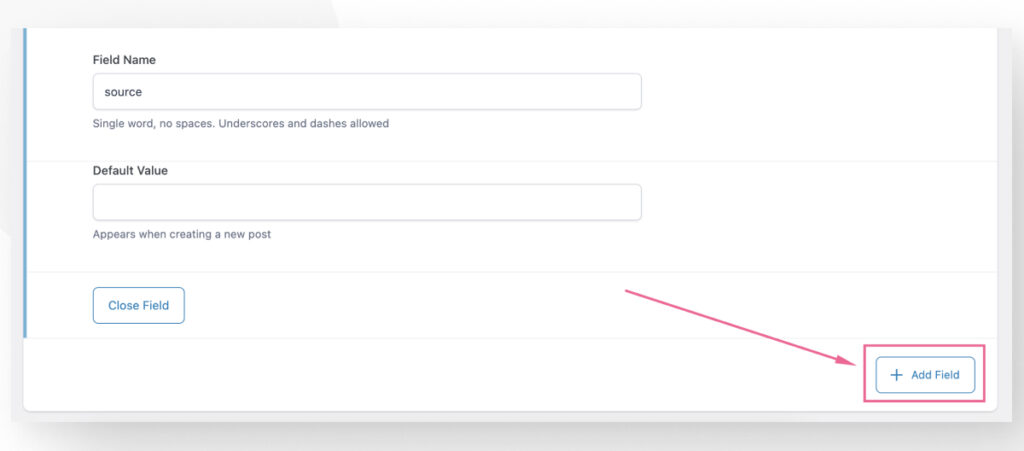
Seleccioná el tipo de campo e ingresá una etiqueta para el nuevo campo. En nuestro caso, es un campo Número etiquetado Número de ID.
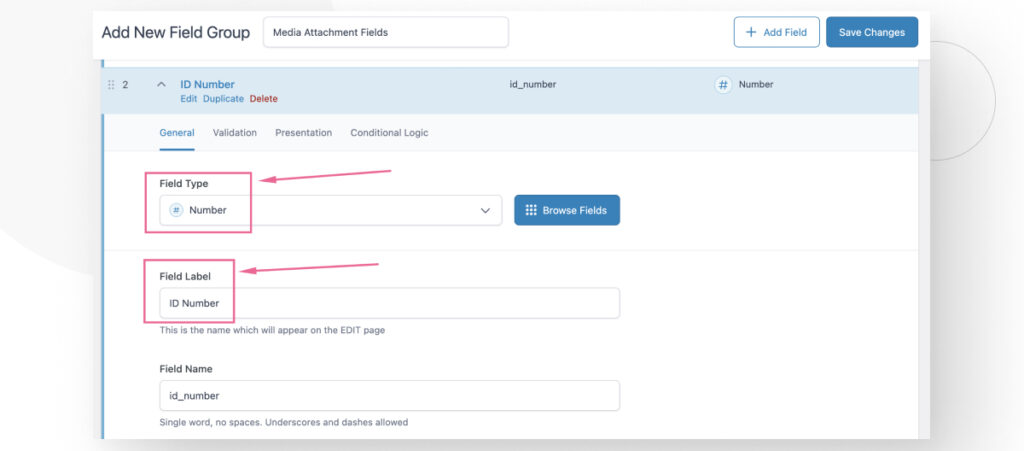
Andá a la pestaña Presentación y agregá Instrucciones para el nuevo campo.
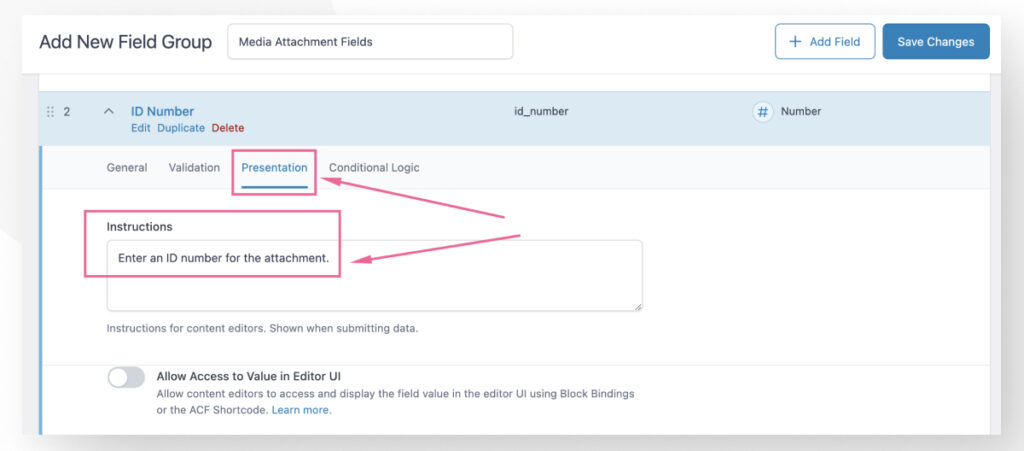
Paso #3: Asociar Tu Nuevo Grupo de Campos con Archivos de Medios
Ahora que hemos creado 2 campos personalizados para el grupo, desplazate hacia la sección Configuraciones. En esta sección, asignarás este grupo de campos a un tipo de contenido. Hacé clic en el menú desplegable Mostrar este campo si.
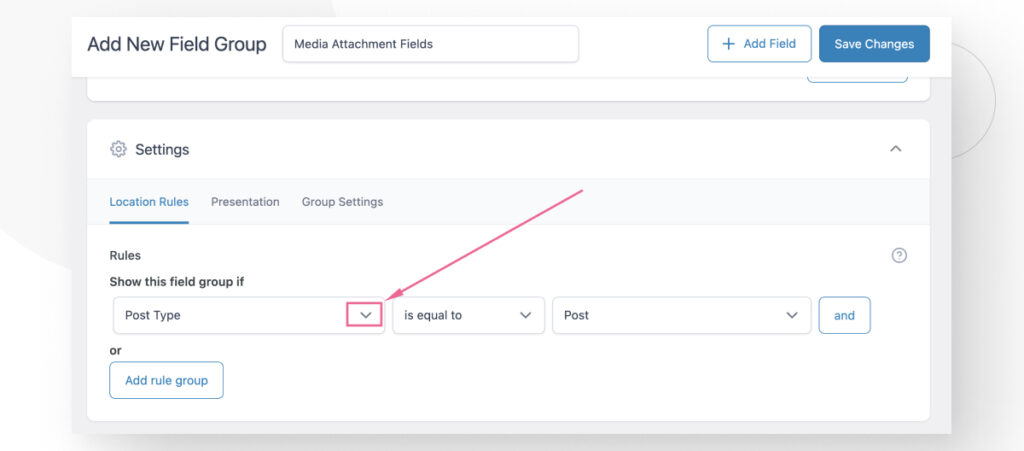
Seleccioná Attachment.
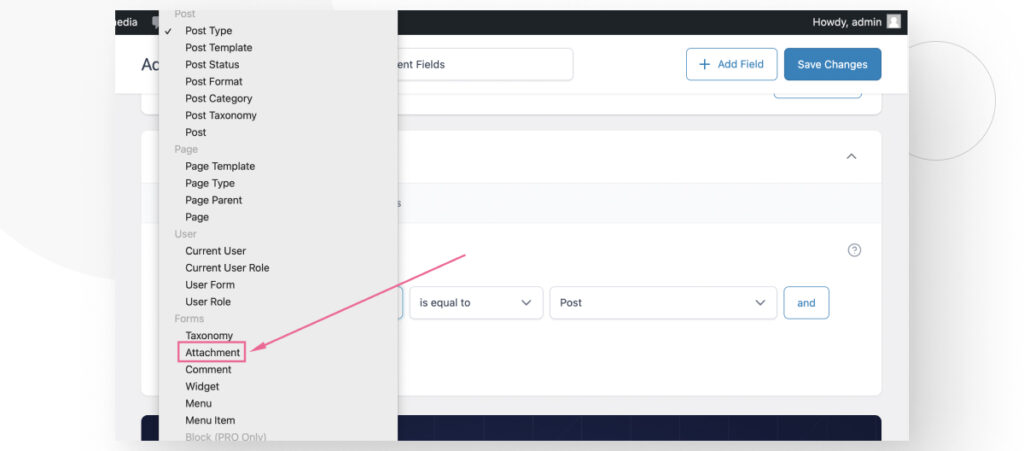
¡Listo! Hacé clic en Guardar Cambios.
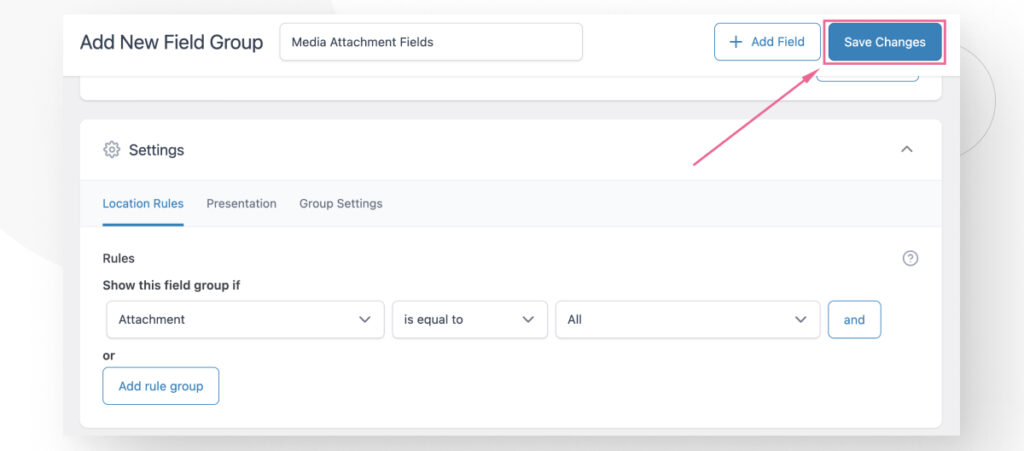
Paso #4: Verificar el Nuevo Campo Personalizado en Tus Archivos de Medios
Ahora, podés ir a Medios > Biblioteca y explorar tus archivos de medios. Notarás que los campos recién añadidos aparecen al final de la sección de metadatos.
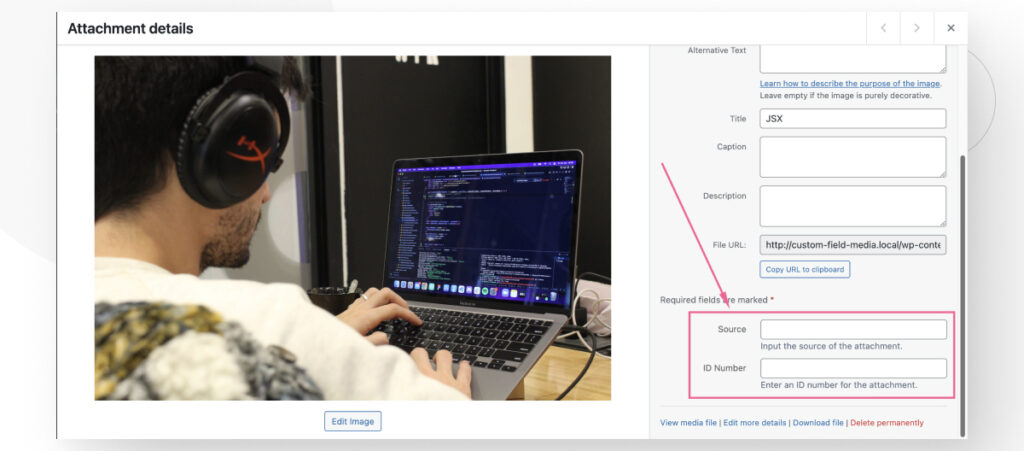
Método #2: Agregar Campos Personalizados con el Plugin “Add Custom Fields to Media”
Aunque ACF es el plugin más popular para campos personalizados, puede que quieras una alternativa. Una de esas alternativas es Add Custom Fields to Media. Como indica el título, te ayuda a crear campos personalizados para subidas de medios, como imágenes.
Andá a Plugins > Instalar Nuevo Plugin y buscá “Add Custom Fields to Media.” Instalalo y activalo.
Una vez activado, usarlo es muy rápido y sencillo. Andá a Configuraciones > Campos Personalizados de Medios. Verás cuadros de texto para ingresar el ID Único, Título y Ayuda de tu campo personalizado.
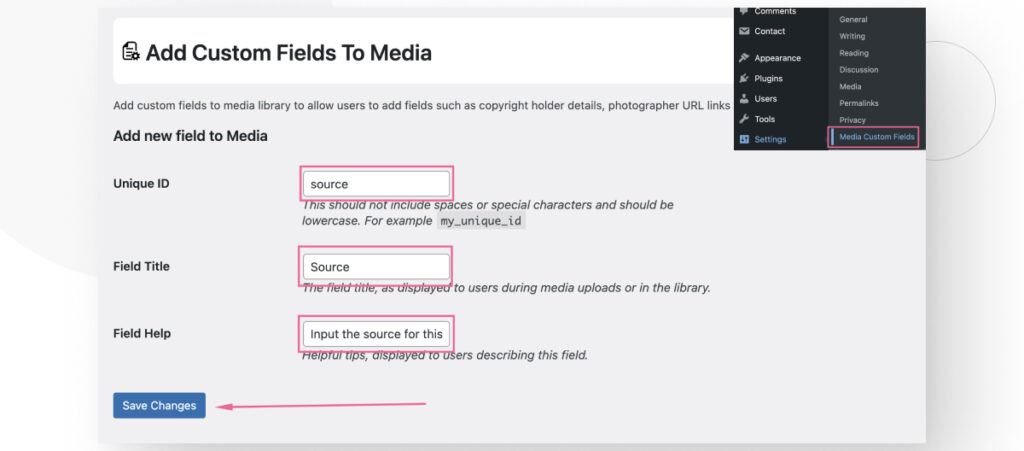
ID Único es un identificador interno. Debe estar en minúsculas y no contener caracteres especiales, solo letras y guiones bajos, como mi_id_unico.
Título es el título que querés que tu campo tenga en la Biblioteca de Medios.
Ayuda es una descripción que te recordará para qué sirve el campo.
Una vez que hayas completado todos estos campos, hacé clic en Guardar Cambios. Después de crear un campo personalizado, sus datos se añadirán a una tabla en la parte superior de la página.
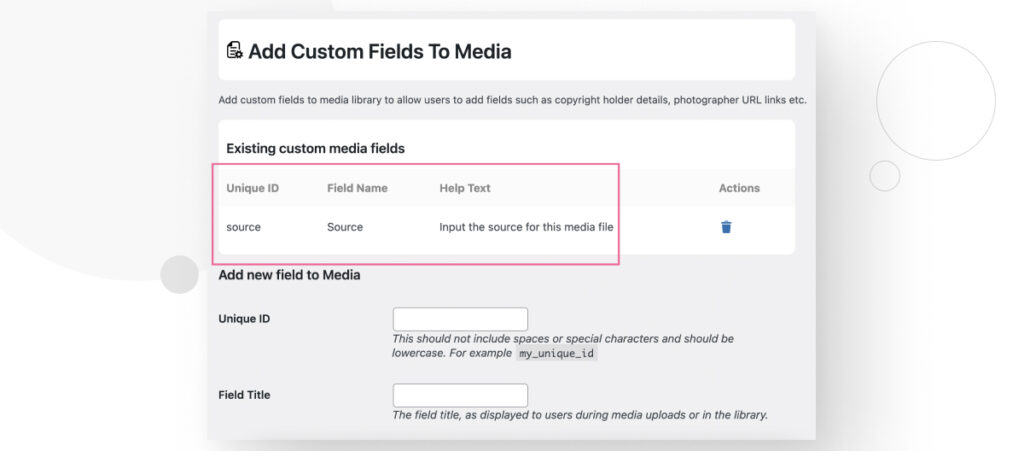
Después de agregar un nuevo campo personalizado, podés ir a Medios > Biblioteca y verlo en los metadatos de cada subida.
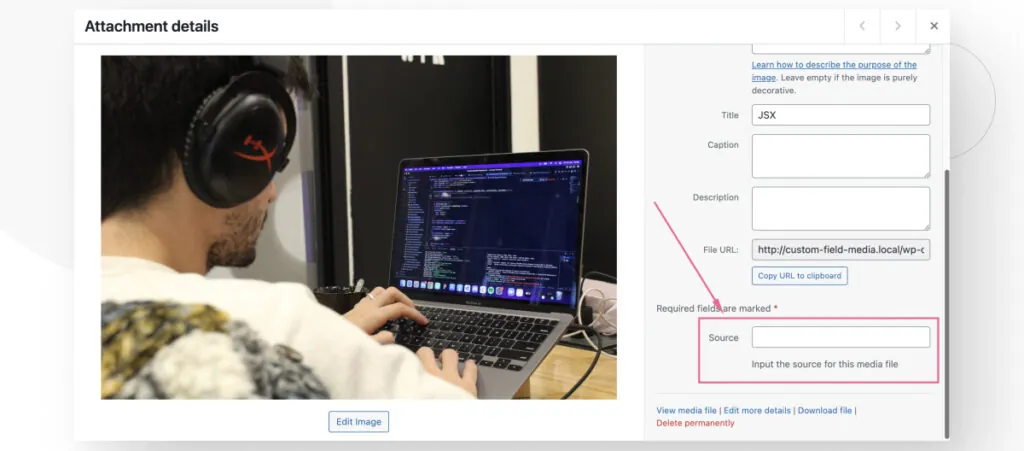
Agregar Campos Personalizados a la Biblioteca de Medios de WordPress Hoy
Aprender a añadir campos personalizados a tu Biblioteca de Medios de WordPress es una excelente manera de personalizar tu sitio e incluir datos que son significativos para vos pero no están disponibles en WordPress de forma predeterminada.
En este artículo, exploramos 2 maneras rápidas y amigables de agregar nuevos campos personalizados a tu Biblioteca de Medios usando plugins. Esperamos que esta guía te ayude a comenzar a hacer que tu sitio WordPress sea más único y personalizable.
Si encontraste este artículo útil, leé nuestro blog y recursos para desarrolladores para más ideas y guías!

