- Blogs
- Troubleshooting
- ¿Cómo encontrar la ruta de instalación de tu sitio WordPress?
Troubleshooting / 7 min de lectura
¿Cómo encontrar la ruta de instalación de tu sitio WordPress?

Tanto si sos propietario de un sitio web como desarrollador, es esencial comprender los detalles de los archivos clave que componen tu instalación. Aprender cómo encontrar la ruta de instalación de tu WordPress te ayudará a entender mejor tu sitio web y estar preparado por si alguna vez necesitás hacer cambios rápidos.
Exploremos dos métodos fáciles para principiantes para acceder a tu ruta de instalación, que contiene todos los archivos que tu sitio de WordPress necesita para funcionar correctamente.
¿Qué es la Ruta de Instalación de WordPress?
Tu ruta de instalación de WordPress es el directorio raíz que contiene todos los archivos principales de tu sitio web. Este directorio raíz incluye los archivos PHP y JS, subdirectorios, temas, plugins y otros archivos que hacen posible tu sitio. El raíz de WordPress se encuentra en el servidor que aloja tu sitio, generalmente en una carpeta nombrada / o root, public, root_html, public_html, o con el nombre de tu sitio web.
Específicamente, el directorio raíz contiene tres carpetas y varios otros archivos de diversos formatos, principalmente .php. Las tres carpetas son wp-admin, wp-content y wp-includes.
- La carpeta wp-admin contiene los datos de tu panel de control.
- La carpeta wp-content contiene subidas de medios y archivos de plugins y temas.
- La carpeta wp-includes contiene todas las funciones de WordPress necesarias para el funcionamiento de tu sitio (publicaciones, widgets, y más).
Los archivos restantes fuera de los subdirectorios también contienen datos esenciales. wp-config.php, por ejemplo, incluye funciones para conectar con la base de datos y configuraciones globales.
2 Métodos Fáciles para Principiantes para Acceder a la Ruta de Instalación de WordPress
Antes de avanzar, recordá siempre hacer una copia de seguridad de tu sitio de WordPress cuando hagás cambios significativos. Si planeás editar un solo archivo, hacé una copia de seguridad de ese archivo antes de editarlo.
Método #1: Usá el Panel de Control de tu Hosting
Quizás la forma más sencilla y amigable para principiantes de acceder a tu directorio de instalación de WordPress es usando el panel de control de tu servicio de hosting. El panel más popular es cPanel, proporcionado por tu proveedor de hosting como parte de tu plan de alojamiento.
Algunos proveedores de hosting tienen paneles de control propios, pero la mayoría ofrece cPanel. Para acceder a tu ruta de instalación, iniciá sesión en tu cuenta de cPanel y dirigite a Administrador de Archivos desde el panel principal de control.
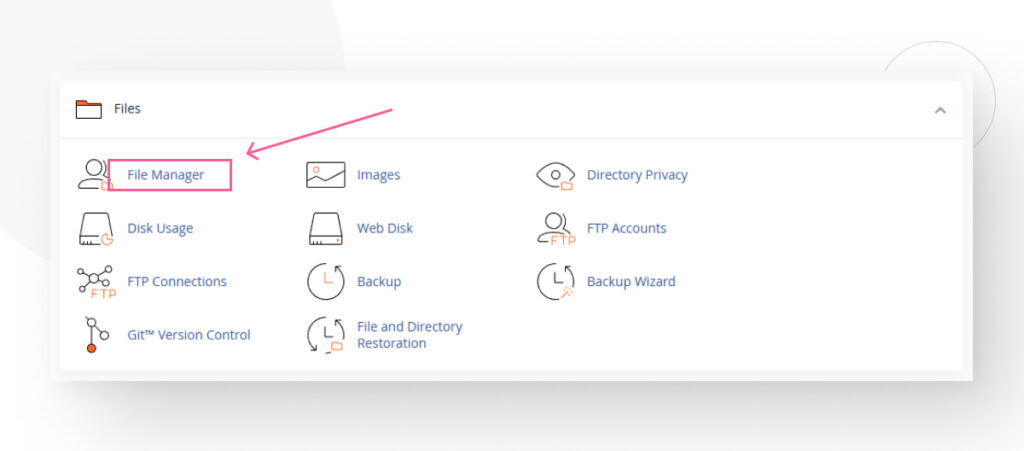
Luego ingresá al directorio que conduce a tu ruta de instalación. Generalmente será public_html, pero puede ser diferente para vos.
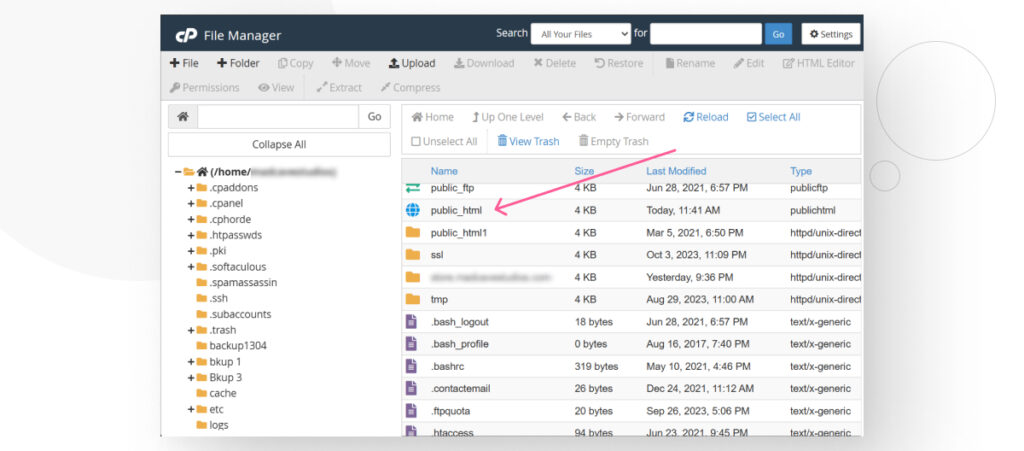
Deberías ver las tres carpetas principales de WordPress en la siguiente pantalla: wp-admin, wp-content y wp-includes.
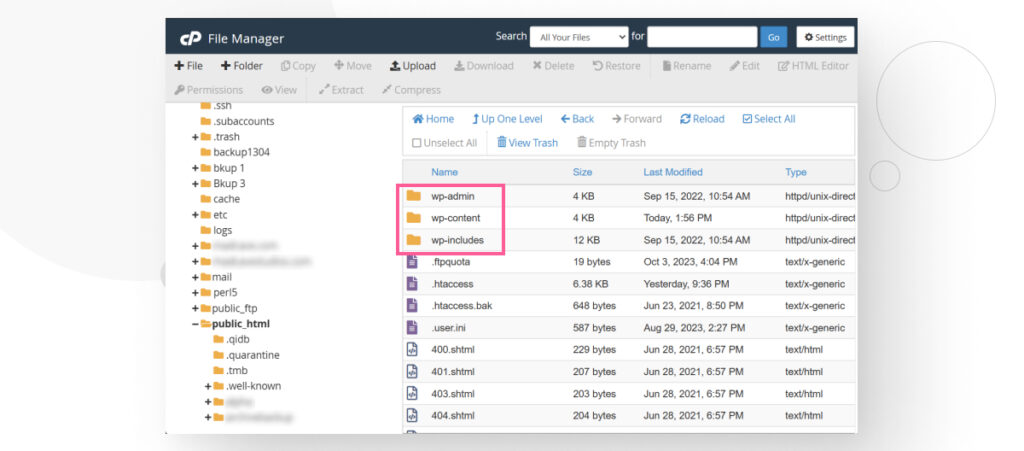
Método #2: Establecer una Conexión FTP
Otro método común para acceder a tu ruta de instalación y editar archivos es establecer una conexión FTP (Protocolo de Transferencia de Archivos) con tu servidor.
FTP te permite transferir archivos y acceder a ubicaciones remotas a través de internet. Para hacerlo, necesitarás un cliente FTP como FileZilla. Es gratis de usar y podés descargarlo desde el sitio web oficial.
Asumiendo que uses FileZilla, ingresá el nombre de tu dominio y las credenciales para tener acceso a las carpetas de tu sitio.
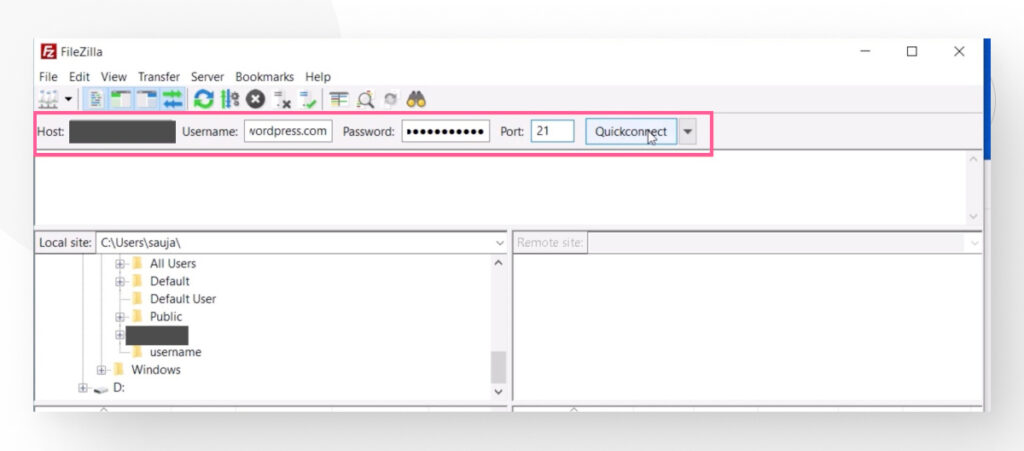
El portal de usuario de tu proveedor de hosting debería tener las credenciales que necesitás para conectarte a tu sitio mediante FTP. Si no sabés dónde encontrarlas, contactá a tu proveedor para obtener ayuda.
Una vez que tengas acceso, probablemente llegarás al directorio raíz, nombrado / en este caso. En la captura de pantalla, también podés ver los tres directorios principales de WordPress y los archivos principales.
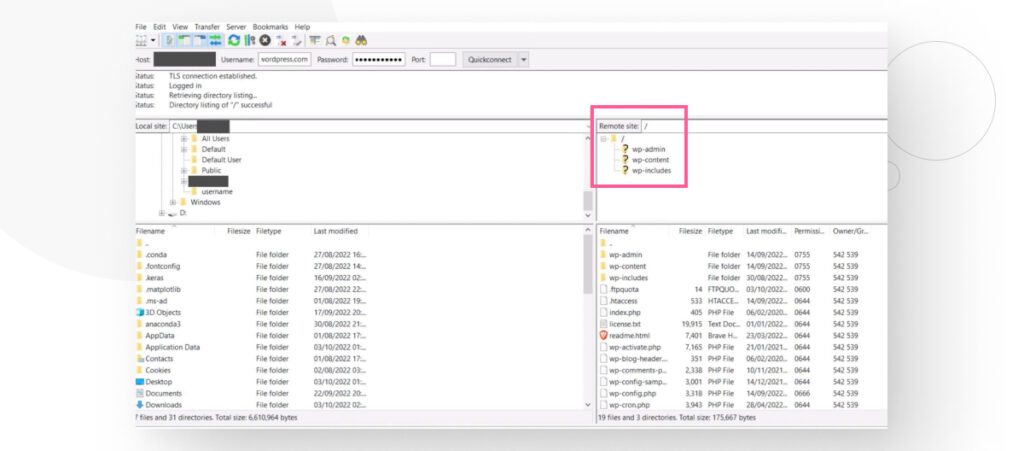
¿Cuál es el Camino Correcto de WordPress para Sitios de WP Engine y Otros Proveedores de Hosting que no Tienen un Gestor de Archivos o FTP?
Es posible que tu proveedor de hosting no ofrezca una función de Administrador de Archivos o un método de conexión mediante FTP.
Algunos proveedores, como WP Engine, solo permiten conectarte a tu ruta de WordPress a través de SFTP (Protocolo de Transferencia de Archivos SSH) ya que ofrece más seguridad.
Como resultado, necesitás crear un usuario SFTP desde tu portal de usuario y usarlo para conectarte a tu sitio. El proceso es un poco más complejo, pero la conexión a tu sitio será muy segura.
Usaremos WP Engine como ejemplo en este post, pero los pasos son muy similares a los de otros proveedores de hosting.
Paso #1: Crear un Usuario SFTP
Andá al sitio de WP Engine e iniciá sesión.
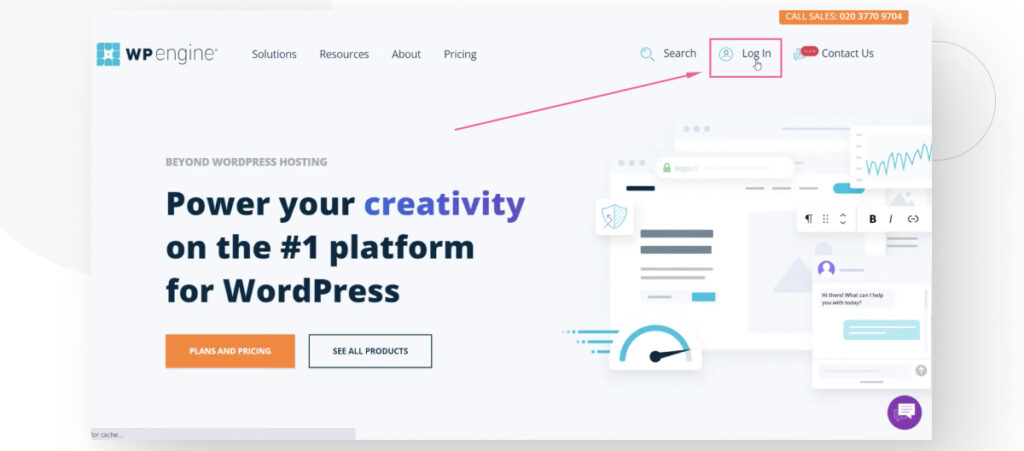
Una vez en la página principal del portal de usuario, hacé clic en tu nombre de usuario.
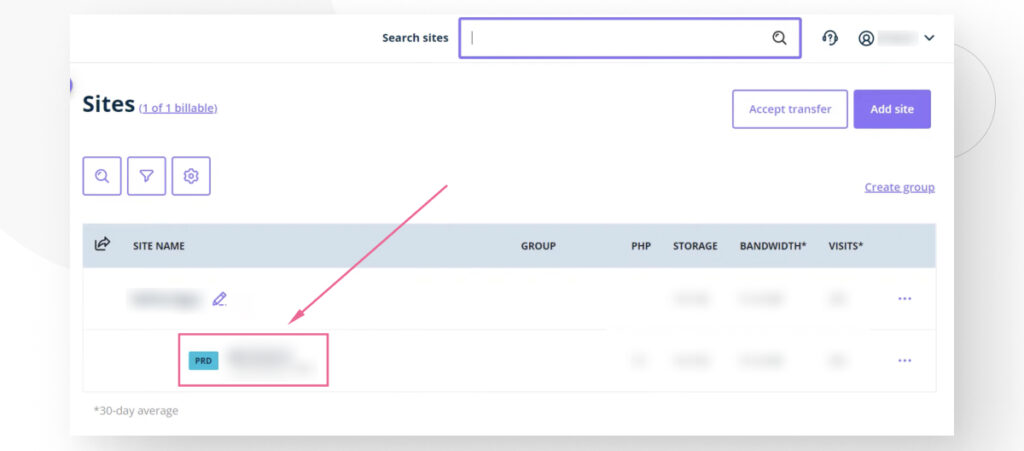
En la siguiente pantalla, hacé clic en Usuarios SFTP en la barra lateral izquierda.
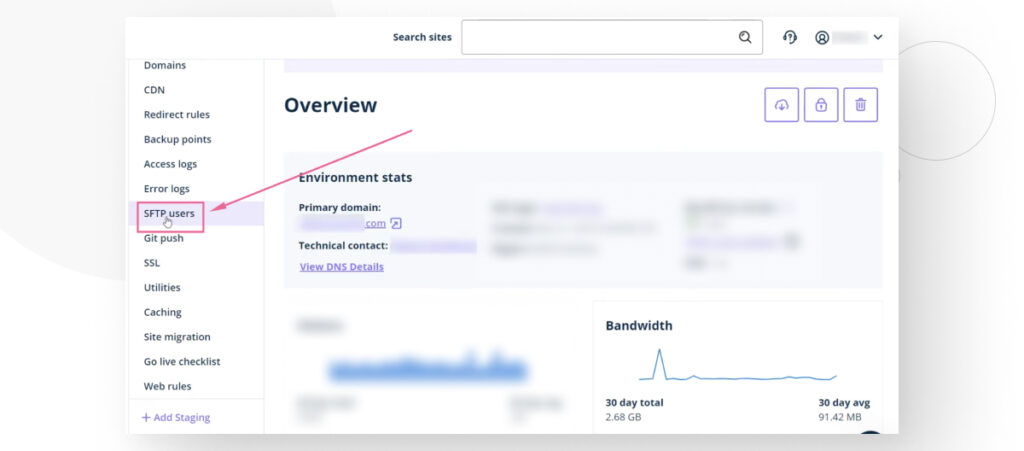
En la próxima pantalla, hacé clic en Crear usuario SFTP.
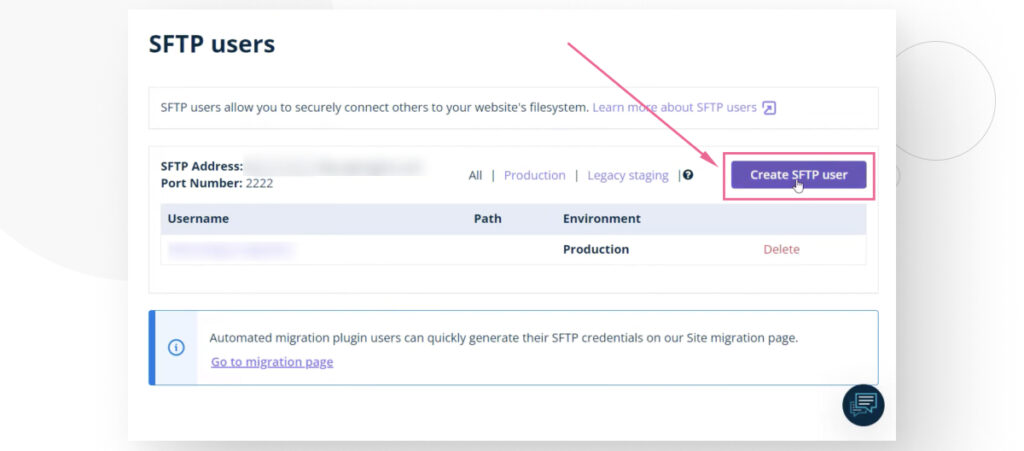
Ahora, podés establecer un nombre de usuario y una contraseña para tu usuario SFTP.
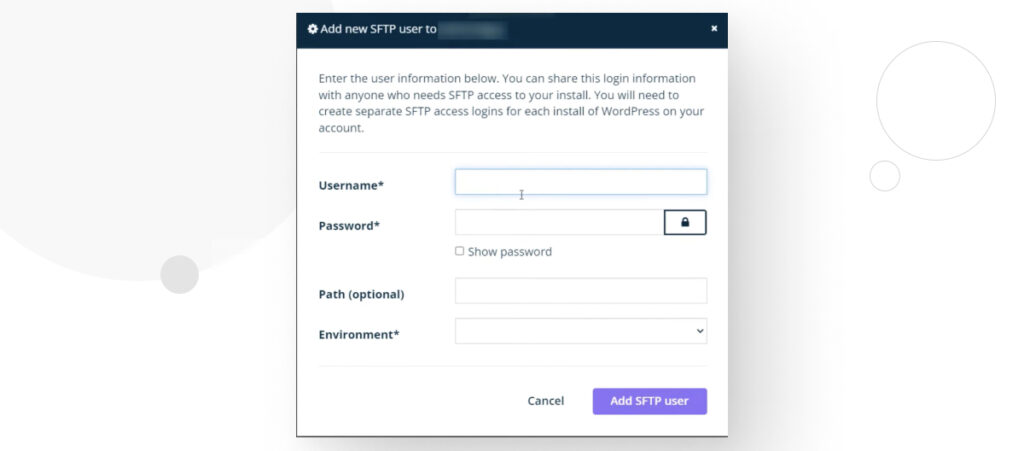
Opcionalmente, podés completar la sección de Ruta con una subcarpeta específica de tu sitio si solo querés que este usuario SFTP acceda a algunas ubicaciones pero no a todas. Sin embargo, en este caso, deberías dejarla vacía.
En la sección de Entorno, elegí Producción.
Finalmente, hacé clic en Añadir usuario SFTP. Ahora tu usuario está creado, y podés usarlo para conectarte a tu sitio.
Paso #2: Conectar a tu Sitio de WordPress Vía SFTP
Necesitarás un cliente FTP para conectarte a tu sitio vía SFTP. Si aún no lo tenés, deberías descargar e instalar FileZilla, uno de los clientes FTP más populares. FileZilla admite funciones SFTP, por lo que es ideal para vos.
Necesitás proporcionar un host, nombre de usuario, contraseña y número de puerto para conectarte a tu sitio.
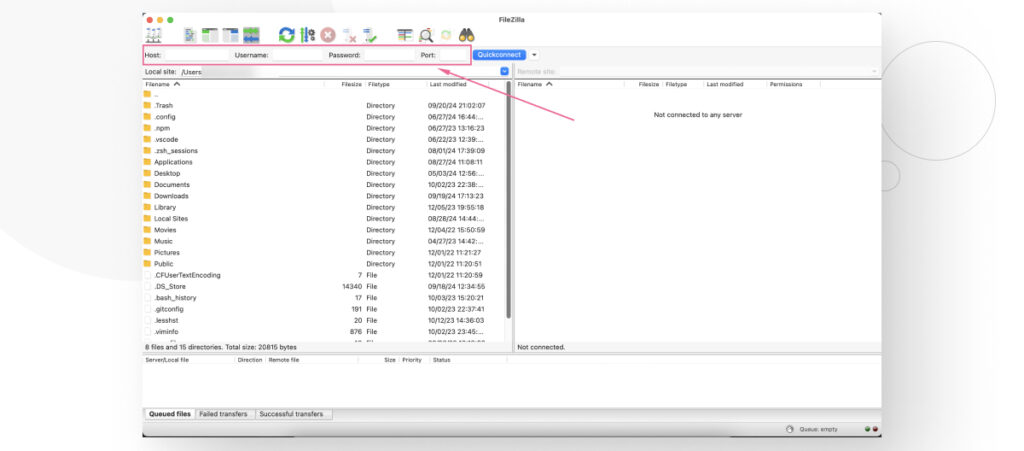
Para hacerlo, dirigite a Archivo > Administrador de Sitios en la parte superior.
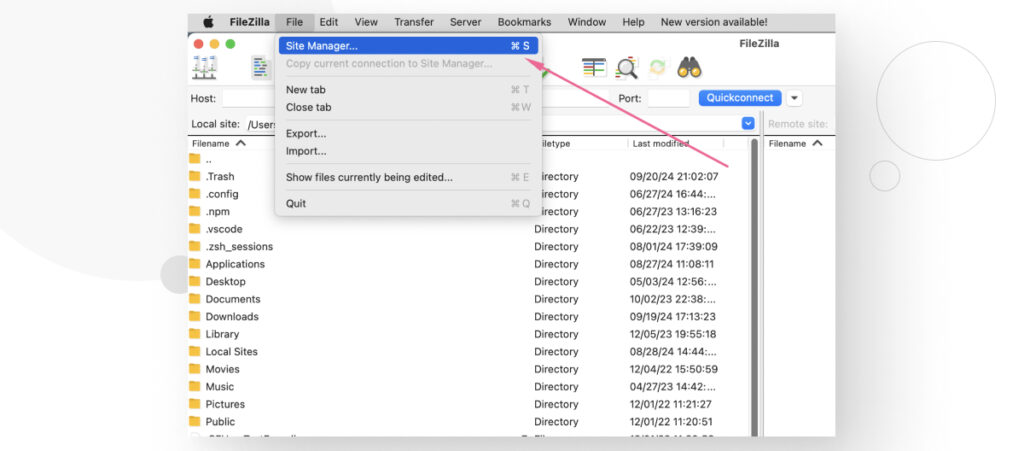
Ahora hacé clic en Nuevo Sitio y dale un nombre a tu sitio.
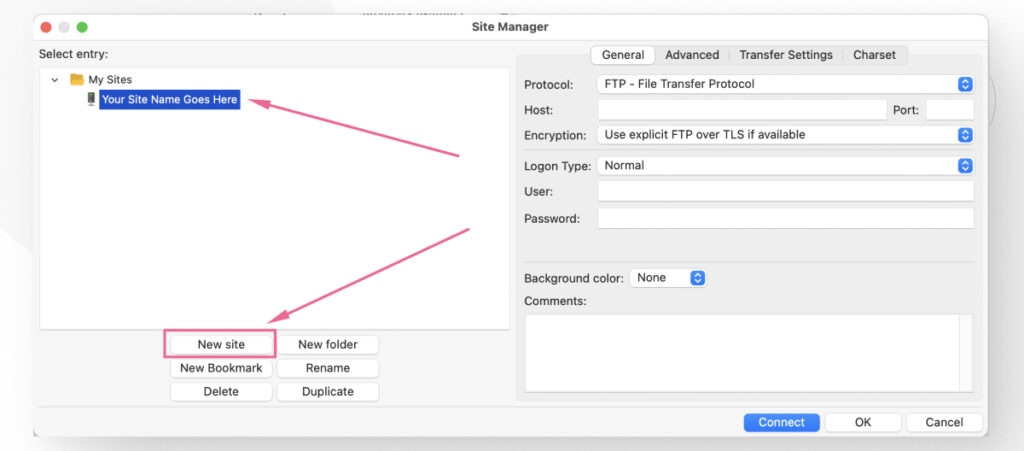
El siguiente paso es asegurarte de que el menú desplegable de Protocolo esté configurado en SFTP – Protocolo de Transferencia de Archivos SSH.
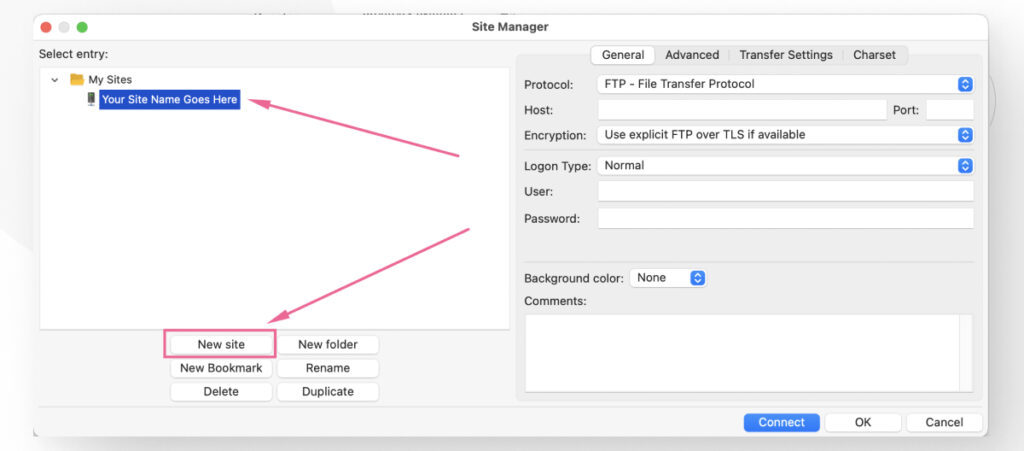
Ahora es momento de agregar la información del nombre de usuario que acabás de crear. Volvé a Usuarios SFTP en tu portal de usuario de WP Engine para obtenerla.
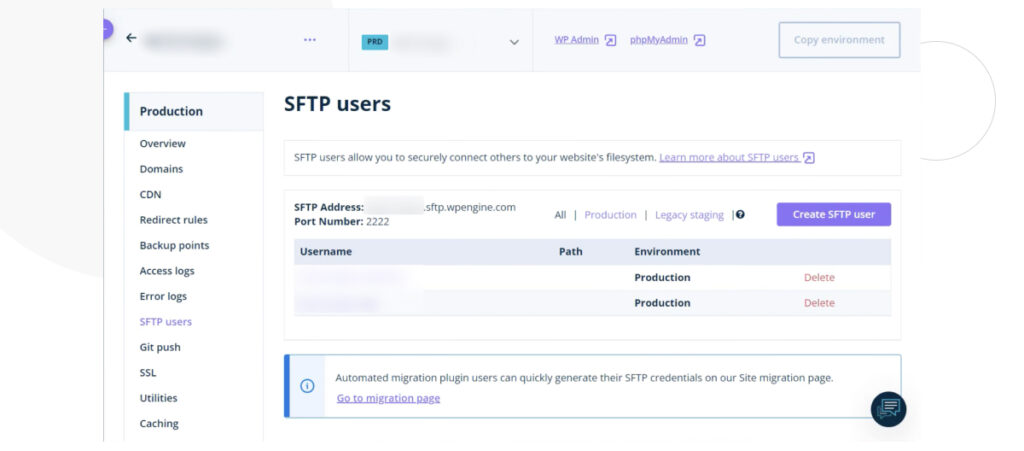
Acá está dónde encontrar la información que necesitás para completar cada campo que requiere el Administrador de Sitios de FileZilla.
- Para el campo Host en FileZilla, necesitás copiar y pegar la Dirección SFTP desde tu portal de usuario.
- Para el campo Puerto en FileZilla, necesitás copiar y pegar el Puerto desde tu portal de usuario.
- Luego, ingresá tu Nombre de Usuario y Contraseña.
Así:
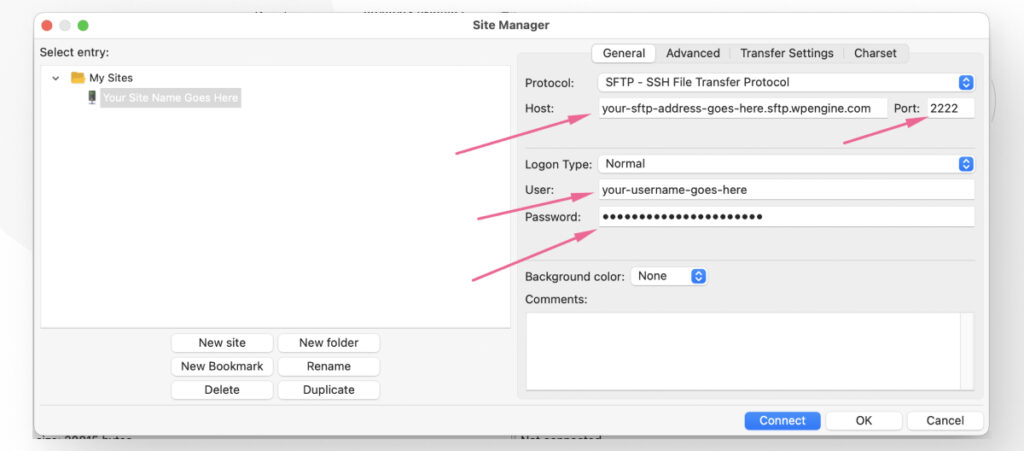
Después de completar todos los campos, hacé clic en Conectar. Se te pedirá ingresar la Contraseña nuevamente, así que hacelo y hacé clic en OK.
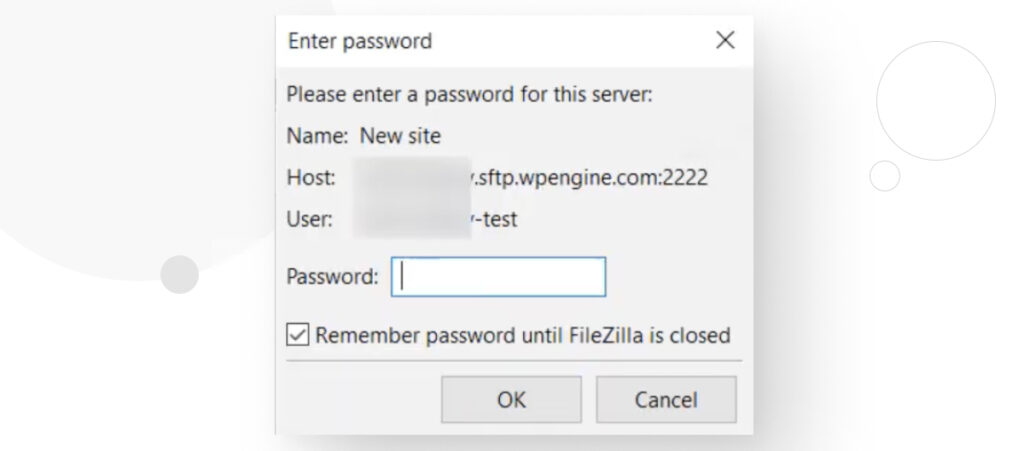
Después de hacer clic en OK, deberías poder conectarte a tu sitio y ver la ruta de instalación de WordPress en el panel de la derecha.
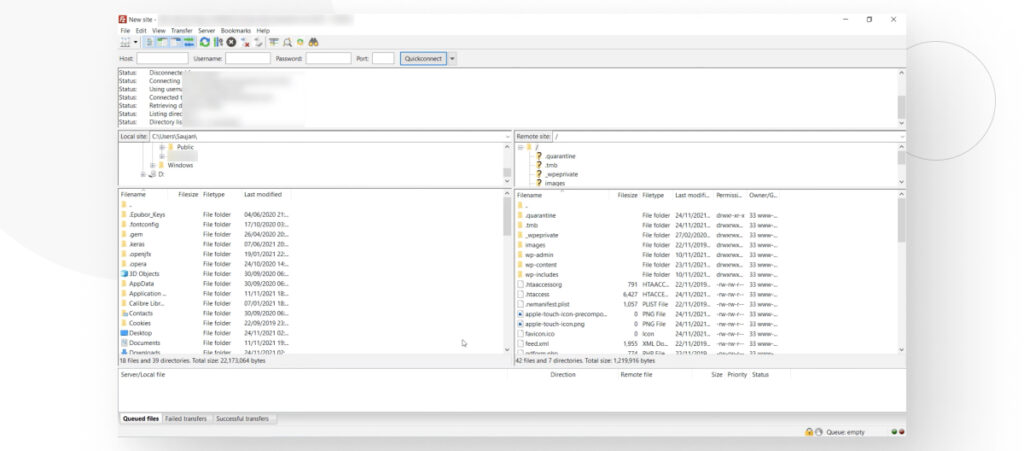
Si no se conecta, probablemente tecleaste mal alguno de los campos del Administrador de Sitios o te olvidaste de configurar el menú desplegable de Protocolo en SFTP.
¿Por Qué Deberías Saber Cómo Encontrar la Ruta de Instalación de WordPress?
Aunque generalmente no se recomienda editar los archivos principales de WordPress, algunas situaciones requieren fijaciones rápidas y fáciles que implican agregar fragmentos de código a archivos específicos.
Por ejemplo, si estás instalando manualmente un nuevo sitio web en uno de los subdirectorios de tu sitio web principal, en algún momento necesitarás asociar una base de datos con tu nuevo sitio web, lo que significa que necesitarás editar el archivo wp-config.php para agregar el nombre de la base de datos, el nombre de usuario y la contraseña.
Establecer permisos de archivo para diferentes tipos de usuarios es otra situación donde podrías necesitar acceder y editar archivos principales. Pero independientemente de las circunstancias, saber cómo funcionan los archivos principales y cómo acceder a ellos es empoderador.
Este conocimiento te convertirá en un propietario de sitio web más competente que no depende de desarrolladores para hacer pequeñas correcciones. Además, navegar por los archivos principales es un requisito para convertirse en un desarrollador full-stack de WordPress.
Esperamos que esta guía te haya ayudado a comprender mejor los archivos principales de WordPress y cómo acceder a ellos cuando necesités hacer cambios.
Related Articles

Paso a paso / 11 min de lectura
Paso a paso / 11 min de lectura
¿Qué hacer si al actualizar a PHP 8.1 se rompe tu sitio WordPress?
PHP es el lenguaje de programación en el cual está principalmente escrito WordPress. Se ejecuta en el servidor web que hospeda tu sitio, y al actualizarlo regularmente, mejora el rendimiento…
Read More
Paso a paso / 8 min de lectura
Paso a paso / 8 min de lectura
¿Cómo limpiar tu carpeta de subidas de WordPress?
La carpeta de Subidas de WordPress se encuentra en wp-content y contiene todos los archivos multimedia, como imágenes, videos y documentos, que subís a través de la Biblioteca de Medios…
Read More
Paso a paso / 11 min de lectura
Paso a paso / 11 min de lectura
Cómo solucionar el error “Falló la verificación de cookies” en WordPress
El error “cookie check failed” es un mensaje que aparece en algunos sitios de WordPress, impidiendo que los usuarios accedan a parte o todo el contenido y que los administradores…
Read More
Paso a paso / 5 min de lectura
Paso a paso / 5 min de lectura
Cómo eliminar los posts que vienen por defecto en WordPress
Si recién empezaste un nuevo sitio de WordPress, es probable que te hayas encontrado con publicaciones y páginas de ejemplo como "¡Hola, Mundo!" y "Página de Muestra". Al personalizar tu…
Read More
Troubleshooting / 13 min de lectura
Troubleshooting / 13 min de lectura
WordPress no se Muestra Correctamente en Móviles: 5 Soluciones
A veces, tu sitio de WordPress no se muestra correctamente en dispositivos móviles a pesar de funcionar bien en el escritorio. Esto puede ser frustrante y difícil de solucionar porque…
Read More