- Blogs
- Paso a paso
- Cómo solucionar “Ha ocurrido un error crítico en este sitio web” en WordPress
Paso a paso / 14 min de lectura
Cómo solucionar “Ha ocurrido un error crítico en este sitio web” en WordPress
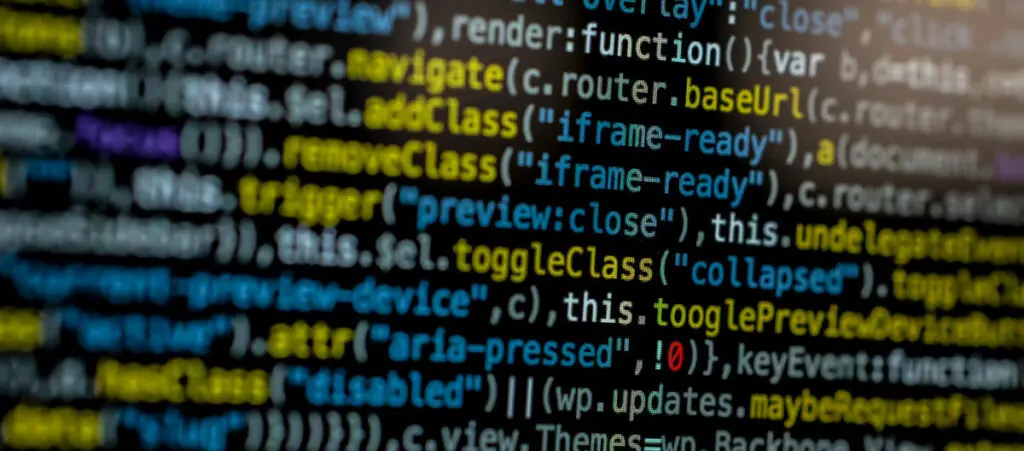
“Ha ocurrido un error crítico en este sitio web” es un mensaje de error de WordPress que aparece cuando un error fatal de PHP impide que tu sitio ejecute los scripts necesarios. Descubramos qué causa este error y exploremos 7 soluciones posibles para que tu sitio vuelva a funcionar.
Puntos Clave
- Los errores críticos de WordPress ocurren cuando los scripts no se cargan y tu sitio se bloquea.
- Resolver errores críticos puede implicar usar la función de depuración, restaurar copias de seguridad, cambiar a temas predeterminados, resolver incompatibilidades de plugins, volver a cargar archivos básicos o aumentar el límite de memoria PHP.
¿Qué es el error “Ha ocurrido un error crítico en este sitio web” en WordPress?
El mensaje “Ha ocurrido un error crítico en este sitio web” aparece cuando ocurre un error fatal de PHP, impidiendo que tu sitio cargue los scripts que necesita para funcionar correctamente. Estos scripts pueden estar asociados con los archivos base de WordPress, los temas o los plugins.
Cuando los scripts no se cargan debido a un error fatal de PHP, es posible que veas la siguiente pantalla de error al acceder al backend de tu sitio.
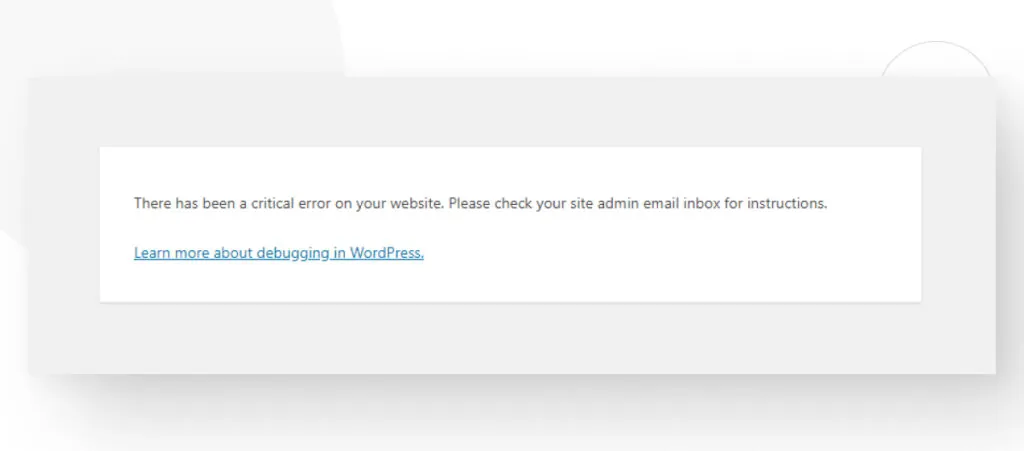
El mensaje menciona que deberías revisar la bandeja de entrada del correo electrónico del administrador del sitio. Si lo haces, es probable que encuentres un mensaje automatizado de WordPress. El asunto será “Tu sitio está experimentando un problema técnico”, y el mensaje contendrá el siguiente texto.
Correo Electrónico de WordPress
¡Hola!
Desde WordPress 5.2 hay una función integrada que detecta cuando un plugin o tema causa un error fatal en tu sitio y te notifica con este correo electrónico automatizado.
En este caso, WordPress detectó un error con uno de tus plugins, [nombre del plugin].
Primero, visita tu sitio web [URL de tu sitio] y verifica cualquier problema visible. Luego, visita la página donde se detectó el error [URL de la página] y comprueba cualquier problema visible.
Por favor, contactá a tu proveedor de hosting para obtener ayuda en la investigación de este problema.
Si tu sitio parece roto y no podés acceder a tu tablero normalmente, WordPress ahora tiene un “modo de recuperación” especial. Esto te permite iniciar sesión de manera segura en tu tablero y realizar una investigación más detallada.
[URL para acceder a tu sitio en modo de recuperación]
Para mantener tu sitio seguro, este enlace expirará en 1 día. No te preocupes por eso, sin embargo: se te enviará un nuevo enlace por correo electrónico si el error ocurre nuevamente después de que expire.
Al buscar ayuda con este problema, es posible que te pidan alguna de la siguiente información:
Versión de WordPress: [versión de tu sitio de WordPress]
Tema activo: [tu tema activo]
Plugin actual: [el plugin que causa el problema] Versión de PHP: [tu versión actual de PHP]
El contenido puede variar ligeramente dependiendo de qué causó el problema, pero el correo proporcionará un enlace para acceder a tu sitio en “modo de recuperación”, brindándote acceso a tu tablero de administración (probablemente previamente inaccesible) para que puedas hacer los cambios necesarios para que tu sitio vuelva a estar operativo.
Si bien el modo de recuperación no es obligatorio para cada solución que explicaremos a continuación, algunos de los métodos que describimos requieren que lo uses.
Sumergámonos en las posibles soluciones para el problema de error crítico de WordPress.
7 Formas de Arreglar el Error “Ha Ocurrido un Error Crítico en Este Sitio Web” en WordPress
Solución #1: Usá las Funciones de Depuración de WordPress
El registro de depuración de WordPress es una herramienta para identificar y resolver problemas dentro de un sitio de WordPress. Registra errores, advertencias y avisos generados por el núcleo de WordPress, los temas y los plugins.
Este registro ayuda a desarrolladores y administradores de sitios a identificar las causas de los problemas proporcionando información detallada sobre qué salió mal y dónde en el código ocurrió el problema.
El registro de depuración se almacena en un archivo llamado debug.log dentro del directorio wp-content del núcleo de WordPress. La ruta al archivo debug.log es public_html > wp-content > debug.log.
Para activar el registro de depuración, andá al archivo wp-config.php en tu directorio raíz (public_html). Usá un cliente FTP como FileZilla o un panel de control de hosting como cPanel para acceder a él.
Pegá el siguiente código en el archivo wp-config.php:
define( 'WP_DEBUG', true );
define( 'WP_DEBUG_LOG', true );Estas dos líneas habilitan el modo de depuración de WordPress y registran toda la información de depuración en el archivo debug.log.
Para acceder al archivo de depuración, dirigite a la carpeta wp-content en public_html. Dentro, deberías poder ver el archivo debug.log.
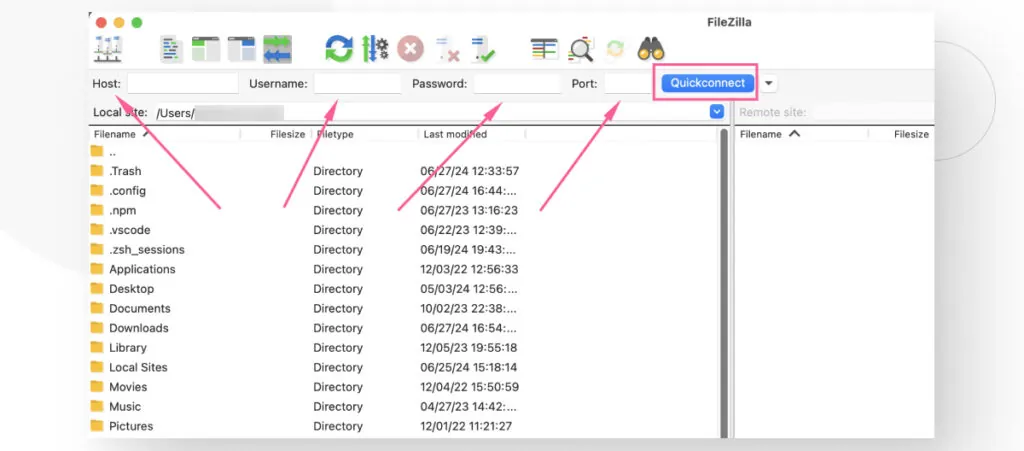
El archivo contiene toda la información de depuración que genera tu sitio.
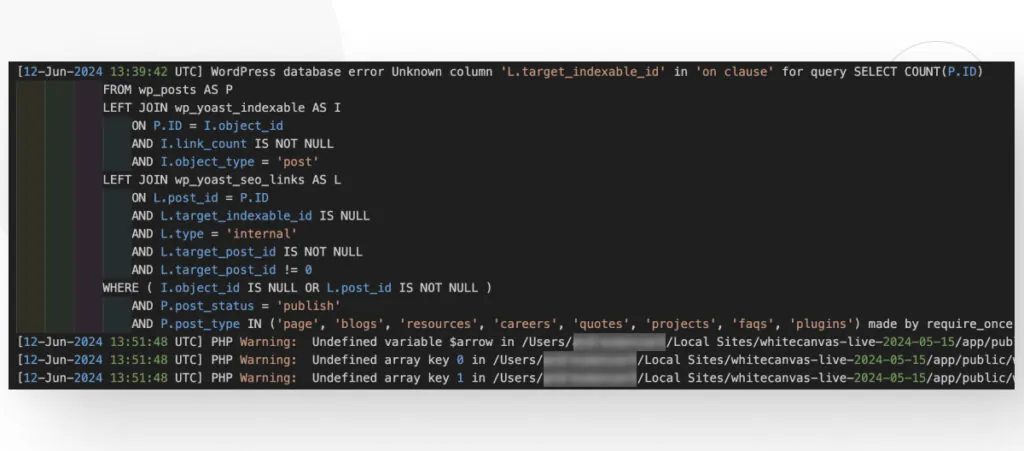
Usá la información de depuración para identificar el problema y arreglarlo, o pedile ayuda a tu proveedor de hosting.
Solución #2: Restaurar una Copia de Seguridad Reciente en Modo de Recuperación
Nota: Es posible que tu proveedor de hosting tenga su propia función de copias de seguridad, así que intentá usar esa función primero antes de probar este método. Restaurar a través de tu proveedor puede ser más fácil y rápido.
A pesar de que un error crítico en WordPress te impide acceder a tu tablero de administración, usar la URL de recuperación que mencionamos antes debería permitirte acceder al backend de tu sitio en modo de recuperación para restaurar una copia de seguridad reciente y volver a poner en marcha tu sitio.
Hemos usado el plugin UpdraftPlus, y es muy confiable. En este ejemplo, restauraremos una copia de seguridad con este plugin. Otros plugins tendrán pasos similares, pero posiblemente ligeramente diferentes.
Cómo Restaurar una Copia de Seguridad
Asumiendo que ya tenés una copia de seguridad, acá te mostramos cómo restaurarla con UpdraftPlus. En el tablero de tu sitio web, andá a Configuración > Copias de Seguridad UpdraftPlus.
En la sección Copias de seguridad existentes, tendrás una lista de copias de seguridad que UpdraftPlus ha creado. Cada copia de seguridad tendrá un botón Restaurar para restaurar esa copia de seguridad específica. Seleccioná la copia de seguridad que querés restaurar y hacé clic en Restaurar.
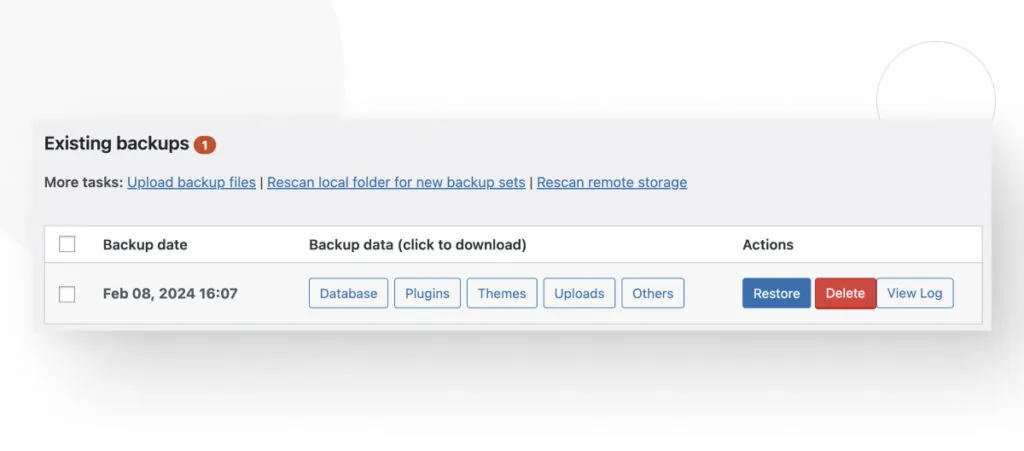
Ahora, se te dará la opción de restaurar tipos de archivos específicos: Plugins, Temas, Cargas, Otros y Base de Datos. Marcá cada tipo para realizar una restauración completa, luego hacé clic en Siguiente.
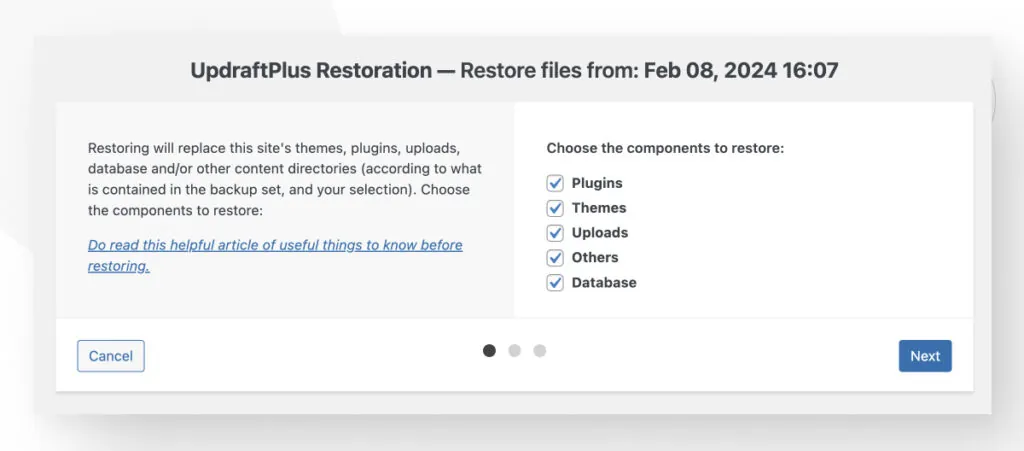
En la pantalla siguiente, hacé clic en Restaurar, y comenzará el proceso.
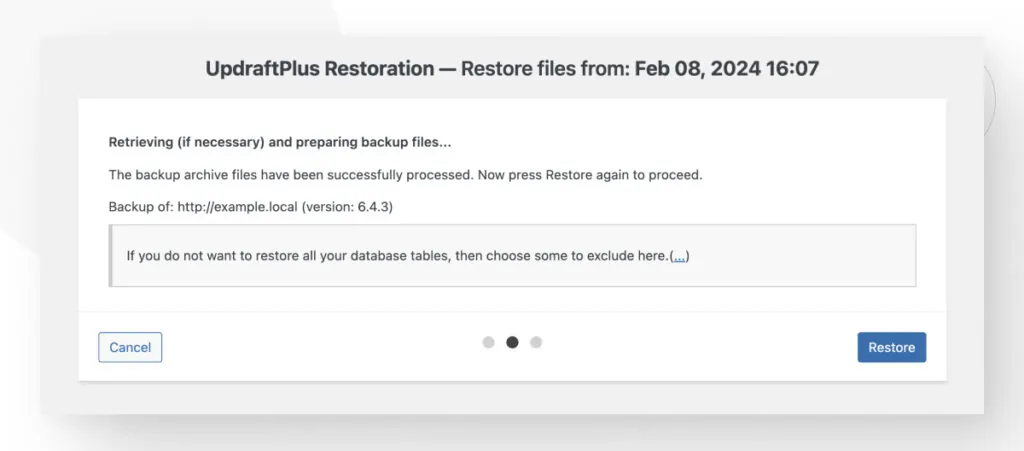
Esperá a que la restauración se complete. Recibirás un mensaje de “Restauración exitosa” al final. Finalmente, hacé clic en Regresar a la configuración de UpdraftPlus para finalizar el proceso.
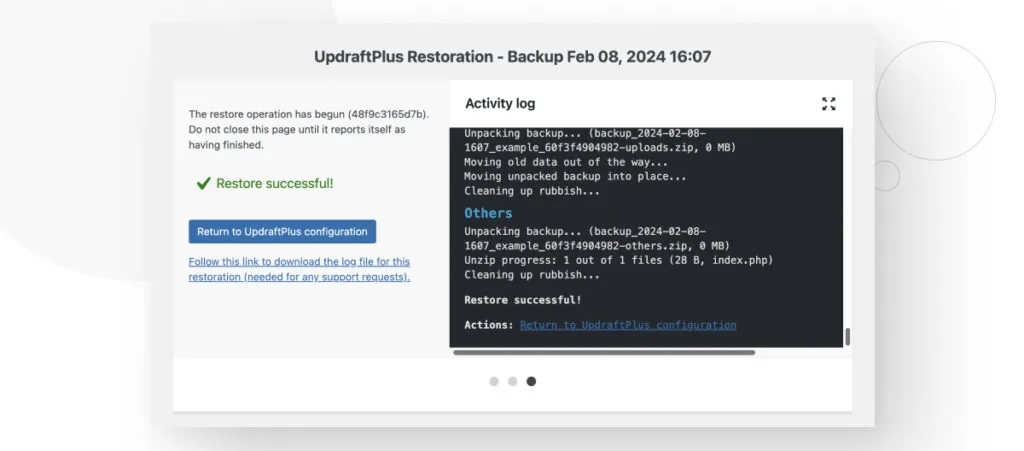
Siempre creá copias de seguridad antes de instalar o actualizar tus plugins, temas o versiones de WordPress. Esto te brinda un punto de control reciente al cual volver cuando ocurren emergencias como errores críticos.
Solución #3: Cambiar a un Tema Predeterminado
A veces, los temas pueden ser incompatibles con alguno de tus plugins, lo que lleva a un comportamiento inesperado. Estas incompatibilidades pueden ser difíciles de detectar, pero la mejor manera de comprobar si tu tema entra en conflicto con uno de tus plugins es cambiar a un tema predeterminado.
Usá la URL de recuperación proporcionada por WordPress en el correo que mencionamos antes para acceder a tu sitio en modo de recuperación.
Una vez en el tablero, andá a Apariencia > Temas y activá uno de los temas predeterminados de WordPress, como Twenty Twenty-Four, Twenty Twenty-Three o Twenty Twenty-Two.
Si tu sitio vuelve a la normalidad después de cambiar a un tema predeterminado, probablemente haya algo mal con el tema que estás utilizando. Es posible que necesites contactar al desarrollador para obtener soporte.
Solución #4: Verificar Incompatibilidades de Plugins
Es común que las incompatibilidades de plugins causen problemas que impidan que tu sitio funcione como se espera. Si creés que el error crítico puede ser causado por una incompatibilidad de plugins, podrías intentar desactivar cada plugin y volver a activarlos individualmente para ver cuál está causando el error.
Para hacer eso, tenés 2 opciones. Podés acceder a la URL proporcionada en el correo mencionado antes para entrar al tablero de administración en modo de recuperación. Alternativamente, si no tenés acceso a tu tablero de administración, podés acceder a las carpetas de tu sitio vía FTP y desactivar manualmente los plugins.
Exploremos ambas soluciones.
Verificar Incompatibilidades de Plugins en Modo de Recuperación
Andá a la URL proporcionada en el correo de WordPress para acceder al backend de tu sitio en modo de recuperación. El modo de recuperación te permite gestionar tu sitio incluso después de experimentar un error crítico, por lo que podés ir a Plugins > Plugins Instalados.
Hacé clic en la casilla blanca vacía en la parte superior para seleccionar todos los plugins.
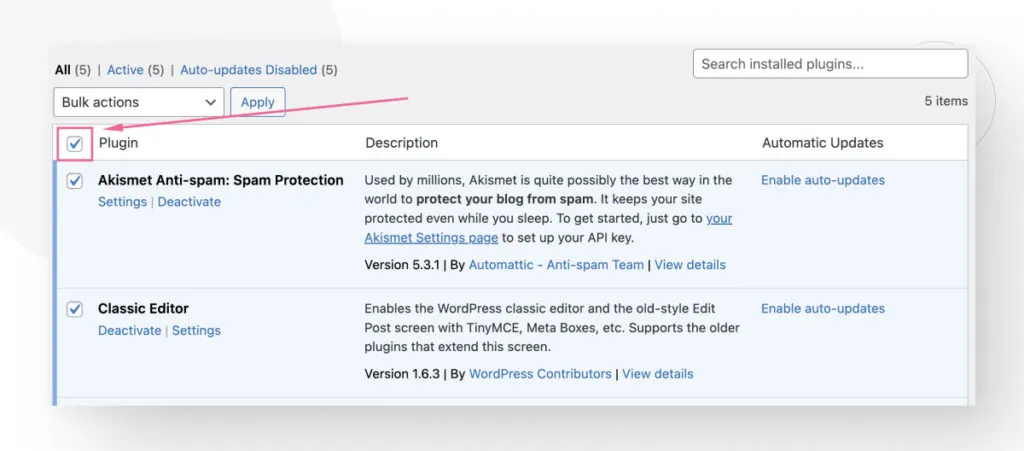
Ahora andá al menú Acciones masivas y seleccioná Desactivar.
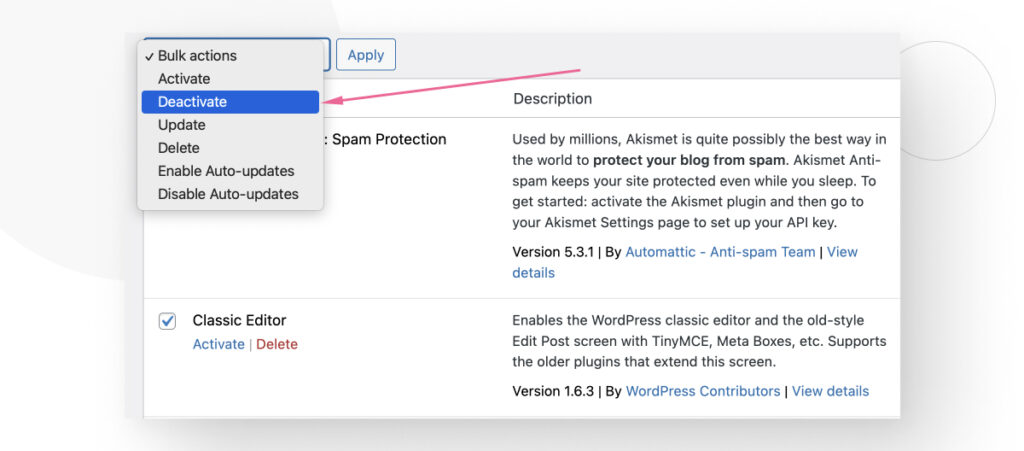
En este momento, todos los plugins estarán desactivados.
Para probar la compatibilidad, empezá activando cada plugin uno por uno. Después de activar un plugin, volvé a tu sitio y verificá si el mensaje “Ha ocurrido un error crítico en este sitio” persiste.
Si uno de los plugins es la causa del problema, en algún momento, activarás un plugin que hará que el error vuelva a aparecer.
Una vez identificado, podés explorar la configuración del plugin para ver si podés configurarlo para resolver el problema, verificar si añadiste algún código personalizado, contactar al desarrollador del plugin para preguntar al respecto, o cambiar a un plugin similar que no rompa tu sitio móvil.
Verificar Incompatibilidades de Plugins Manualmente Vía FTP o Panel de Control de Hosting
Si tu tablero de administración no carga por algún motivo, podrías desactivar y reactivar manualmente los plugins mediante un panel de control de hosting como cPanel o un cliente FTP como FileZilla. El proceso es el mismo.
Si usás un cliente FTP como FileZilla, ingresá el host, nombre de usuario, contraseña y puerto. Tu proveedor de hosting debería tener tu información de FTP. Contactalos o buscá en la configuración de tu cuenta de hosting para obtenerla.
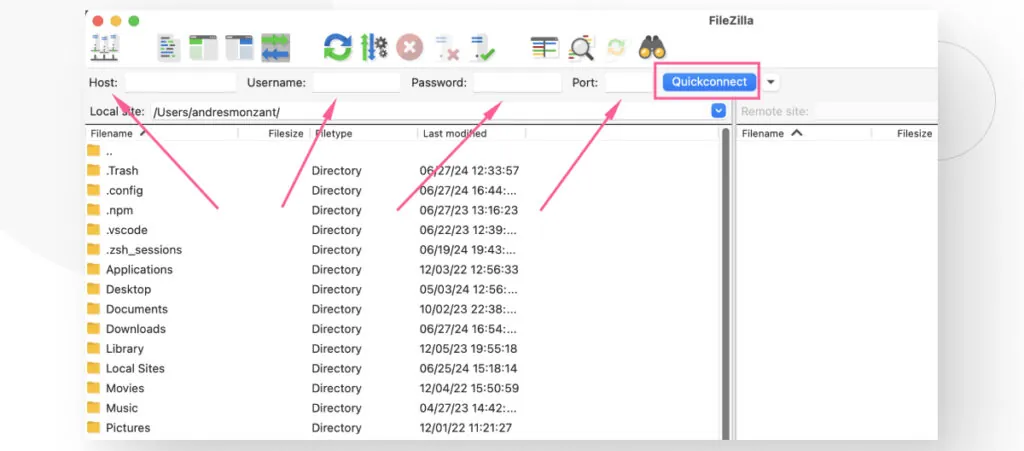
Una vez que te conectes, verás las carpetas de tu servidor.
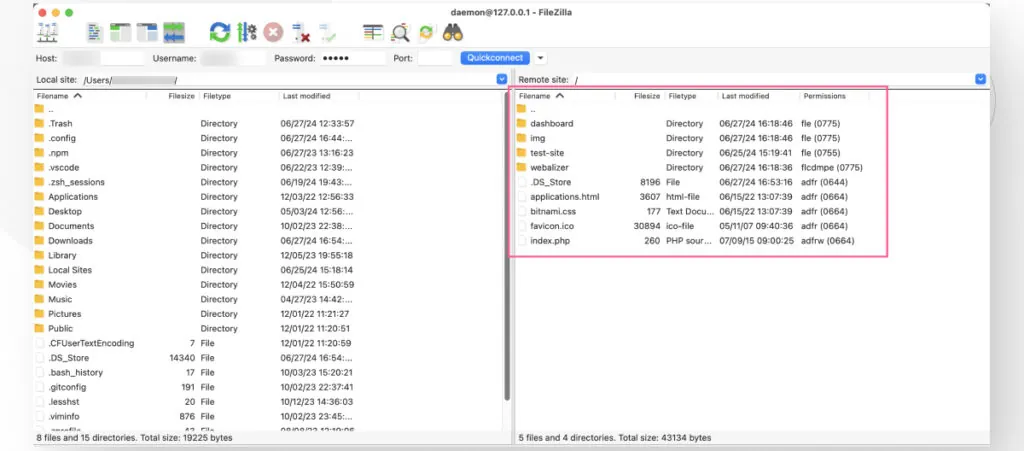
Navegá a la carpeta public_html de tu servidor (a veces denominada simplemente public). Luego andá a wp-content/plugins. Deberías ver las carpetas de todos los plugins que actualmente están instalados en tu sitio.
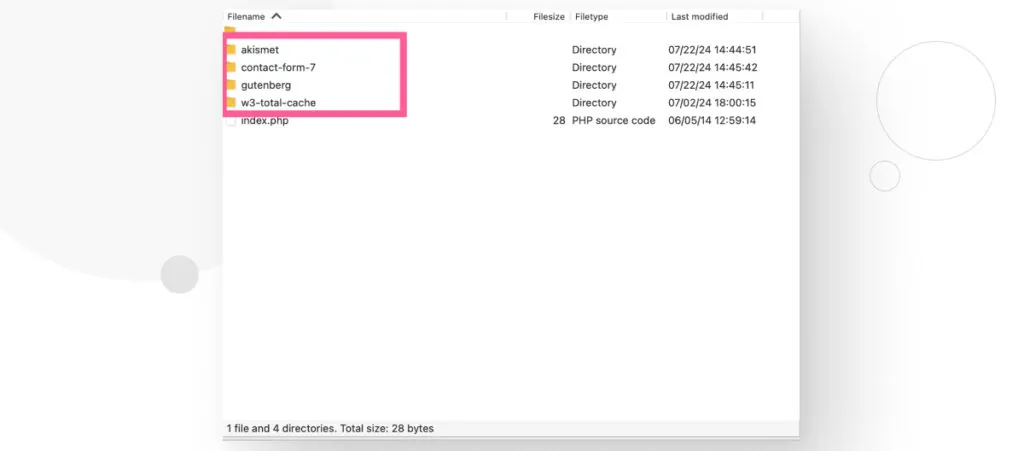
Hacé clic derecho en cada carpeta de plugin y seleccioná Renombrar, luego renombrá a TuNombreDePlugin-desactivado. Cuando termines, todos los plugins deberían estar desactivados.
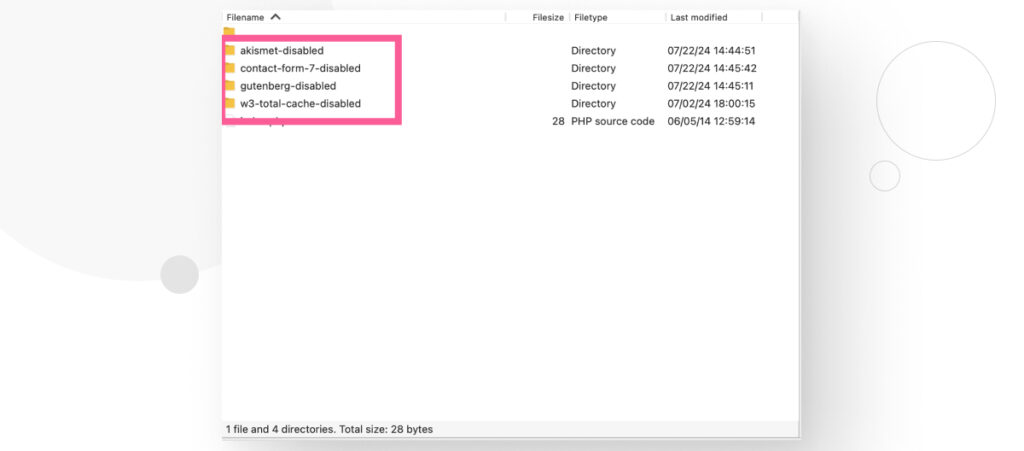
Una vez que todos los plugins estén desactivados, podrías visitar tu sitio y ver si funciona correctamente. Si es así, ahora sabés que uno de tus plugins es la fuente del problema. Uno por uno, renombrá cada plugin a su nombre original (quitá el -desactivado) y volvé a visitar tu sitio cada vez.
Eventualmente uno de los plugins hará que el mensaje de error crítico reaparezca y habrás encontrado la fuente del problema.
Explorá la configuración del plugin para ver si podés configurarlo para resolver el problema, verificá si añadiste algún código personalizado, contactá al desarrollador del plugin para preguntar al respecto, o cambiá a un plugin similar que no rompa tu sitio móvil.
Solución #5: Vuelve a Subir los Archivos Básicos de WordPress
Si creés que hay un problema con los archivos básicos, volver a subirlos debería eliminar el conflicto y restablecer tu sitio. Exploremos cómo volver a cargar los archivos automáticamente desde tu tablero o, alternativamente, manualmente a través de un cliente FTP.
Cómo Volver a Subir Archivos Rápidamente Desde el Tablero
La forma más rápida y sencilla de volver a cargar los archivos básicos de WordPress en tu instalación es acceder a tu sitio en modo de recuperación e ir a Tablero > Actualizaciones. Hacé clic en Reinstalar versión X.X.X.
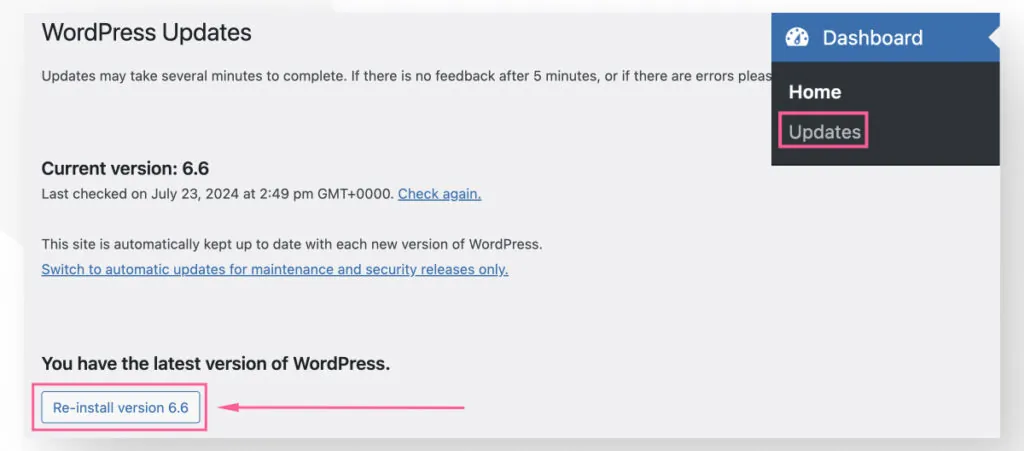
Puede tomar unos segundos, pero cuando termine, aterrizarás en la página de Información sobre tu versión.
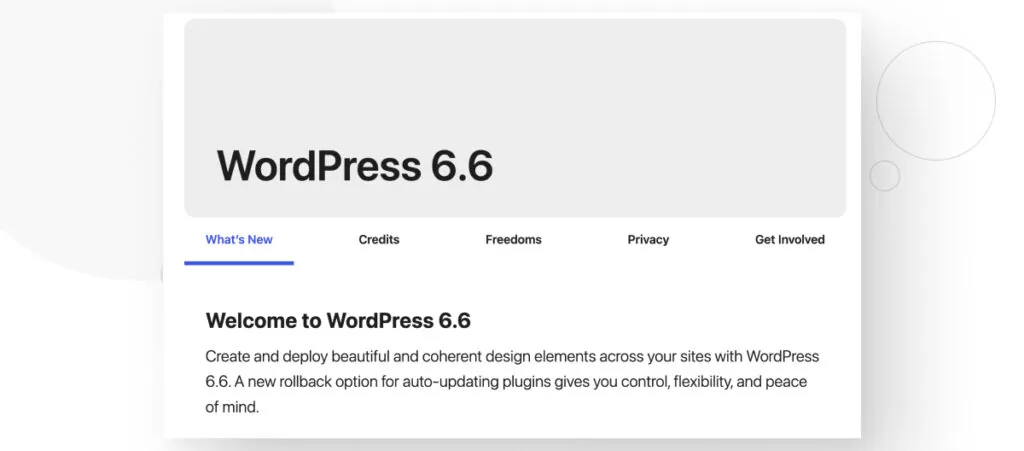
Cómo Volver a Subir Archivos Manualmente Usando un Cliente FTP
La alternativa manual si no podés acceder a tu tablero de administración es subir manualmente los archivos vía FTP.
Primero, andá a la Página de Descarga de WordPress.org y descargá la última versión de WordPress.
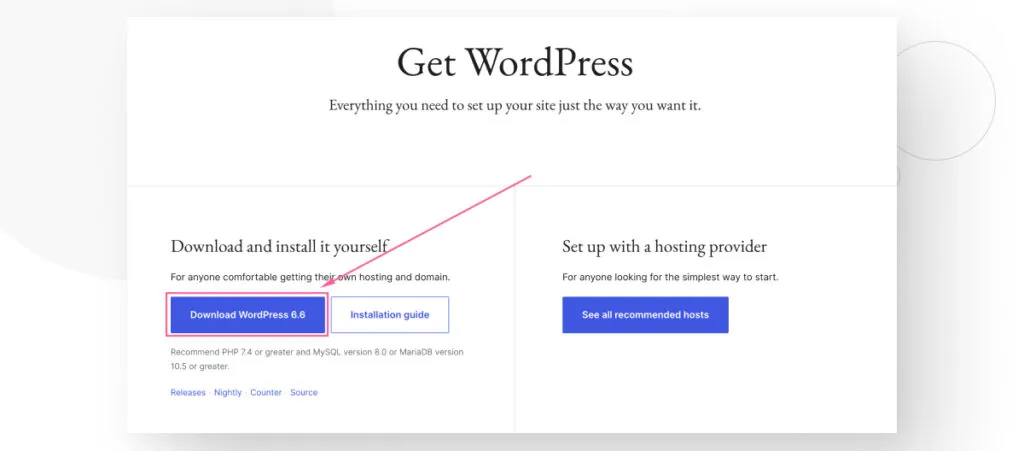
WordPress se descargará como un archivo comprimido, así que usá 7zip o WinRAR para descomprimir el archivo y revelar los archivos básicos dentro.
Con los archivos básicos descomprimidos, ingresá tus credenciales de FTP y conectate a tu servidor web. Navegá a la carpeta public_html de tu servidor (a veces llamada simplemente public).
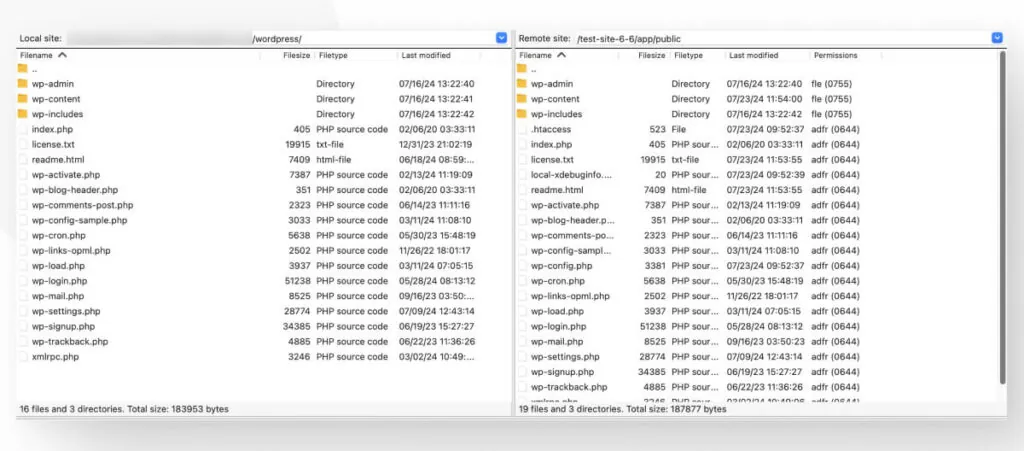
Ahora, debés seleccionar cada carpeta y archivo (excepto wp-content) en la instalación de WordPress que acabás de descargar y arrastrarlos a tu servidor web.
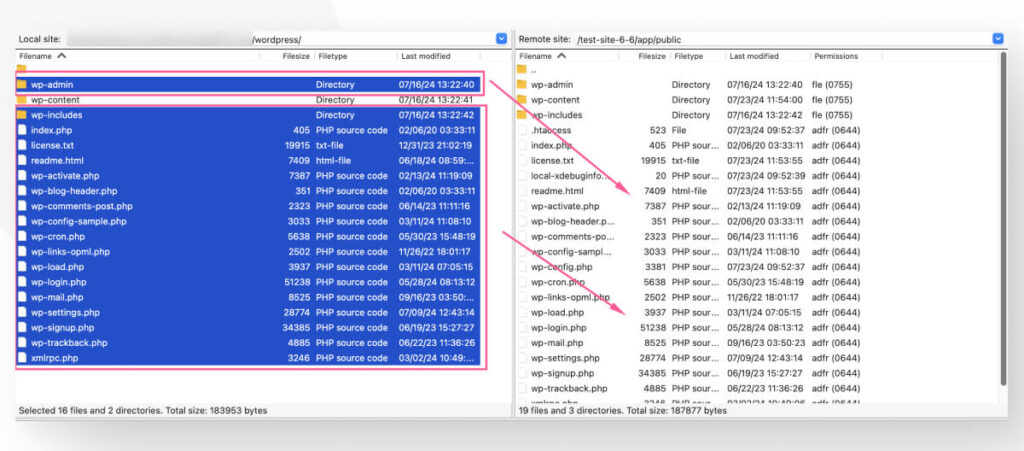
Y con eso, tus archivos básicos serán sobrescritos, potencialmente eliminando cualquier problema que pudieran tener que estuviera causando el error crítico.
Solución #6: Aumentá el Límite de Memoria PHP
Si tu sitio de WordPress tiene múltiples plugins que demandan mucha memoria, tu sitio puede colapsar y devolver una pantalla de error crítico.
Un límite de memoria PHP bajo es un problema común en proveedores de hosting relativamente económicos, que a menudo ofrecen recursos limitados. Para aumentarlo, tendrás que modificar una línea del archivo wp-config.php.
Para acceder al archivo, usá un panel de control de hosting como cPanel o FileZilla. Navegá a la carpeta public_html, luego hacé clic derecho en wp-config.php y selecciona Ver/Editar.
Una vez dentro del archivo, usá CTRL + F o CMD + F para buscar WP_MEMORY_LIMIT. Si lo encontrás, se verá así:
define('WP_MEMORY_LIMIT', '64M');Simplemente cambiá 64M a 128M o 256M para aumentar tu límite de memoria PHP. 128M debería ser suficiente para la mayoría de los sitios, y 256M debería ser suficiente para sitios que ejecutan plugins que consumen muchos recursos.
Si no podés encontrar la línea, simplemente tendrás que copiar y pegarla. Debés insertarla encima de la línea que dice /* That's all, stop editing! Happy publishing. */, que está cerca del final del archivo. Debería verse así:
define('WP_MEMORY_LIMIT', '256M');
/* That's all, stop editing! Happy publishing. */Solución #7: Contactá a Tu Proveedor de Hosting
Si probaste varias soluciones y no podés identificar qué está mal o cómo solucionarlo, puede ser útil contactar a tu proveedor de hosting. Ellos pueden tener experiencia con este problema y tomar las medidas adecuadas para resolverlo.
Además, algunos proveedores de hosting tienen restricciones que te impiden realizar cambios, como aumentar tu límite de memoria PHP, especialmente si estás usando un plan de hosting compartido, que generalmente tiene recursos más limitados.
Contactar a tu proveedor de hosting y explicar el problema puede hacer que ellos revisen tu sitio y busquen posibles soluciones.
Arreglar Errores Críticos en WordPress
El mensaje “Ha ocurrido un error crítico en este sitio web” significa que un error fatal de PHP impide que tu sitio cargue los scripts necesarios, provocando un colapso.
Llegar a la raíz de este error puede ser un desafío, pero en este artículo explicamos 7 estrategias para determinar su causa y posibles soluciones. Con suerte, podés usar lo que aprendiste acá para que tu sitio vuelva a funcionar.
Si encontraste útil esta publicación, leé nuestro blog y recursos para más conocimientos y guías!
Related Articles

Paso a paso / 4 min de lectura
Paso a paso / 4 min de lectura
Cómo Otorgar Acceso Seguro a un Sitio de WordPress No Activo Durante el Desarrollo
Al desarrollar un sitio de WordPress, a menudo es necesario colaborar con varios desarrolladores y otorgar acceso al propietario del sitio para que pueda revisar el progreso por sí mismo.…
Read More
Diseño Web / 6 min de lectura
Diseño Web / 6 min de lectura
Cómo agregar bordes de texto en WordPress (2 métodos)
Si estás comenzando a explorar las numerosas opciones de estilo de WordPress, tal vez te estás preguntando cómo agregar bordes de texto a tu sitio de WordPress. Dependiendo de lo…
Read More
Paso a paso / 7 min de lectura
Paso a paso / 7 min de lectura
Cómo cambiar las dimensiones del margen inferior en los bloques de WordPress
Si estás aprendiendo a modificar el diseño y la apariencia de tu sitio de WordPress, quizá te estés preguntando cómo cambiar las dimensiones del padding inferior de algunos de sus…
Read More
Paso a paso / 12 min de lectura
Paso a paso / 12 min de lectura
Cómo desactivar la sección de “Posts Similares” en blogs de WordPress
Si estás profundizando en la personalización de tu sitio, puede que te preguntes cómo desactivar la sección de "Publicaciones Similares" que aparece en la parte inferior, barra lateral o pie…
Read More
Paso a paso / 9 min de lectura
Paso a paso / 9 min de lectura
Cómo cambiar el ancho de una entrada de blog en WordPress (3 métodos)
Si estás profundizando en el diseño web con WordPress, eventualmente necesitarás aprender cómo cambiar el ancho de un blog en tu sitio de WordPress. Esto puede mejorar la legibilidad o…
Read More