- Blogs
- Paso a paso
- ¿Cómo hacer una copia de seguridad de tu sitio de WordPress? 3 métodos efectivos en 2024
Paso a paso / 17 min de lectura
¿Cómo hacer una copia de seguridad de tu sitio de WordPress? 3 métodos efectivos en 2024

Aprender a respaldar tu sitio de WordPress es una medida de seguridad importante que te garantiza poder minimizar el tiempo y los recursos perdidos si tu sitio web se cae irreparablemente.
Esto puede suceder debido a una vulnerabilidad de seguridad, una integración incompatible con un complemento, entre muchas otras razones. Los respaldos regulares te ayudarán a estar preparado para estos inconvenientes y a tener un plan de acción para cuando ocurran.
Este artículo explorará lo siguiente:
- La estructura básica de archivos de los sitios WordPress para darte contexto sobre qué exactamente vas a respaldar.
- Los diferentes tipos de respaldos.
- Los pros y contras de cada método.
- Nuestro método preferido basado en nuestras experiencias como desarrolladores.
¡Empecemos!
¿En qué consiste tu sitio WordPress?
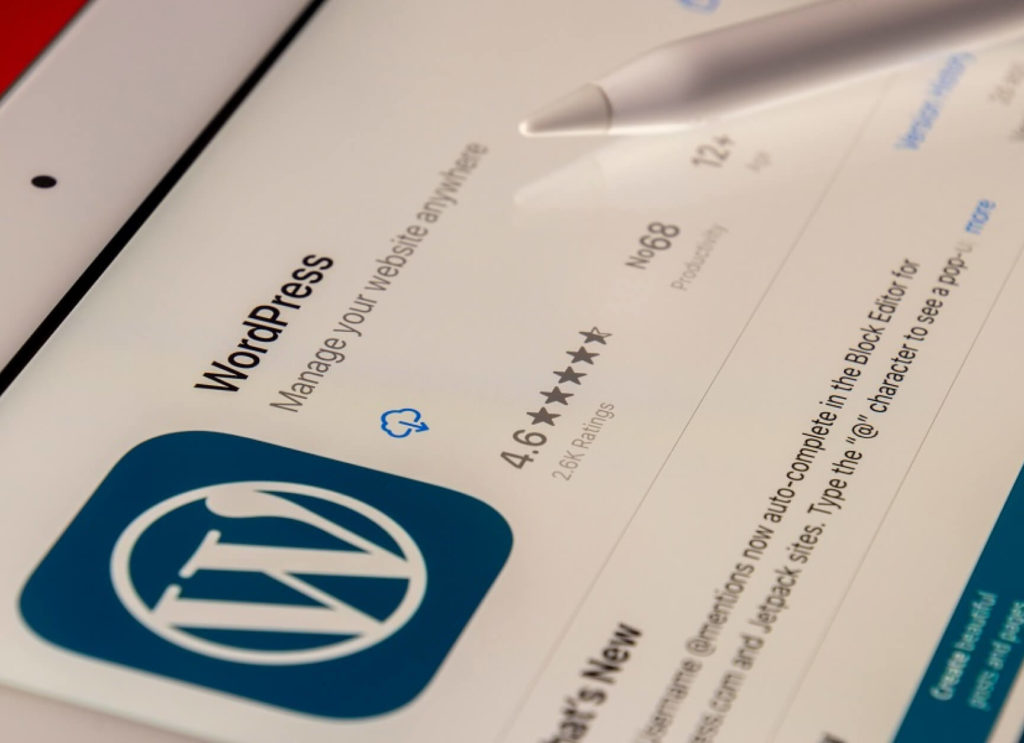
Antes de describir las diversas formas de respaldar tu sitio WordPress, exploremos los archivos fundamentales que lo hacen posible.
Tu sitio de WordPress consta de dos componentes principales: tu directorio raíz y tu base de datos.
Directorio raíz de WordPress
La carpeta o directorio principal contiene los archivos fundamentales de PHP y JS, subdirectorios, temas, complementos y otros archivos que componen el sitio. El directorio raíz de WordPress se encuentra en el servidor donde está alojado tu sitio, generalmente en una carpeta llamada root, public, root_html o el nombre de tu sitio web.
Específicamente, el directorio raíz contiene 3 carpetas y varios otros archivos de diversos formatos, pero principalmente .php. Las 3 carpetas son wp-admin, wp-content y wp-includes.
- Wp-admin contiene los datos de tu panel de control.
- Wp-content contiene tus datos de temas, complementos y cargas de medios.
- Wp-includes contiene todas las funciones de WordPress necesarias para que tu sitio web funcione (publicación, widgets y más).
Los archivos restantes fuera de los subdirectorios también contienen datos cruciales para tu sitio web. wp-config.php, por ejemplo, contiene funciones para conectar la base de datos y configuraciones globales.
Base de datos de WordPress
La base de datos de WordPress contiene el contenido de tu sitio web en forma de tablas. Esas tablas incluyen tus publicaciones, páginas web individuales, etiquetas, comentarios, contraseñas, configuraciones de configuración y más.
La base de datos opera en bases de datos tipo MySQL, como MySQL, MariaDB y AuroraDB.
3 métodos para respaldar tu sitio de WordPress
Ahora que tenemos una mejor idea de lo que vamos a respaldar, pasemos a los 3 principales métodos de respaldo para tu sitio de WordPress.
Cómo respaldar tu sitio de WordPress manualmente
La mayoría de los proveedores de hosting te dan acceso a cPanel, así que usaremos cPanel para el respaldo del directorio raíz. Luego usaremos phpMyAdmin para respaldar tu base de datos.
Respaldo manual de tu directorio raíz de WordPress con cPanel
1. Ingresá a tu cuenta de cPanel.
2. Andá a Administrador de Archivos > public_html. Ahora estás en tu directorio raíz.
3. Seleccioná todos los subdirectorios y archivos sueltos, luego hacé clic derecho sobre ellos y seleccioná Comprimir. También podés simplemente hacer clic derecho en public_html desde el raíz y presionar Comprimir.
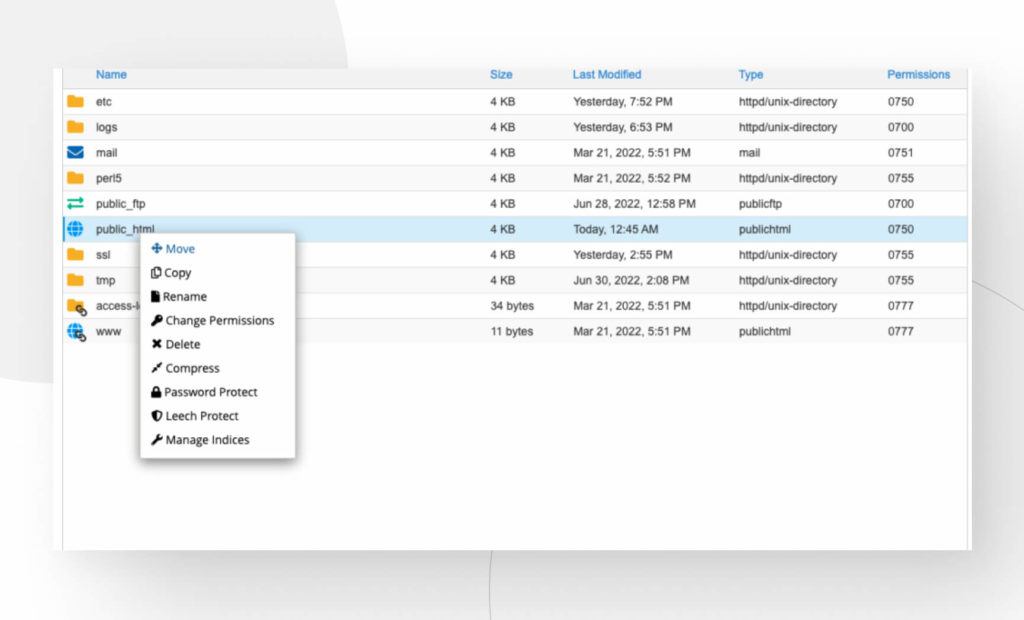
4. Aparecerá un menú. De las opciones disponibles, seleccioná Archivo Zip y luego hacé clic en Comprimir Archivos en la esquina inferior derecha del menú. Esto creará un archivo .zip comprimido que contiene todos los archivos en tu directorio raíz.
5. Hacé clic derecho en el archivo y presioná Descargar.
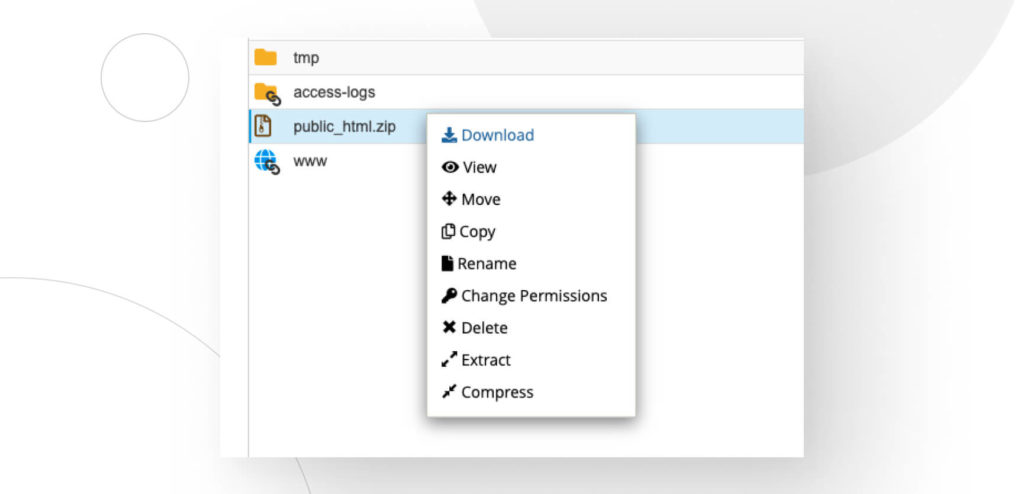
¡Eso es todo! Ahora creaste un respaldo manual de tu directorio raíz. Si vas a usar este método frecuentemente, es mejor etiquetar cada respaldo adecuadamente para mantener un registro de su contenido. Tené en cuenta que podés descargar cada archivo directamente desde public_html sin comprimirlos, pero ponerlos todos en un archivo hace que moverlos sea mucho más manejable.
Finalmente, deberías guardar cada respaldo en múltiples ubicaciones (tu disco, un disco externo, almacenamiento en la nube, etc.) para prevenir que un evento desafortunado borre el historial de tu sitio.
Restaurar el respaldo manual de tu directorio raíz con cPanel
- Iniciá sesión en tu cuenta de cPanel.
- Encontrá el Asistente de Respaldo y hacé clic en él.
- Hacé clic en el botón Restaurar. Se te darán varias opciones. Para restaurar tu directorio raíz, elegí Directorio del Hogar.
- Hacé clic en Elegir Archivo y explorá tus carpetas hasta que encuentres el archivo .zip que contiene el respaldo de tu directorio raíz.
- Después de elegir tu respaldo, hacé clic en Subir.
Respaldar manualmente tu base de datos de WordPress con phpMyAdmin
Para descargar todas tus bases de datos actuales sin compresión, seguí estos pasos:
1. Ingresá a phpMyAdmin en tu servidor.
2. En el panel del lado izquierdo, hacé clic en tu base de datos de WordPress. Probablemente esté nombrada igual que tu sitio web. Verás todas las tablas dentro de tu sitio de WordPress.
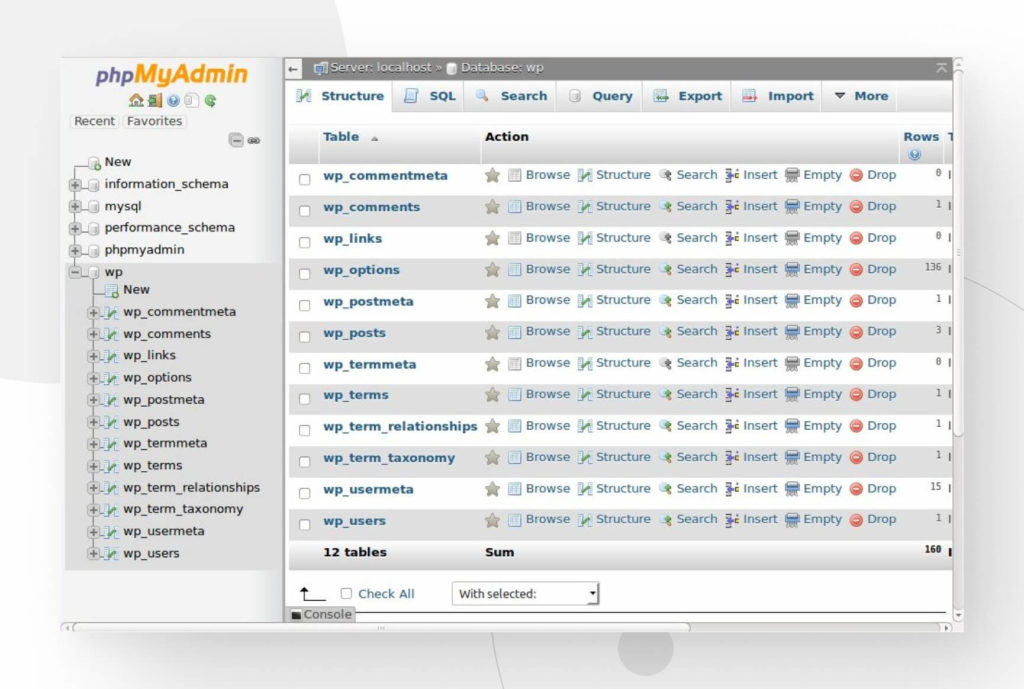
3. Andá a la pestaña Exportar. Seleccioná Rápido en “Método de exportación” y seleccioná SQL del menú desplegable “Formato”. Si necesitás que tu base de datos esté en un formato específico, elegilo. Para la mayoría, SQL estará bien.
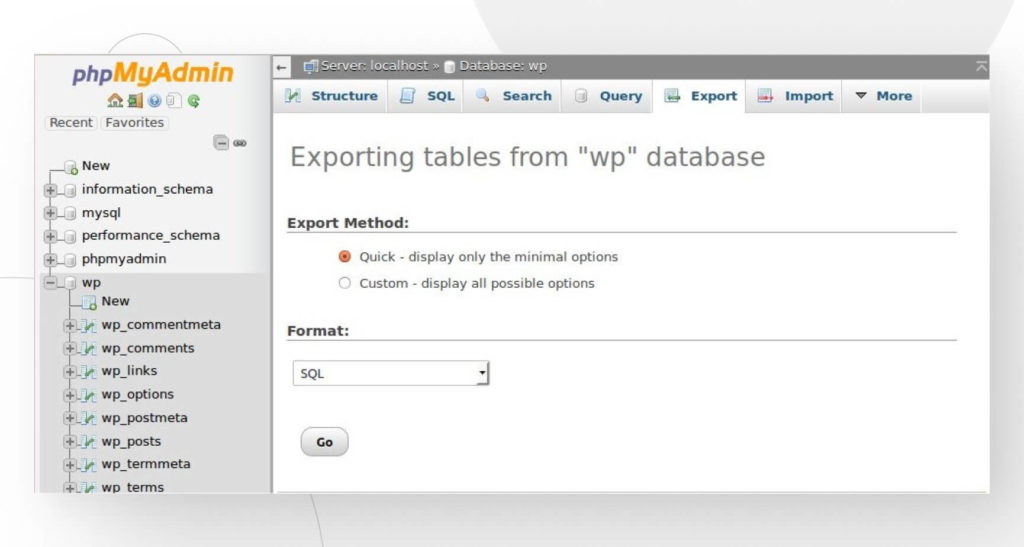
4. Hacé clic en Ir.
¡Listo! Ahora tu base de datos se descargó completamente. También podés seleccionar Personalizado en “Método de exportación” para personalizar lo que descargás. Pero si querés respaldar todo, la forma más rápida es seleccionar Rápido.
Restaurar el respaldo manual de tu base de datos con phpMyAdmin
Debés seguir algunos pasos simples para restaurar una base de datos que respaldaste manualmente. Tené en cuenta que cuando cargas una base de datos que respaldaste manualmente, sobrescribirás la base de datos actual.
Estos son los pasos:
- Ingresá a phpMyAdmin en tu servidor.
- En el panel del lado izquierdo, hacé clic en tu base de datos de WordPress. Nuevamente, probablemente esté nombrada igual que tu sitio web.
- Andá a la pestaña Importar. Hacé clic en Seleccionar archivo. Explorá tus carpetas y seleccioná tu respaldo de base de datos.
- Hacé clic en Ir.
Ahora sobrescribiste tu base de datos actual con la base de datos previamente respaldada.
Respaldar tu sitio de WordPress con un plugin
Hay múltiples plugins para crear respaldos; exploremos 5 de los más populares para entender sus pros y contras y ayudarte a tomar una decisión más informada al elegir.
Jetpack Security
Pros
- Jetpack Security es un complemento todo-en-uno que incluye VaultPress, un complemento de respaldo.
- Respaldos diarios y en tiempo real.
- Filtros de spam.
- Análisis de seguridad.
- Restauración fácil.
- Migración de sitios.
- Registro de actividad.
- Interfaz intuitiva.
- Creado por Automatic, la empresa detrás de WordPress.com. La compatibilidad no es un problema.
- Fácil de usar para principiantes.
- Un gran recurso general para agencias que gestionan múltiples clientes desde una sola cuenta de WordPress.com.
Contras
- Carece efectivamente de planes mensuales. Solo están disponibles planes anuales.
- Tu sitio puede volverse pesado si habilitás todas las funciones de Jetpack Security.
- No está disponible para usuarios de WordPress.org, solo para usuarios de WordPress.com.
Precios
- VaultPress por sí solo: $60 por año.
- Jetpack Security: $20 por mes, facturado anualmente ($240 por año).
BackupBuddy
Pros
- Respaldos en tiempo real.
- Respaldos fuera del sitio.
- Respaldos programados.
- Múltiples opciones de almacenamiento en la nube.
- Interfaz amigable para principiantes.
- Características de escaneo de malware.
- Características de migración.
- Compatibilidad con la mayoría de los servicios de hosting de WordPress.
Contras
- No hay opción de prueba gratuita. Solo premium.
- La tarifa es solo anual.
- No admite WordPress multisite.
Precios
- $99 a $299 por año.
- $749 por año para el Kit de Herramientas para Diseñadores Web de WordPress, que contiene todos los servicios de iThemes.
UpdraftPlus
Pros
- La versión gratuita ofrece muchas características.
- Características de restauración además de los respaldos.
- Múltiples opciones de nube enfocadas al consumidor, incluidas Google Drive, Dropbox, Microsoft OneDrive y Backblaze.
- Múltiples opciones de nube enfocadas a empresas, incluidas Amazon S3, Google Cloud Storage y Microsoft Azure Storage.
- Migrar sitios web y clonarlos para staging.
- Respaldos programados, con la opción de aplicar diferentes frecuencias para la base de datos y el directorio raíz.
- Respaldo automático al actualizar complementos y temas.
- La versión premium te permite restaurar respaldos de otros complementos de respaldo.
Contras
- No ofrece respaldos en tiempo real.
- Puede ser más costoso que otros, especialmente al comprar funcionalidad extra por separado.
- Más orientado a sitios web más pequeños.
- No hay escaneo de seguridad ni monitoreo de malware.
- Solo planes anuales.
Precios
- $70 a $399 por año.
Blog Vault
Pros
- 7 días de prueba gratuita.
- Soporte 24/7.
- Fácil de usar para principiantes.
- Funciona para sitios de todos los tamaños.
- Compatible con todos los principales proveedores de alojamiento web y cientos de otros.
- Monitoreo avanzado.
- Respaldos en tiempo real para sitios de WooCommerce.
- Características confiables y fáciles de usar para migración.
- Configuración fácil del sitio de prueba.
Contras
- Los respaldos descargados deben restaurarse manualmente.
- Requiere acceso FTP.
- Los precios pueden ser altos.
Precios
- $89 – $299 por año para 1 sitio.
- $199 – $899 para 3 sitios.
- $399 – $1999 para 10 sitios.
- $100 – $500 por complementos como respaldo en tiempo real, que no está disponible para todos los planes.
BackWPup
Pros
- La versión gratuita es uno de los plugins de respaldo de WordPress más completos.
- Admite respaldos de multisite.
- Opciones de almacenamiento externo múltiples.
- Opción de incluir/excluir carpetas para los respaldos.
- Script de restauración.
- Archivos de registro para desarrolladores.
Contras
- No hay respaldos en tiempo real.
- Principalmente es un plugin de respaldo con características limitadas de migración comparado con alternativas.
- Carece de un asistente de migración. Requiere migraciones manuales para sitios remotos.
- No hay opción para exportar tablas de datos selectivamente.
- Planes pagos solo anuales.
Precios
- $69 por año para 1 instalación de WordPress, hasta $349 para 100 instalaciones.
Cómo restaurar tu respaldo
Hemos utilizado UpdraftPlus, y es muy confiable, así que lo usaremos para este ejemplo. Otros plugins pueden tener pasos similares pero probablemente ligeramente diferentes.
Así se restaura un respaldo con UpdraftPlus.
- En el panel de control de tu sitio web, andá a Configuraciones > Respaldos UpdraftPlus.
- En la sección Respaldos existentes, tendrás una lista de los respaldos que ha creado UpdraftPlus. Cada respaldo tendrá un botón Restaurar que te permitirá restaurar ese respaldo específico. Seleccioná el respaldo que querés restaurar y hacé clic en Restaurar.
- Ahora se te dará la opción de restaurar tipos de archivos específicos: Plugins, Temas, Subidas, Otros y Base de datos. Marcá cada tipo para realizar una restauración completa, luego hacé clic en Restaurar.
- En la pantalla siguiente, hacé clic en Restaurar y el proceso comenzará.
- Esperá a que la restauración se complete. Recibirás un mensaje de “Restauración exitosa” al final.
Finalmente, hacé clic en Regresar a la configuración de UpdraftPlus para finalizar el proceso.
Cómo respaldar tu sitio de WordPress con tu proveedor de alojamiento web
Múltiples proveedores de alojamiento web ofrecen la opción de crear respaldos del sitio en unos pocos clics. Muchos proveedores de alojamiento web realizan respaldos regulares (diarios, semanales, etc.), por lo que debes configurar esos para la frecuencia que funcione mejor para vos.
También podés realizar un respaldo manualmente si querés preservar el sitio antes de hacer un cambio importante, como instalar un nuevo complemento o migrar a otro proveedor de alojamiento web. Los pasos exactos pueden variar dependiendo de tu proveedor de alojamiento, pero aquí te mostramos cómo podés hacerlo con WPEngine.
- Ingresá a tu cuenta y abrí Puntos de Respaldo en el Portal de Usuarios.
- Hacé clic en Respaldar Ahora.
- Aparecerá un panel pidiéndote que ingreses una descripción para el respaldo y una lista de direcciones de correo electrónico que serán notificadas cuando el respaldo esté completo.
- Hacé clic en Crear Respaldo. El entorno del respaldo depende del entorno al que pertenecía el sitio web en el momento del respaldo. Si estás respaldando un sitio de producción, verás Crear Respaldo de Producción, por ejemplo.
Restaurar un respaldo con tu proveedor de alojamiento web
Nuevamente, usaremos WPEngine.
- Ingresá a tu cuenta y abrí Puntos de Respaldo en el Portal de Usuarios.
- Seleccioná un respaldo de la lista de respaldos y hacé clic en Restaurar.
- Aparecerá una ventana emergente. En Restaurar a, seleccionarás el entorno en el que vas a restaurar este respaldo. En Restaurar con base de datos, seleccioná “Sí” o “No” para restaurar tu base de datos (o no). Finalmente, en Enviar notificación a, elegí el correo electrónico que recibirá la notificación cuando el respaldo esté hecho.
- Hacé clic en Restaurar respaldo.
La restauración puede tardar unos minutos o unas horas, dependiendo del tamaño de tu sitio web.
Pros y contras de respaldar tu sitio web WordPress
Manualmente
Pros de respaldar tu sitio web WordPress manualmente
- Es perfectamente efectivo y no requiere una inversión adicional.
Contras de respaldar tu sitio web WordPress manualmente
- Es el método menos eficiente en el tiempo porque tendrás que hacerlo cada vez que necesites un respaldo en vez de confiar en procesos automatizados.
- Más propenso a error humano, lo que lleva a potencialmente respaldos incompletos.
- Puede exponer tu sitio web a amenazas de seguridad si el lugar de almacenamiento es comprometido.
- Casi siempre requieren una restauración manual, que lleva más tiempo y es más propensa a errores humanos.
- Con el tiempo, puedes perder el seguimiento de cómo cada respaldo se diferencia de otro a menos que los documentes extensivamente.
Con un plugin
Pros de respaldar tu sitio web WordPress con un plugin
- Sencillo y eficiente en términos de tiempo.
- Requiere menos conocimientos técnicos.
- Algunos plugins pueden realizar respaldos en tiempo real para sitios de comercio electrónico, permitiéndote retroceder tu sitio sin perder pedidos.
- Algunos plugins mantienen varios respaldos a la vez (como tres o cinco) por si necesitas retroceder a una versión pasada específica de tu sitio. Recordá que el respaldo más antiguo será reemplazado por el más nuevo cada vez que se haga un respaldo.
Contras de respaldar tu sitio web WordPress con un plugin
- Una gran cantidad de plugins de respaldo están disponibles, y sus múltiples planes y opciones pueden ser abrumadores.
- Los planes gratuitos pueden no respaldar todos tus datos o tener alguna otra limitación. Si querés un buen producto, estás obligado a pagar una tarifa.
- Algunos de los planes pagos pueden ser una inversión significativa. Elegí sabiamente.
- A veces los respaldos se guardan en el mismo servidor que tu sitio de WordPress. Si un incidente compromete tu sitio web, puede comprometer el respaldo también. Elegí un plugin con opciones de almacenamiento externo.
Con tu proveedor de alojamiento web
Pros de respaldar tu sitio con tu proveedor de alojamiento web
- Sencillo y eficiente en términos de tiempo.
- Requiere menos conocimientos técnicos.
- Aprovechás una función de alojamiento web rápida y fácil de usar sin invertir en un plugin adicional o tomarte el tiempo para hacerlo manualmente.
- Ciertos proveedores almacenan varios respaldos a la vez.
Contras de respaldar tu sitio con tu proveedor de alojamiento web
- Los respaldos pueden guardarse en el mismo servidor que el sitio web.
- Podés utilizar demasiado espacio de almacenamiento del servidor si no tenés cuidado de dónde se guarda el respaldo.
- Los proveedores pueden no preservar tus respaldos por mucho tiempo, forzándote a guardar manualmente los respaldos importantes antes de que sean reemplazados.
¿Qué opción de respaldo usamos y recomendamos?
La opción favorita para nosotros como agencia de desarrollo es usar nuestro proveedor de alojamiento web, WPEngine. Ha sido la opción más rentable y conveniente porque se integra en nuestras tareas diarias de gestión web.
Siempre que sea posible, respaldá con tu proveedor de alojamiento. Pero recordá almacenar los respaldos en un espacio externo, no en el mismo servidor.
Nuestra segunda opción sería un plugin premium si no estás satisfecho con los términos de respaldo que ofrece tu proveedor de alojamiento web o si querés una opción de respaldo adicional. Hemos usado UpdraftPlus y hemos estado muy satisfechos con él.
Finalmente, nuestra opción menos preferida es el respaldo manual. Es el más propenso a errores humanos y el más fácil de arruinar. Puede haber casos en los que quieras mantener una copia manual. Sin embargo, no sucede a menudo, y las alternativas casi siempre son mejores.
¿Qué deberías respaldar?

Si querés respaldar tu sitio, necesitas hacer copias de todo. Cada base de datos y archivo de directorio raíz deben ser respaldados para preservar tu sitio web con el 100% de su funcionalidad y contenido intactos al momento del respaldo.
¿Con qué frecuencia deberías respaldar tu sitio web?
Depende de la naturaleza de tu sitio web. Si es un sitio de eCommerce con pedidos diarios, deberías respaldarlo al menos diariamente, pero tal vez más a menudo si es necesario.
Si sos un blogger que no necesita almacenar grandes cantidades de datos, los respaldos diarios podrían funcionar, pero con menos frecuencia también podría funcionar. Para sitios web que no cambian a menudo, como sitios de negocios o personales que no son particularmente activos, quizás tengas que determinar la frecuencia que funcione mejor para vos.
En última instancia, debes estudiar tus necesidades y determinar la frecuencia que mejor se adapte a ellas.
La importancia de respaldar tu sitio web WordPress
Hay muchos beneficios al desarrollar buenas prácticas de respaldo. Algunos de los más significativos incluyen:
- Los respaldos te permiten realizar restauraciones si la seguridad de tu sitio es comprometida, es atacado deliberadamente, o sufrís cualquier otro fallo importante.
- Podés retroceder tu sitio si una actualización o instalación causa problemas de compatibilidad.
- Los archivos de tu sitio web estarán disponibles en múltiples ubicaciones.
- Aumenta la fiabilidad del negocio.
- Los respaldos te ahorran los recursos perdidos debido a ciberataques o cualquier otro fallo importante que podría borrar todo tu sitio.
- Protección contra errores humanos.
- Muchos plugins de respaldo o servicios de alojamiento web te permiten crear entornos de prueba para probar cambios importantes.
- El tiempo de inactividad significa pérdida de dinero, especialmente para sitios de comercio. Los respaldos reducen el tiempo de inactividad.
- Aumentan las buenas prácticas de seguridad al informar a los propietarios de sitios web sobre las amenazas potenciales a sus sitios.
Conclusión
Respaldar tu sitio web es algo que cada propietario de sitio debería tomar muy en serio, y hay varias maneras de hacerlo. Todas pueden ser confiables, pero todas tienen sus contras también.
Para determinar qué prácticas de respaldo funcionarán mejor para tu sitio, necesitas explorar tus necesidades y determinar cuáles alternativas las satisfacen mejor. En general, los plugins de respaldo y las soluciones de alojamiento web son confiables y eficientes en el tiempo, pero los detalles del servicio pueden no funcionar mejor para vos (ubicaciones inconvenientes, amenazas de seguridad, etc.).
Por otro lado, los respaldos manuales son relativamente fáciles pero toman más tiempo para realizar y gestionar. Sin embargo, en ciertas situaciones, pueden ser útiles.
Constantemente evaluá tus necesidades en evolución y explorá soluciones para ellas. Eventualmente, alcanzarás la mejor estrategia de respaldo para tu sitio web.
Si encontraste este post útil, leé nuestro blog y recursos para más ideas y guías.
Related Articles

Paso a paso / 4 min de lectura
Paso a paso / 4 min de lectura
Cómo Otorgar Acceso Seguro a un Sitio de WordPress No Activo Durante el Desarrollo
Al desarrollar un sitio de WordPress, a menudo es necesario colaborar con varios desarrolladores y otorgar acceso al propietario del sitio para que pueda revisar el progreso por sí mismo.…
Read More
Diseño Web / 6 min de lectura
Diseño Web / 6 min de lectura
Cómo agregar bordes de texto en WordPress (2 métodos)
Si estás comenzando a explorar las numerosas opciones de estilo de WordPress, tal vez te estás preguntando cómo agregar bordes de texto a tu sitio de WordPress. Dependiendo de lo…
Read More
Paso a paso / 7 min de lectura
Paso a paso / 7 min de lectura
Cómo cambiar las dimensiones del margen inferior en los bloques de WordPress
Si estás aprendiendo a modificar el diseño y la apariencia de tu sitio de WordPress, quizá te estés preguntando cómo cambiar las dimensiones del padding inferior de algunos de sus…
Read More
Paso a paso / 12 min de lectura
Paso a paso / 12 min de lectura
Cómo desactivar la sección de “Posts Similares” en blogs de WordPress
Si estás profundizando en la personalización de tu sitio, puede que te preguntes cómo desactivar la sección de "Publicaciones Similares" que aparece en la parte inferior, barra lateral o pie…
Read More
Paso a paso / 9 min de lectura
Paso a paso / 9 min de lectura
Cómo cambiar el ancho de una entrada de blog en WordPress (3 métodos)
Si estás profundizando en el diseño web con WordPress, eventualmente necesitarás aprender cómo cambiar el ancho de un blog en tu sitio de WordPress. Esto puede mejorar la legibilidad o…
Read More