- Blogs
- Paso a paso
- Cómo recibir una notificación cuando alguien envía un formulario en WordPress
Paso a paso / 6 min de lectura
Cómo recibir una notificación cuando alguien envía un formulario en WordPress
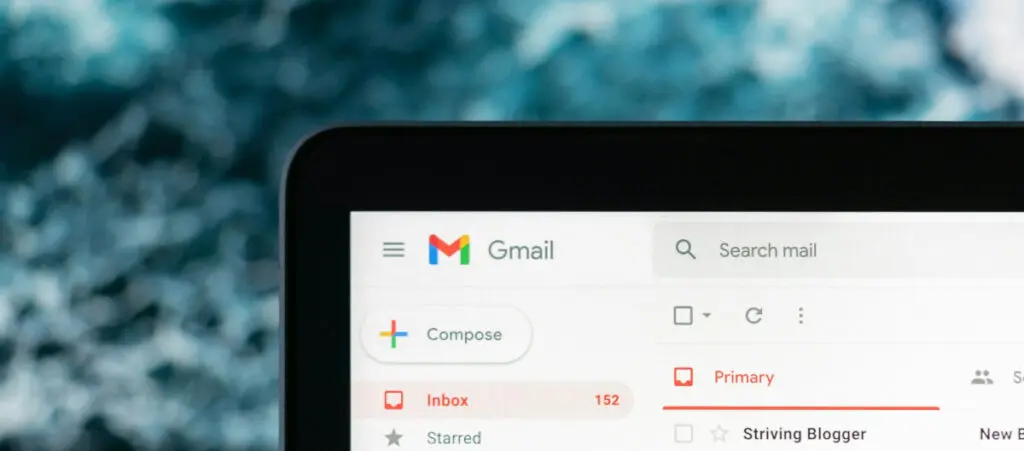
Entonces, ¿querés aprender a recibir una notificación cada vez que alguien envía un formulario en tu sitio de WordPress? Por suerte, la mayoría de los plugins de formularios de WordPress habilitan las notificaciones por correo electrónico de manera predeterminada y las envían a la dirección de correo del administrador cada vez que alguien envía un formulario.
Aún así, es importante aprender a manejar la configuración de tu plugin de formularios ya que te permiten agregar nuevas direcciones a la lista de notificaciones, determinar si los usuarios reciben confirmaciones por correo al enviar formularios, y más.
Exploremos cómo navegar por la configuración de 5 plugins de formularios de WordPress populares para confirmar si están enviando notificaciones a la dirección de correo del administrador.
Puntos Clave
- Por defecto, la mayoría de los plugins de formularios de WordPress envían notificaciones a los administradores tras cada envío de formulario.
- Activar notificaciones es solo cuestión de navegar por la configuración del plugin y presionar un botón.
- Estas configuraciones a menudo contienen otras opciones importantes como sumar más direcciones a la lista de notificaciones, enviar correos de confirmación a los usuarios, y más.
¿Por qué recibir una notificación cuando alguien envía un formulario en tu sitio de WordPress?
Las principales razones para configurar notificaciones tras cada envío de formulario en tus sitios son:
- Aumentar la posibilidad de convertir clientes al responder rápidamente a los envíos.
- Mostrarle a tu audiencia que sos atento y confiable al responder prontamente.
- Hacer que los miembros relevantes del equipo se enteren de los envíos lo más rápido posible.
- Recibir opiniones y consultas de clientes en tiempo real.
5 Métodos para recibir una notificación cuando alguien envía un formulario en tu sitio de WordPress
Exploremos cómo asegurarte de que tu correo de administrador reciba una notificación cada vez que alguien envía un formulario en tu sitio de WordPress utilizando 5 de los plugins de formularios más populares.
Método #1: Recibir una notificación cuando alguien envía un formulario con WPForms
Para recibir notificaciones usando WPForms, debés activarlas individualmente en cada formulario. Para activar notificaciones para un formulario específico, andá a WPForms > Todos los Formularios y seleccioná el formulario al que querés añadir notificaciones.
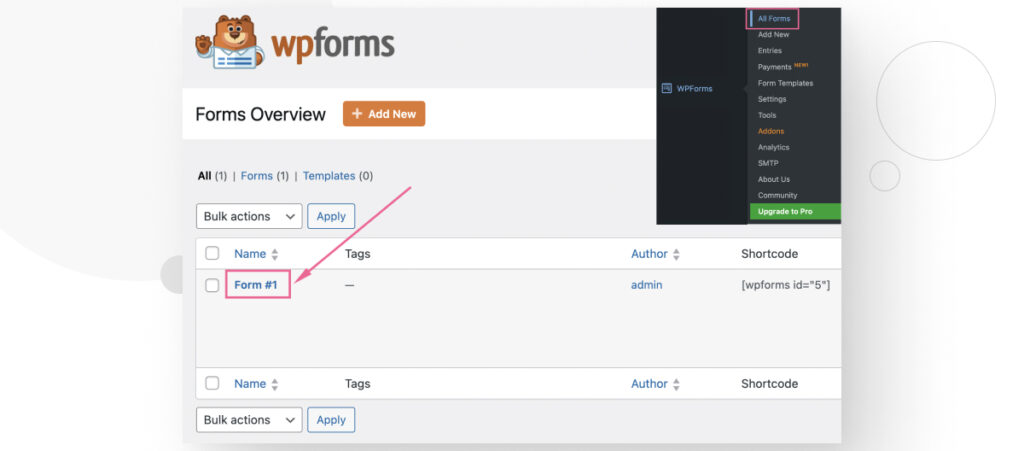
Una vez en el generador de formularios, andá a Configuraciones en la barra lateral izquierda.
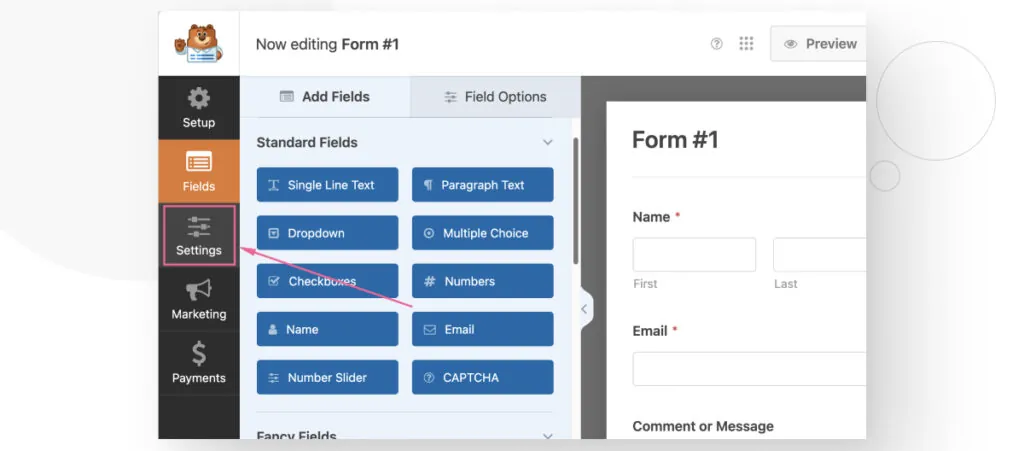
Hacé clic en Notificaciones.
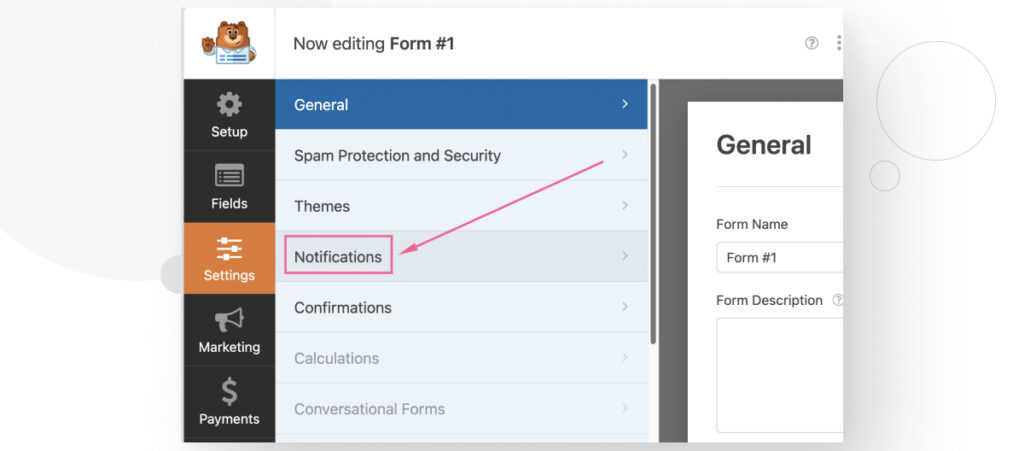
Asegurate de que el botón Habilitar notificaciones esté activado y hacé clic en Guardar en la esquina superior derecha.
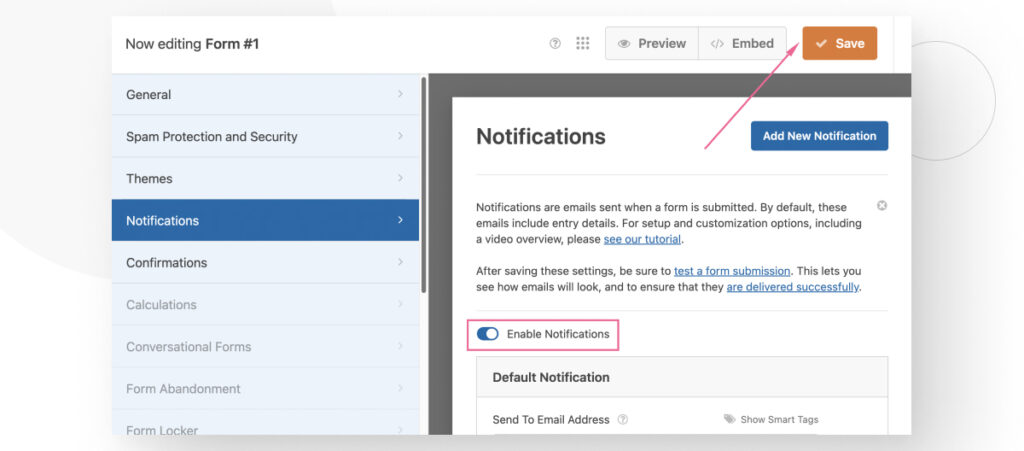
También podés desplazarte hacia abajo y modificar la notificación predeterminada para reflejar mejor tu marca, pero esto es opcional.
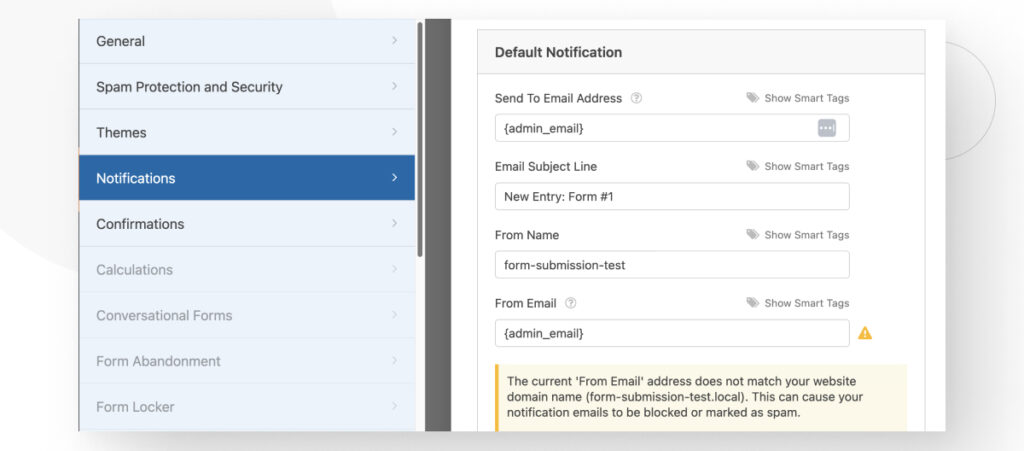
Método #2: Recibir una notificación cuando alguien envía un formulario con Contact Form 7
Las notificaciones por correo electrónico están activas por defecto en Contact Form 7, así que realmente no necesitás habilitarlas. Sin embargo, es posible que quieras modificar el contenido del correo de notificación o agregar nuevos correos a la lista de notificaciones.
Al igual que en WPForms, cada formulario tiene configuraciones de notificación individuales, así que para asegurarte de que tu formulario está enviando notificaciones y potencialmente modificar su contenido, andá a Contacto > Formularios de Contacto.
Hacé clic en el formulario al que querés habilitar notificaciones.
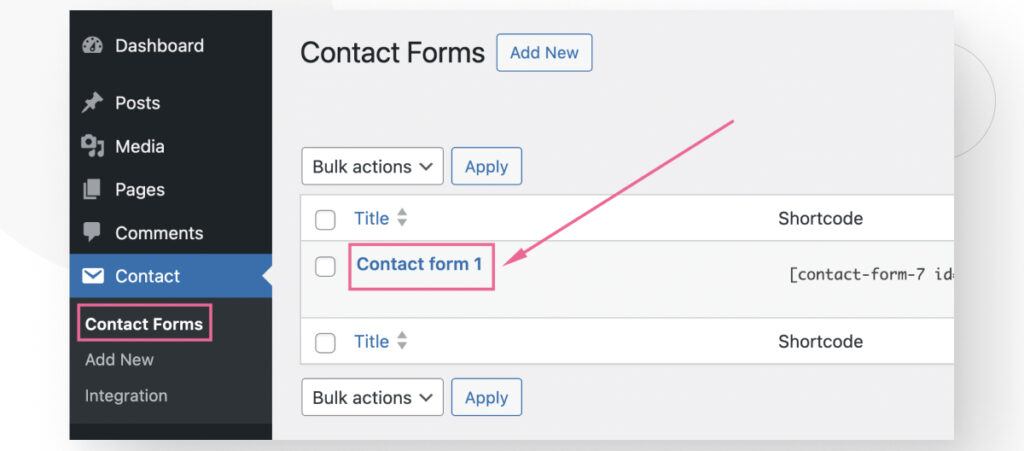
Una vez en el editor de formularios, cambiate a la pestaña Correo.
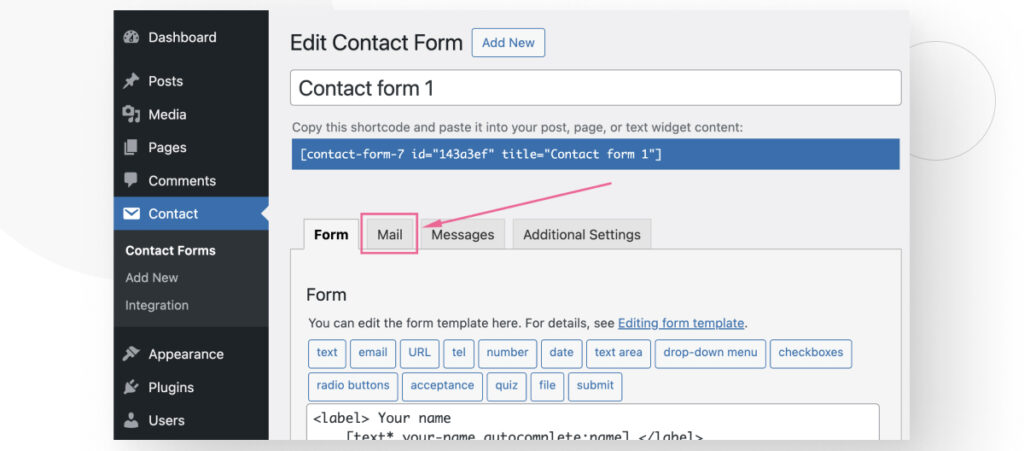
Esta pestaña contiene la información en el correo de notificación que recibirás cuando alguien envíe un formulario en tu sitio. Podés editarlo o dejarlo tal cual. También podés agregar más direcciones de correo que recibirán la notificación.
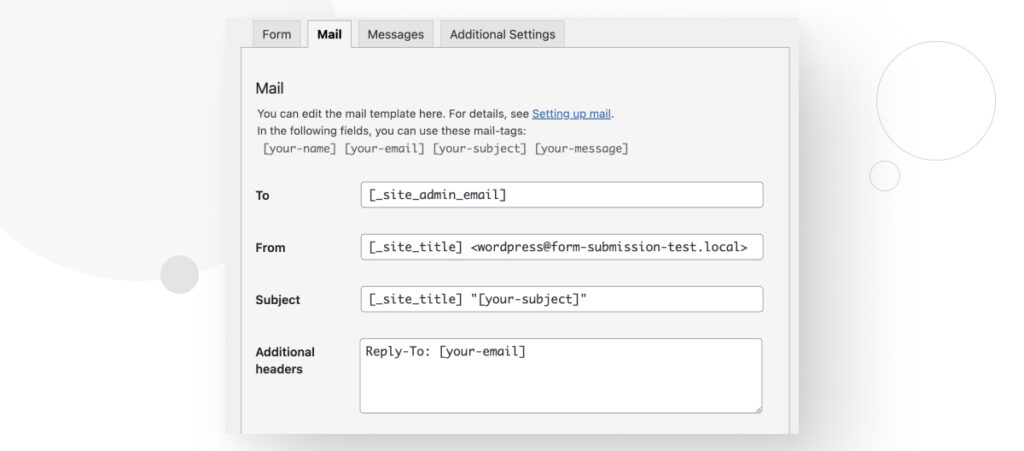
Una vez que terminés, desplazate hacia abajo y hacé clic en Guardar.
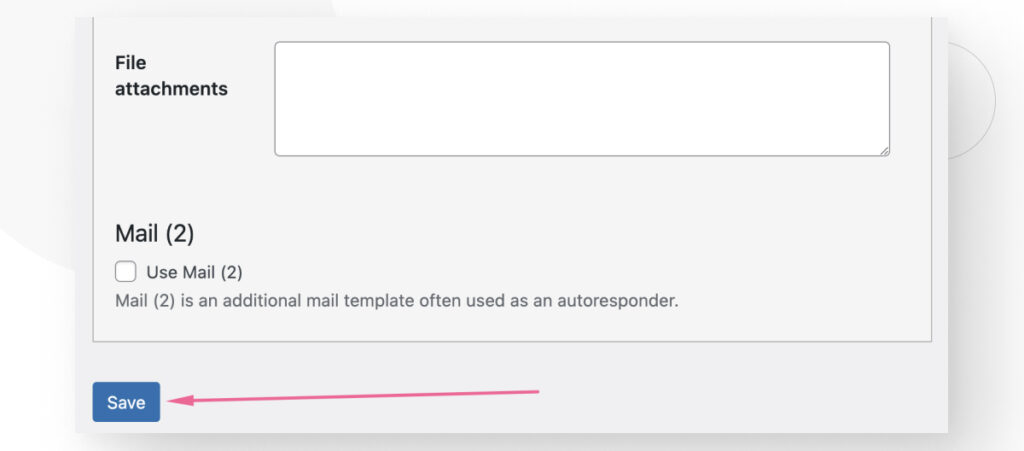
Método #3: Recibir una notificación cuando alguien envía un formulario con Ninja Forms
Las notificaciones por correo electrónico están habilitadas por defecto en Ninja Forms. Si querés asegurarte de que uno de tus formularios esté enviando correos de notificación al enviarse, andá a Ninja Forms > Panel y hacé clic en el formulario que querés verificar.
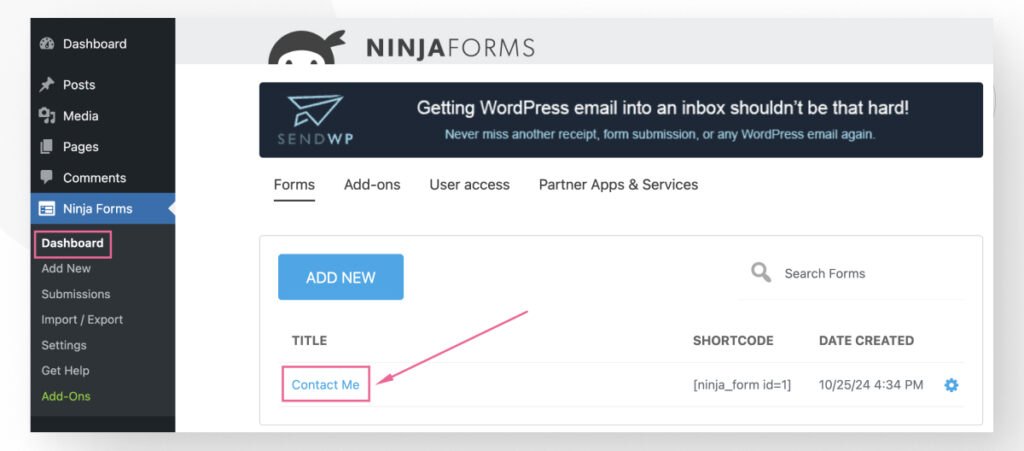
En el editor de formularios, cambiate a la pestaña Emails & Acciones.
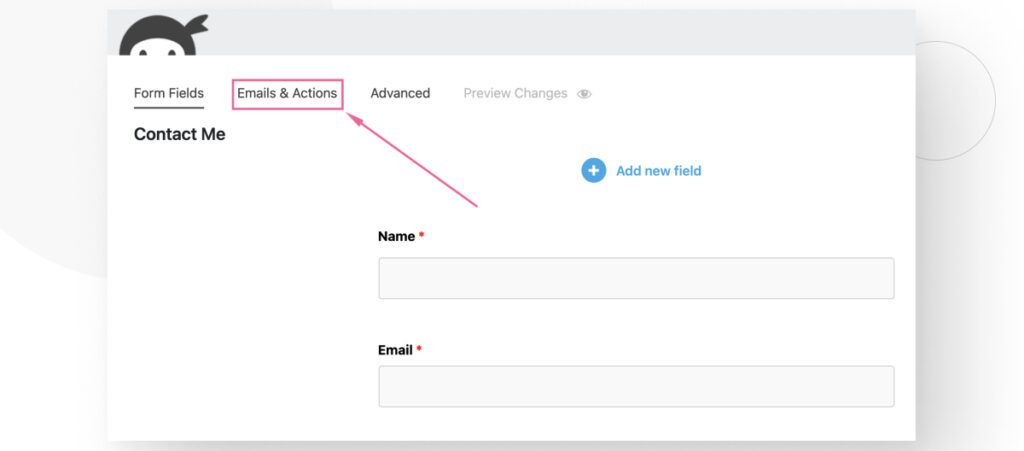
Como ves, las notificaciones por correo electrónico al administrador y al visitante que envió el formulario están habilitadas por defecto.
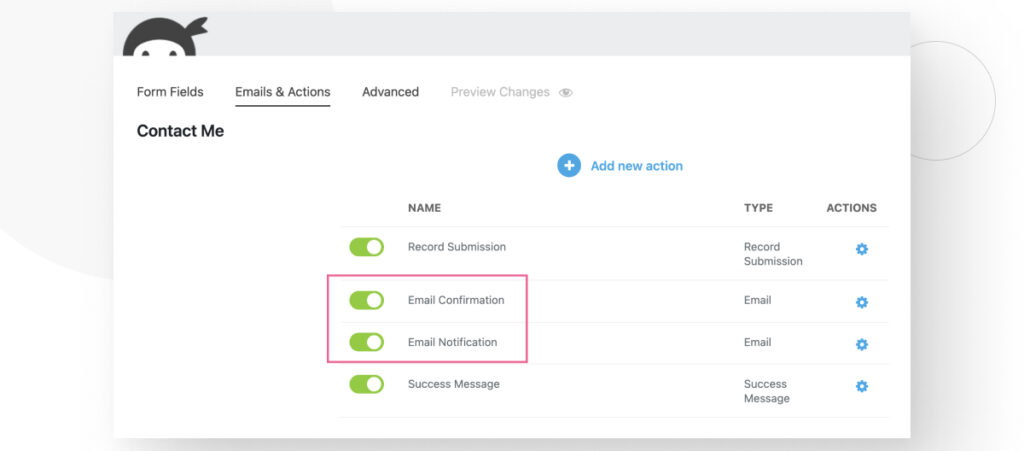
Método #4: Recibir una notificación cuando alguien envía un formulario con Forminator Forms
Al igual que otros plugins de formularios, Forminator Forms habilita las notificaciones por defecto. Pero aún podés verificar si están activas, por si acaso. Para hacerlo, andá a Forminator > Panel desde el administrador de backend y hacé clic en el formulario que querés verificar.
Hacé clic en Notificaciones por Correo en la barra lateral izquierda.
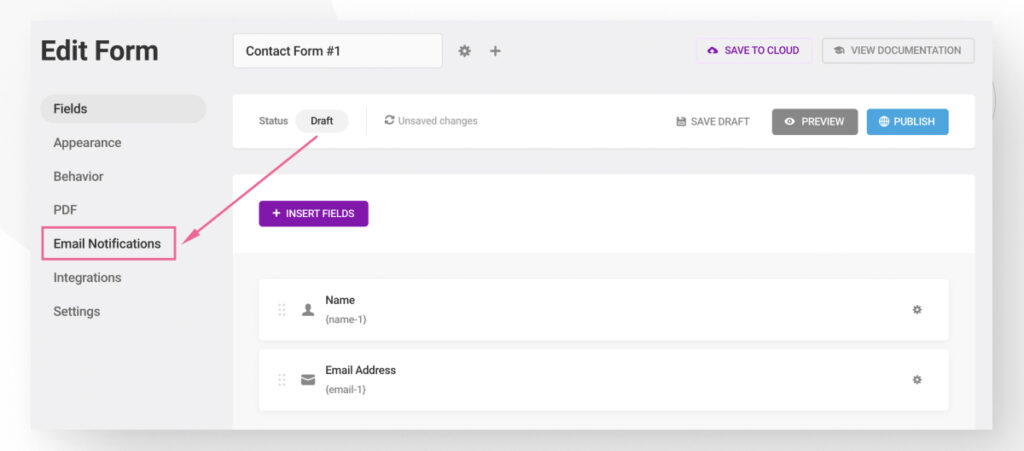
Por defecto, la dirección de correo del administrador del sitio recibirá las notificaciones, pero podés agregar o eliminar direcciones.
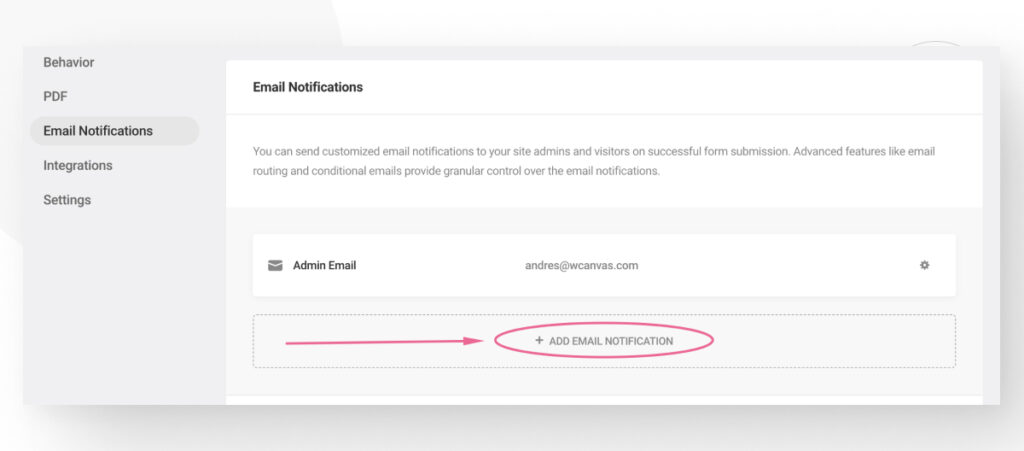
También podés hacer clic en cualquiera de las direcciones de correo para editar el correo de notificación.
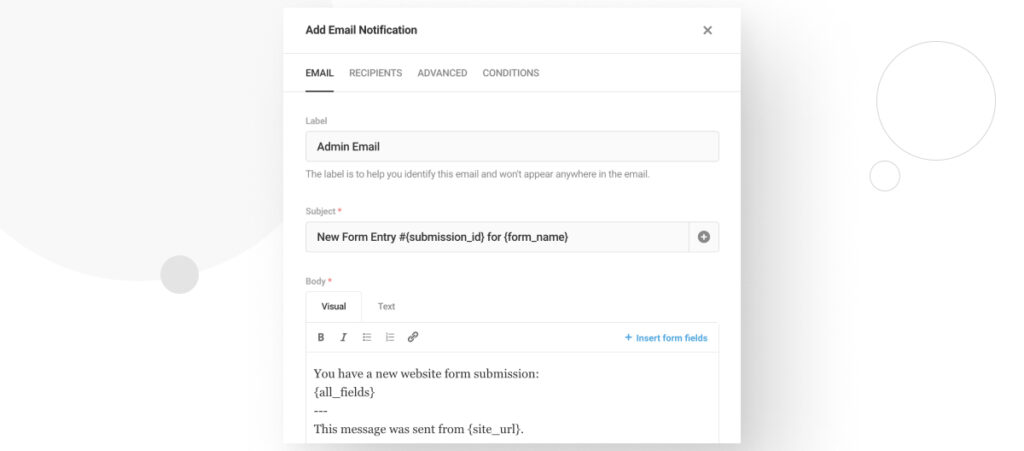
Método #5: Recibir una notificación cuando alguien envía un formulario con Formidable Forms
Formidable Forms tiene notificaciones habilitadas por defecto. Para verificar si cualquier formulario tiene las notificaciones activadas, andá a Formidable > Formularios (Lite) y seleccioná un formulario existente.
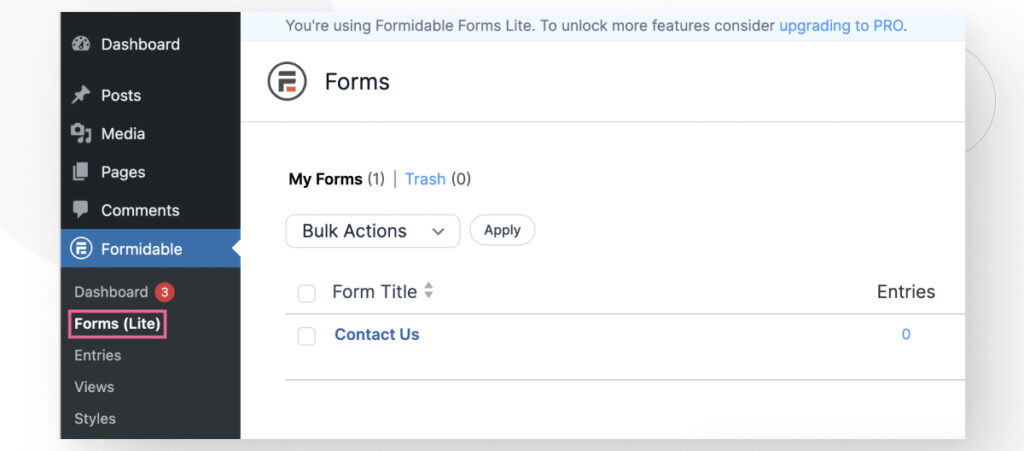
En el editor de formularios, hacé clic en Configuraciones en la parte superior.
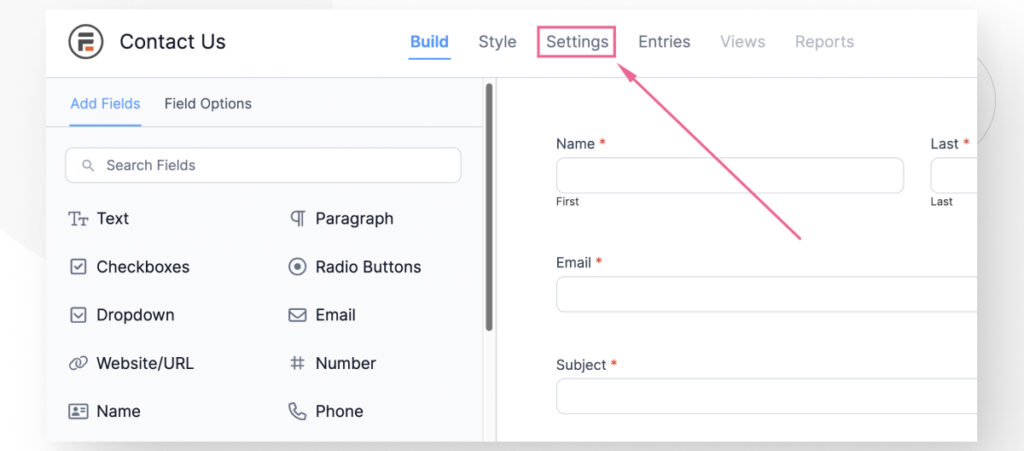
Ahora hacé clic en Emails & Notificaciones en la barra lateral izquierda.
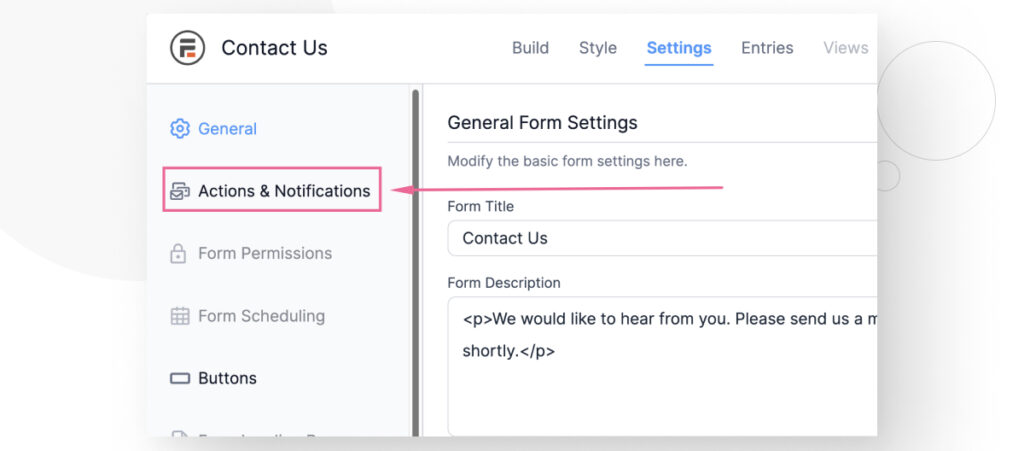
Las notificaciones por correo electrónico están habilitadas por defecto. También podés editar si los visitantes reciben un correo de confirmación tras enviar un formulario.
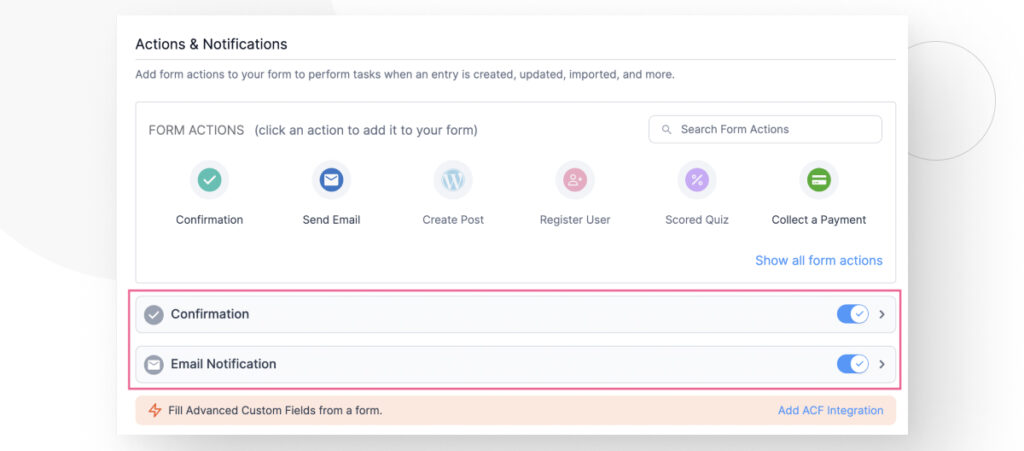
Configurar una notificación cuando alguien envía un formulario en WordPress es fácil
Como podés ver, configurar notificaciones para plugins de formularios de WordPress es muy sencillo. Es solo cuestión de navegar por los menús y presionar botones. Por suerte, la mayoría de los plugins de formularios habilitan las notificaciones por correo electrónico por defecto, por lo que puede que ni siquiera necesites pasar por la molestia de habilitarlas.
Pero aprender a manejar tus plugins siempre es útil, y estos menús de configuración también permiten editar el mensaje de notificación, agregar más direcciones a la lista de notificaciones, determinar si los usuarios reciben correos de confirmación al enviar un formulario, y más.
Si encontraste útil este post, leé nuestro blog y recursos para desarrolladores para más ideas y guías.
Artículos relacionados

Paso a paso / 9 min de lectura
Paso a paso / 9 min de lectura
Cómo Mostrar una Imagen Aleatoria en WordPress
Aprender cómo mostrar una imagen aleatoria en WordPress no es muy común, pero existen todo tipo de sitios web. Quizás gestionás el sitio web de una escuela y querés mostrar…
Leer más
Paso a paso / 9 min de lectura
Paso a paso / 9 min de lectura
3 maneras de permitir que los usuarios cambien el tamaño del texto en WordPress
WordPress es muy flexible, pero no trae una función predeterminada para permitir que los usuarios cambien el tamaño del texto. Aunque tu sitio tenga un tamaño de texto que acomode…
Leer más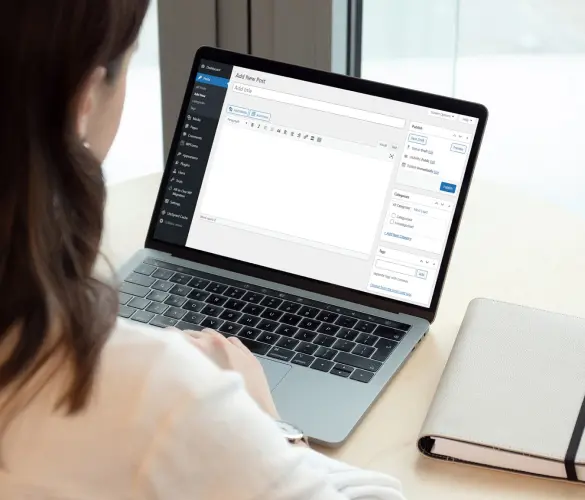
Paso a paso / 6 min de lectura
Paso a paso / 6 min de lectura
¿Podés integrar formularios de Systeme.io en WordPress?
Sí, es posible integrar formularios de Systeme.io en WordPress. Systeme.io tiene características integradas que te permiten exportar tus formularios de embudo de ventas a cualquier sitio web, incluyendo sitios de…
Leer más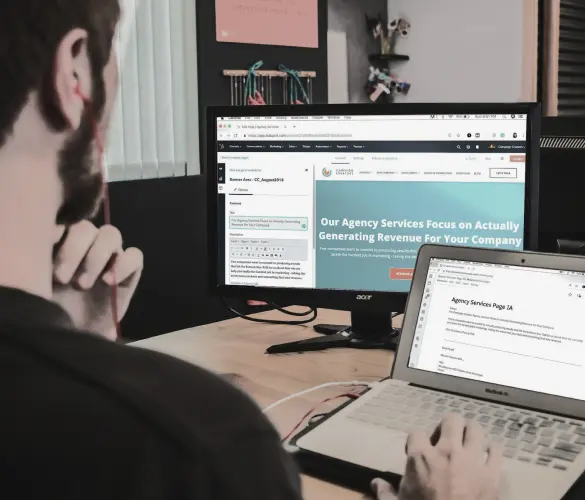
Detrás del Lienzo / 4 min de lectura
Detrás del Lienzo / 4 min de lectura
Mi experiencia mejorando la accesibilidad de la barra de navegación en un proyecto de WordPress
La accesibilidad web es clave en cualquier proyecto de desarrollo en WordPress. La accesibilidad de la barra de navegación, en particular, puede ser un factor decisivo para ayudar a personas…
Leer más
Detrás del Lienzo / 5 min de lectura
Detrás del Lienzo / 5 min de lectura
Mejores prácticas para obtener datos en Next.js
La obtención eficiente de datos es clave para crear una experiencia de usuario fluida y rápida en las aplicaciones de Next.js. En este artículo, vamos a explorar cómo nuestro equipo…
Leer más