¿Cómo publicar páginas en borrador en WordPress?
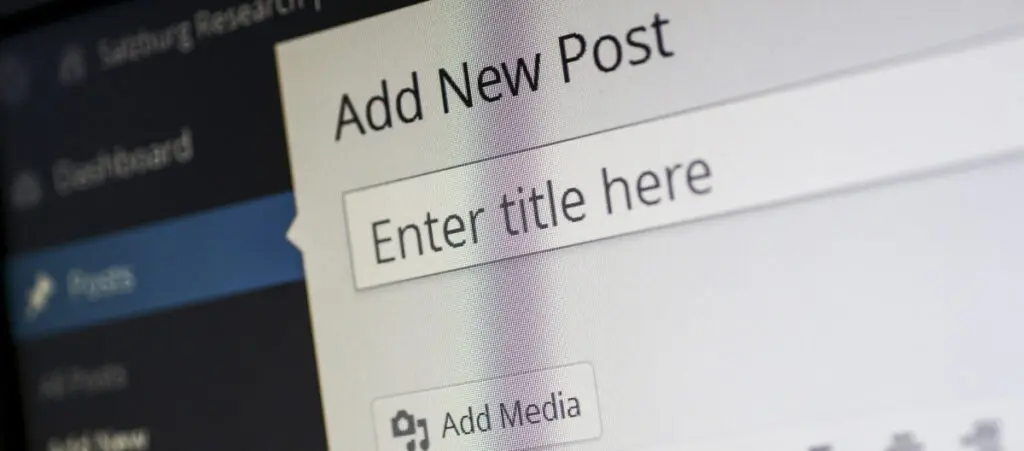
Si estás aprendiendo a usar WordPress y te preguntás cómo publicar tus páginas o entradas en borrador, el proceso es realmente sencillo, y este artículo te mostrará cómo hacerlo.
¿Qué son los borradores en WordPress?
En WordPress, un borrador es una entrada o página que ha sido guardada pero aún no se ha publicado. Los borradores te permiten trabajar en tu contenido con tiempo, sin hacerlo visible en tu sitio web hasta que esté listo.
Cuando creás una entrada o página, se guardará como borrador por defecto y solo dejará de ser un borrador cuando la publiques.
La forma más fácil de saber si una entrada o página es un borrador es ir a Entradas > Todas las Entradas o Páginas > Todas las Páginas y verificar si el título de la entrada o página tiene “— Borrador” a su derecha.
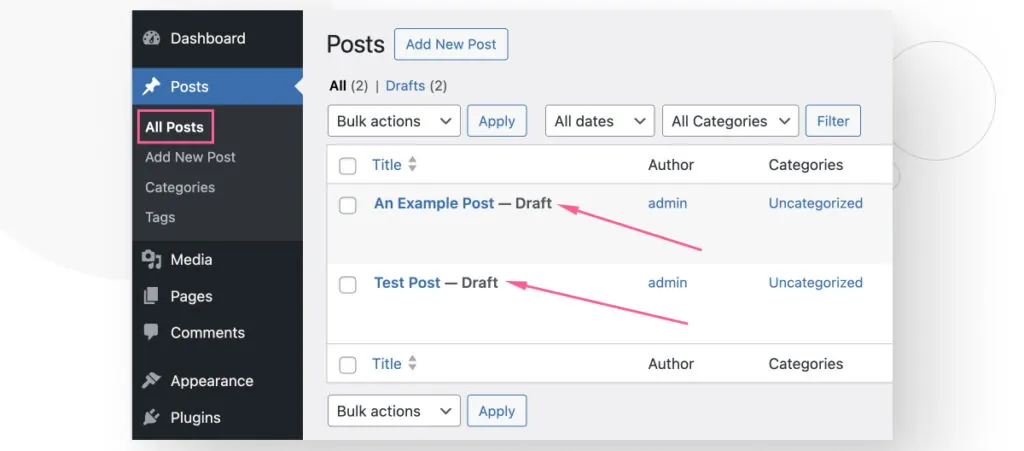
Si no ves “— Borrador” a la derecha del título, entonces esta entrada o página ya ha sido publicada.
¿Cómo publicar un borrador en WordPress?
Para publicar un borrador en WordPress, andá a Entradas > Todas las Entradas o Páginas > Todas las Páginas y hacé clic en Editar debajo del borrador que querés publicar.
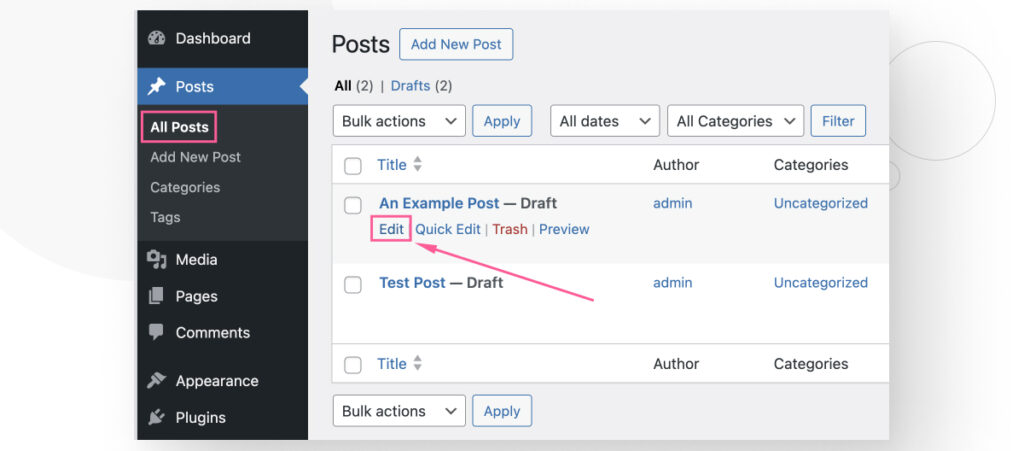
Una vez dentro de la entrada, hacé clic en el botón Publicar en la esquina superior derecha.
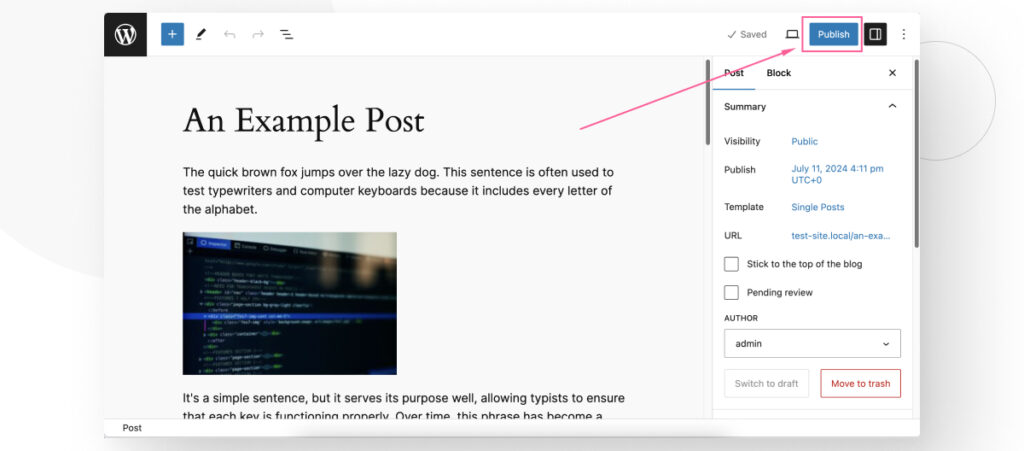
Aparecerá un pequeño menú que te pedirá configurar la visibilidad del post o página y la fecha de publicación.
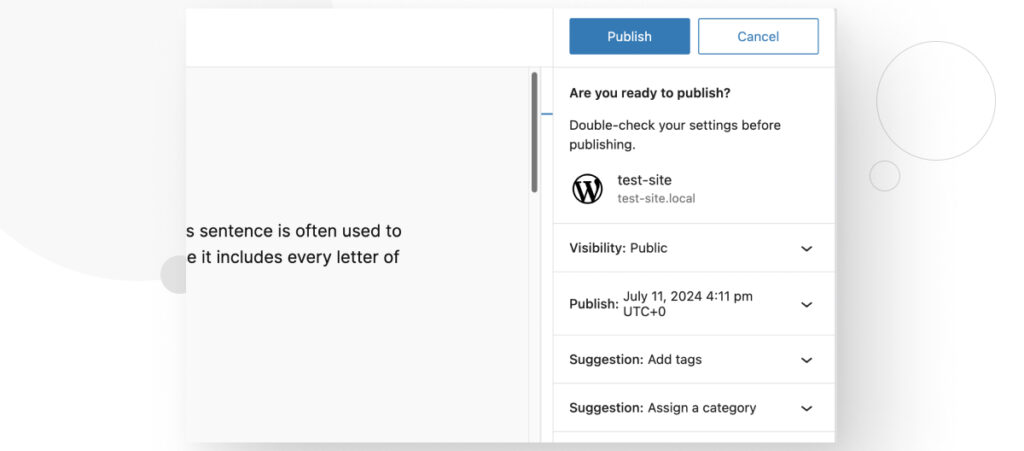
Podés hacer clic en Publicar nuevamente, y la entrada o página se publicará inmediatamente con visibilidad Pública (cualquiera que visite tu sitio podrá ver esta página/entrada).
Alternativamente, podés hacer clic en el menú desplegable Publicar para seleccionar una hora y fecha para que la entrada se publique. Hacé clic en Publicar en la esquina superior derecha para publicar tu entrada.
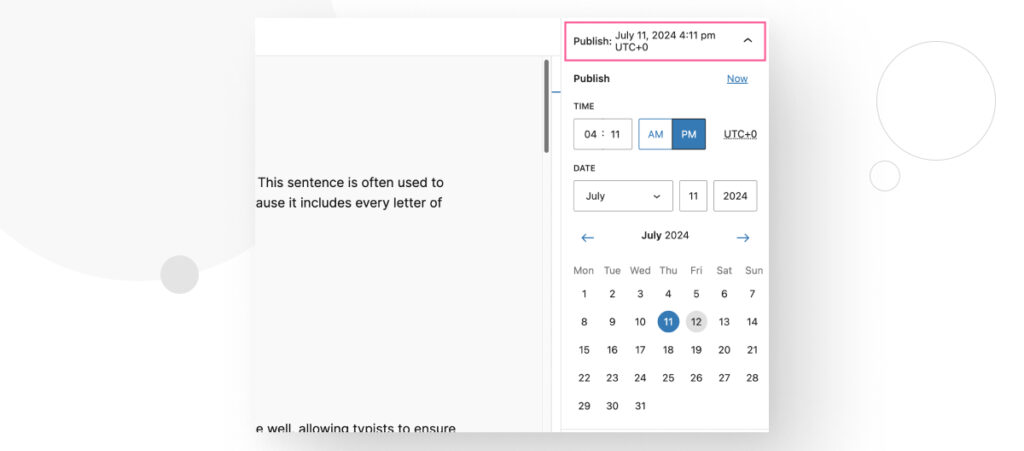
Si seleccionás una fecha pasada, la entrada o página se publicará inmediatamente pero parecerá como si hubiera sido publicada en la fecha pasada. Si elegís una fecha futura, la entrada será programada.
¿Cómo revertir una página publicada a borrador en WordPress?
Podés publicar una página o entrada en borrador, pero también podés revertir el contenido publicado a un borrador en cualquier momento. Para hacer eso, andá a Entradas > Todas las Entradas o Páginas > Todas las Páginas y hacé clic en Editar debajo del contenido publicado que querés convertir en borrador.
En la barra lateral derecha, hacé clic en Cambiar a Borrador.
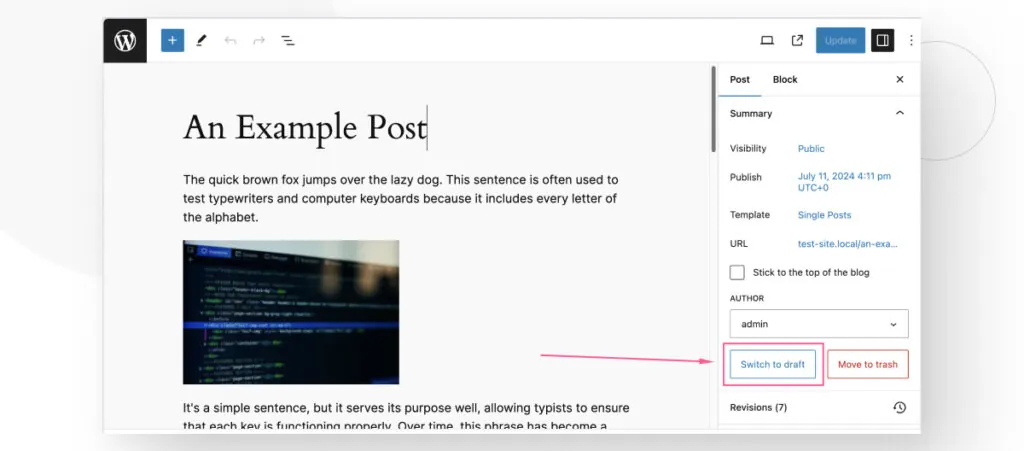
Después de eso, tu entrada o página volverá a ser un borrador y podés volver a publicarla más tarde.
Comenzá a publicar contenido en WordPress
WordPress es una herramienta poderosa de gestión de contenido que te permite publicar, programar y revertir contenido a borrador. En este artículo, aprendimos cómo publicar tus borradores y revertir contenido publicado a borrador, si alguna vez lo necesitás.
Esperamos que ahora sepas cómo gestionar mejor tu contenido. Usá este conocimiento para crear contenido de calidad que haga notar tu sitio.
Si encontraste útil este artículo, visitá nuestro blog y recursos para más ideas y guías!
Artículos relacionados

Paso a paso / 3 min de lectura
Paso a paso / 3 min de lectura
How to Grant Secure Access to a Not Live WordPress Site During Development
When developing a WordPress site, you often need to collaborate with multiple developers and grant access to the website owner so they can review the progress themselves. However, granting access…
Leer más
Paso a paso / 5 min de lectura
Paso a paso / 5 min de lectura
How to Add Text Borders in WordPress (2 Methods)
If you’re starting to explore WordPress’s many styling options, you may be wondering how to add text borders to your WordPress site. Depending on what you’re trying to do, adding…
Leer más
Paso a paso / 6 min de lectura
Paso a paso / 6 min de lectura
How to Change the Bottom Padding Dimensions on WordPress Blocks
If you're learning to modify your WordPress site's layouts and design, you may be wondering how to change the bottom padding dimensions of some of its elements. If that's the…
Leer más
Paso a paso / 10 min de lectura
Paso a paso / 10 min de lectura
How to Disable the “Similar Posts” Section in WordPress Blogs
If you’re diving deeper into customizing your site, you may be wondering how to disable the “Similar Posts” section that appears on the bottom, sidebar, or footer of your WordPress…
Leer más
Paso a paso / 8 min de lectura
Paso a paso / 8 min de lectura
How to Change the Width of a Blog Post on WordPress (3 Methods)
If you're diving deep into WordPress web design, you'll eventually need to learn how to change the width of a blog on your WordPress site. It can improve readability or…
Leer más