- Blogs
- Paso a paso
- ¿Por qué le faltan a WordPress las opciones de color y subrayado en la fuente?
Paso a paso / 9 min de lectura
¿Por qué le faltan a WordPress las opciones de color y subrayado en la fuente?
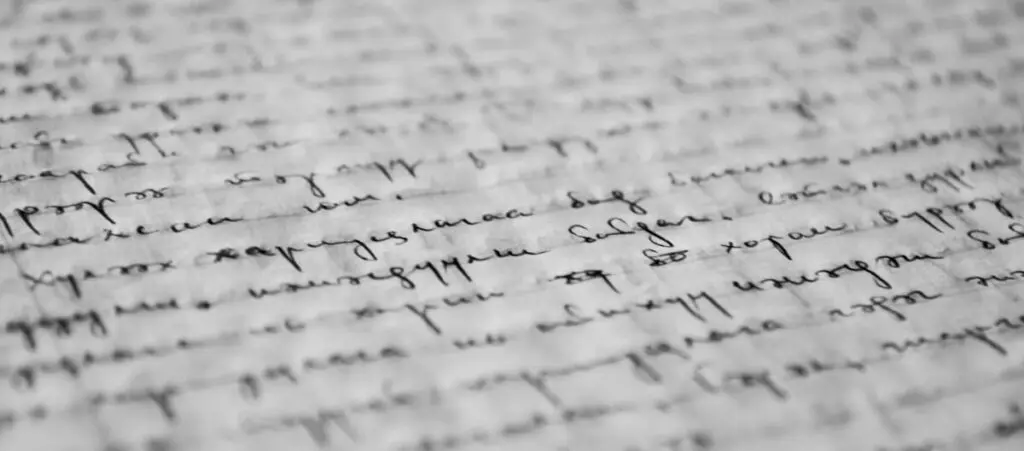
WordPress es el CMS más popular del mundo, y muchos lo utilizan porque su editor es intuitivo y fácil de aprender. Pero a veces, los propietarios de sitios o desarrolladores se encuentran con que las opciones de color y subrayado de la fuente faltan en el editor.
Hay varias razones por las que esto puede suceder y múltiples soluciones posibles. Exploremos cada una de ellas para ayudarte a recuperar las opciones de subrayado y color.
Puntos Clave
- Las opciones de subrayado y color pueden desaparecer debido a incompatibilidades de plugins, componentes de software desactualizados como plugins, falta de permisos de usuario y cachés que sirven una versión desactualizada de tu sitio.
- Resolver este problema implica actualizar todo en tu sitio (versión de WordPress y plugins), corregir los permisos de usuario, limpiar la caché y verificar la existencia de plugins conflictivos.
Cómo Subrayar Texto y Cambiar el Color de Texto en WordPress
Cambiar el Color de Texto en WordPress
Para cambiar el color de algunas palabras o frases en WordPress, utilizá la opción Resaltar en el editor de texto (también conocido como Gutenberg o editor de bloques). Desde el dashboard, andá a Entradas > Todas las Entradas en la barra lateral izquierda y hacé clic en Editar en la entrada donde querés cambiar el color de la fuente.
Resaltá las palabras que querés cambiar y hacé clic en la opción Resaltar.
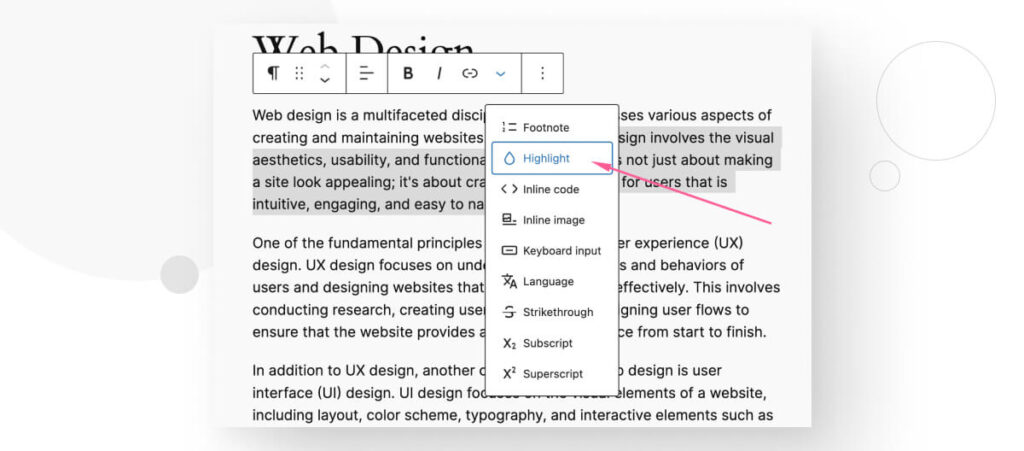
Ahora, solo tenés que elegir uno de los colores predefinidos.
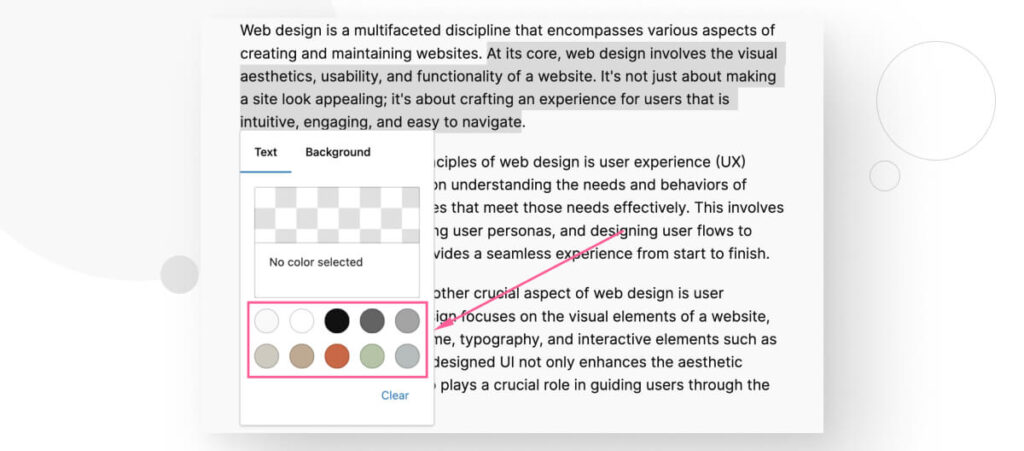
Alternativamente, podés hacer clic en el cuadrado con patrón de tablero de ajedrez para elegir un color personalizado.
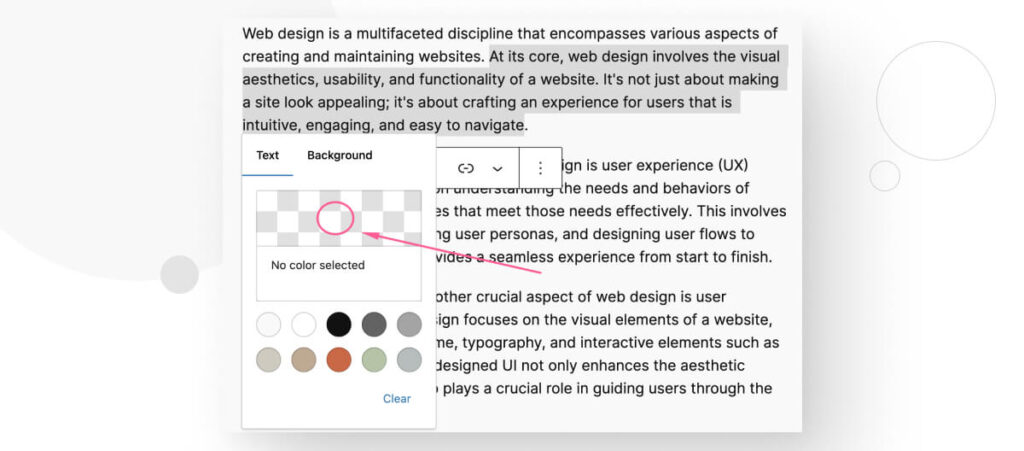
Podés usar el deslizador para probar diferentes colores o pegar el código hexadecimal del color que querés.
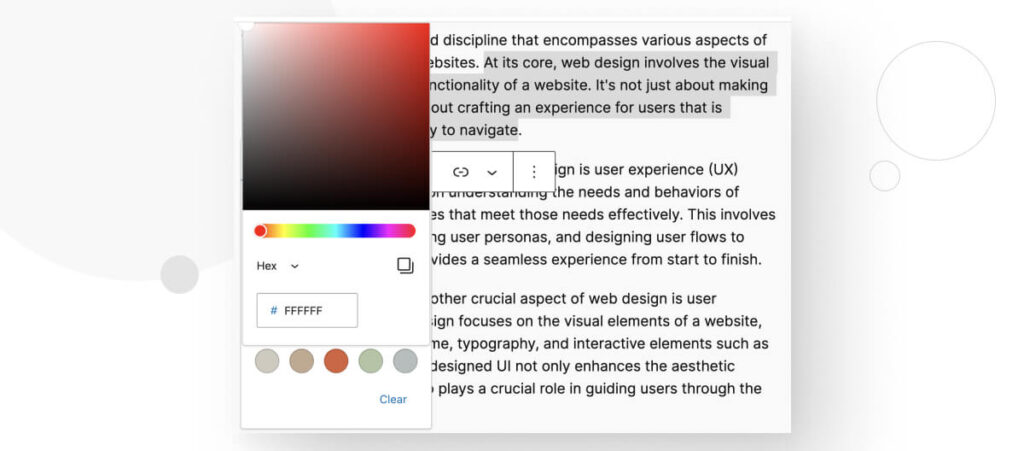
Por otro lado, si querés cambiar rápidamente el color de la fuente de todo un párrafo, el proceso es un poco diferente.
Empezá colocando el puntero en el párrafo que querés cambiar el color de la fuente (no necesitás resaltar todo el párrafo). En la barra lateral derecha, andá a Bloque > Color > Texto.
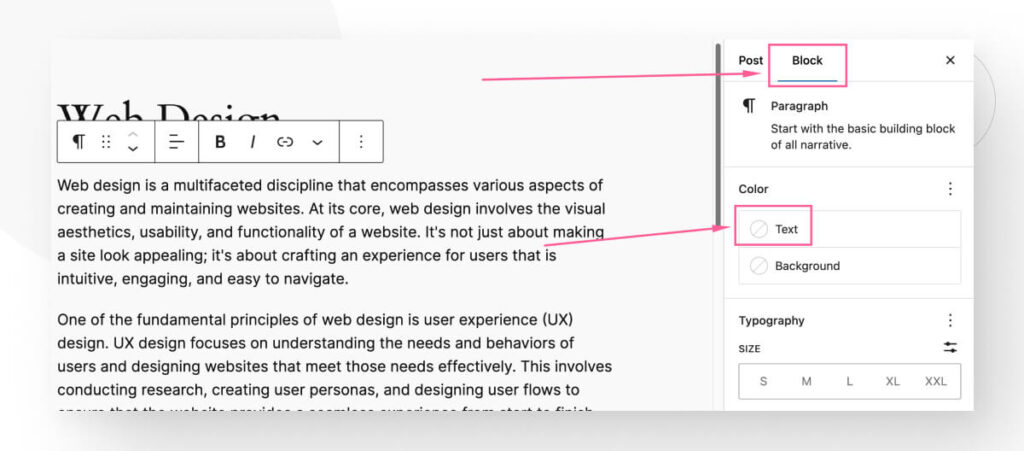
Verás la misma interfaz de selección de color que antes.
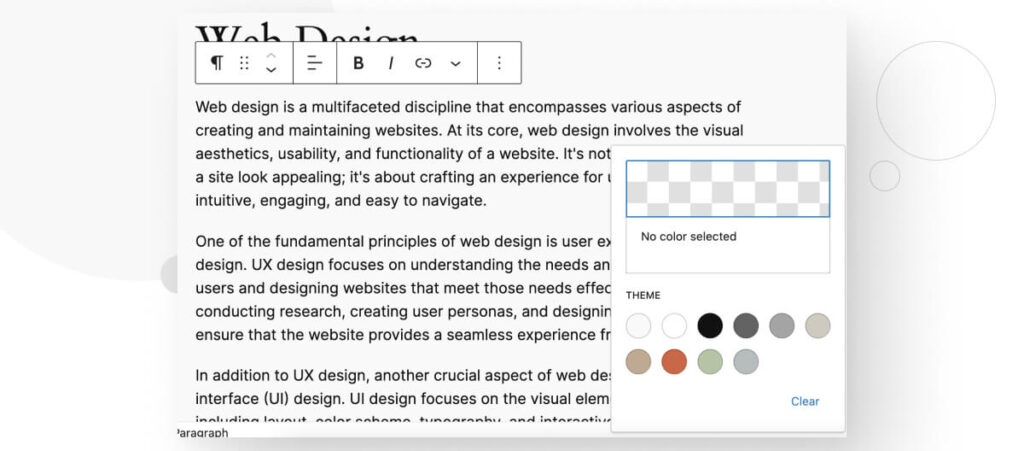
Subrayar Texto en WordPress
Para subrayar texto, simplemente resaltá el texto que querés subrayar y presioná CTRL + U o CMD + U.
¿Por Qué Faltan las Opciones de Color y Subrayado de Fuente en WordPress?
Dependiendo de los problemas que estés teniendo con tu instalación de WordPress actual, los pasos anteriores podrían no funcionar porque las opciones de color y subrayado han desaparecido. Las principales razones por las que pueden faltar las opciones de color y subrayado en WordPress son:
- WordPress o uno de tus temas está desactualizado, causando problemas con el editor.
- Uno de tus plugins está en conflicto con el editor.
- Tu usuario no tiene los permisos necesarios para editar entradas.
- Tu caché está sirviendo una versión desactualizada de tu sitio.
Con estas posibles causas en mente, pasemos a las posibles soluciones.
Importante: Hacé una Copia de Seguridad de Tu Sitio Antes de Avanzar
Las copias de seguridad te brindan un punto de referencia al que podés volver si algo sale mal, permitiéndote revertir consecuencias no deseadas e intentarlo de nuevo. Esto te permite volver a una etapa previa del desarrollo de tu sitio si no te gustan los resultados de las soluciones a continuación.
Hay varios métodos para crear copias de seguridad, pero usar plugins es uno de los más fáciles. Nuestro equipo ha utilizado el plugin de copia de seguridad UpdraftPlus, y es muy confiable. Leé nuestra guía de copias de seguridad para un paso a paso sobre cómo respaldar tu sitio de WordPress.
7 Soluciones para Recuperar las Opciones de Color y Subrayado de Fuente en el Editor de WordPress
Solución #1: Actualizá WordPress y Todos los Plugins
A veces, simplemente actualizar WordPress y todos los plugins puede solucionar el error, ya que el problema podría ocurrir solo en una versión anterior de WordPress o de cualquiera de los plugins que utilizás.
Para actualizar WordPress y todos los plugins, seguí estos pasos.
Paso 1: Actualizá WordPress
En el panel de administración, andá a Tablero > Actualizaciones.
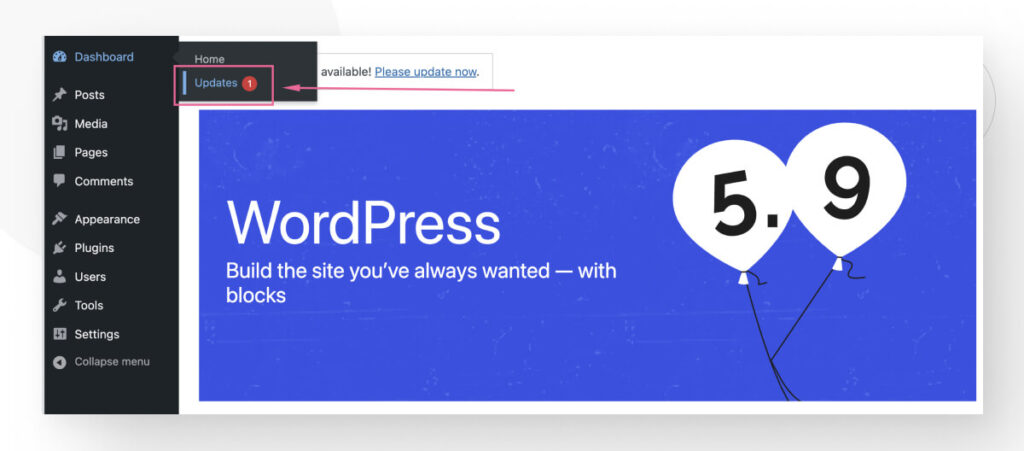
Desplazate hacia abajo y hacé clic en el botón Actualizar a la versión….
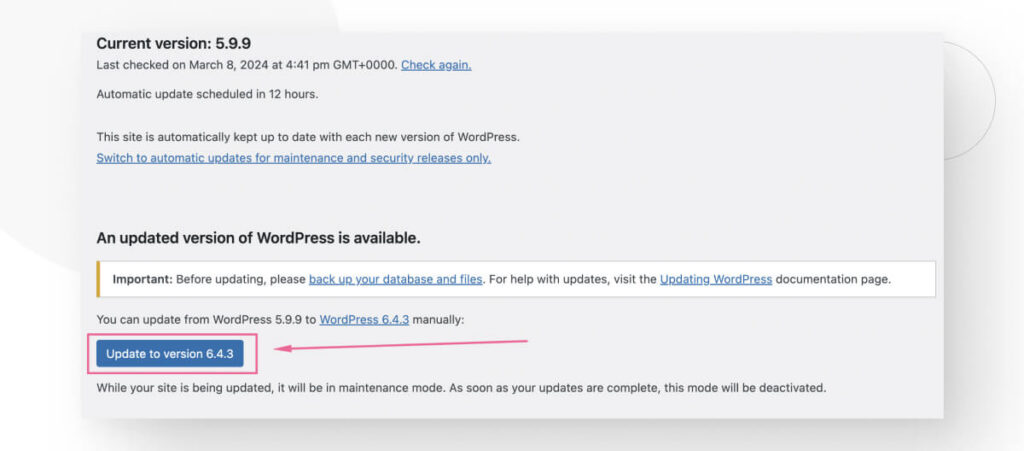
La actualización tardará unos segundos, y luego estarás en la sección Acerca de la versión que acabás de instalar.
Paso 2: Actualizá los Plugins
Actualizar los plugins es igual de fácil. Desde el panel de control, andá a Plugins > Plugins Instalados.
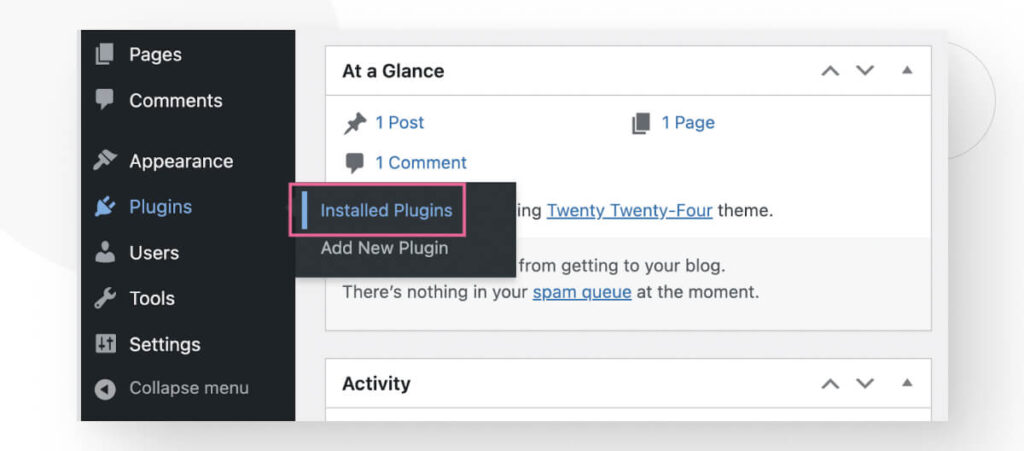
Hacé clic en la caja blanca vacía para seleccionar todos los plugins.
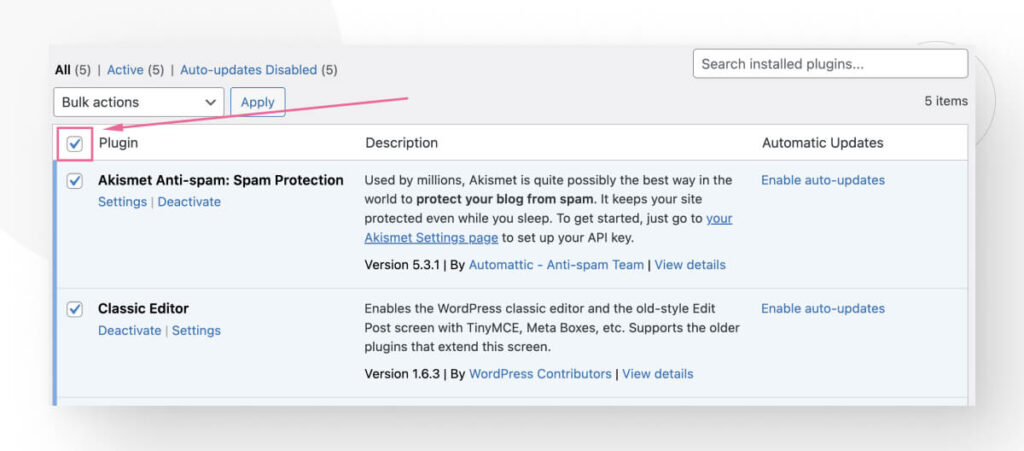
Ahora hacé clic en el menú de Acciones masivas y seleccioná Actualizar.
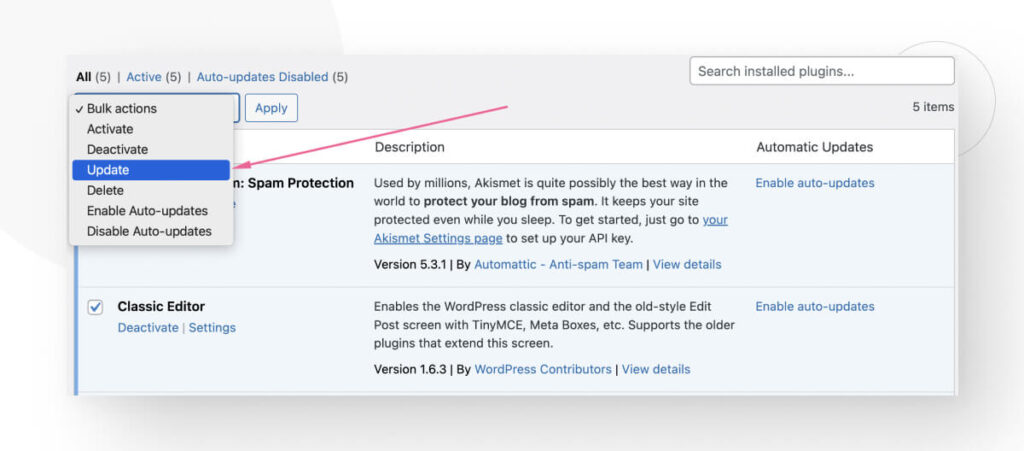
Todos los plugins se actualizarán simultáneamente.
Solución #2: Cambiá a un Tema Predeterminado
Podrías estar utilizando un tema que sea inesperadamente incompatible con tu versión de WordPress o el editor Gutenberg. En otros casos, el tema puede estar perfectamente bien, pero uno de tus plugins podría chocar con él, causando el error.
Independientemente de la causa, a veces cambiar a un tema predeterminado como Twenty Twenty-Four puede restaurar las opciones de formato de tu editor. Para cambiar de tema, andá a Apariencia > Temas.
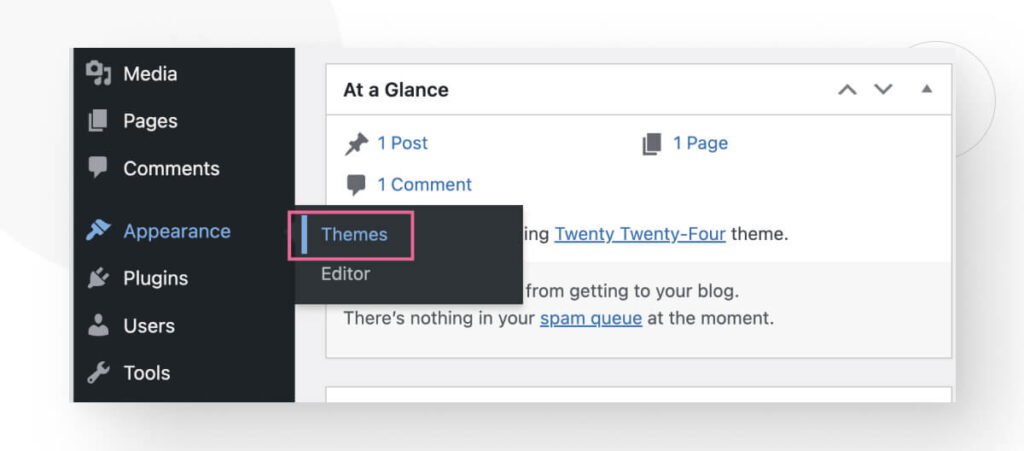
Seleccioná cualquiera de los temas predeterminados y hacé clic en Activar.
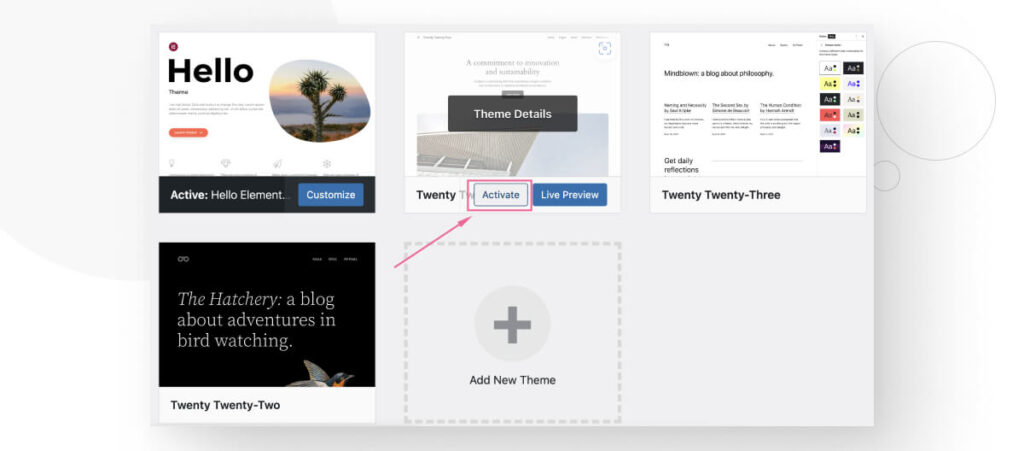
Si las opciones de color y subrayado vuelven a aparecer después de cambiar a un tema predeterminado, uno de tus temas personalizados o de terceros o un plugin específico podría estar causando problemas.
Solución #3: Modificá los Permisos de Usuario
Si el problema afecta solo a uno o algunos de tus usuarios, es posible que no tengan los permisos necesarios para editar entradas del blog. Podés identificar rápidamente si este es el caso si el usuario solo puede ver la entrada en lugar de editarla.
Cuando el usuario pasa el puntero sobre la entrada, la única opción disponible será Ver.
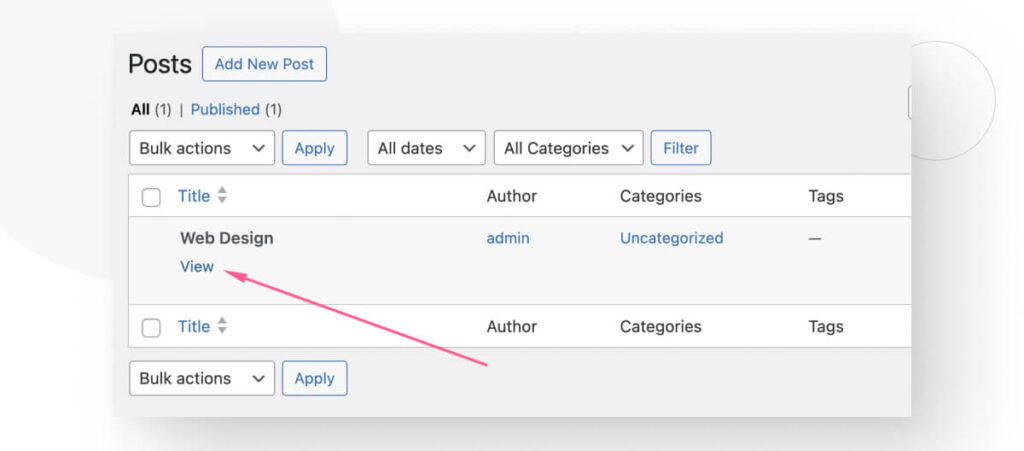
Esto puede suceder cuando el usuario con el problema tiene el rol de Colaborador o Autor. Para cambiar el estado, iniciá sesión con una cuenta que tenga el rol de Administrador y andá a Usuarios > Todos los Usuarios. Hacé clic en Editar en el usuario cuyos permisos querés modificar.
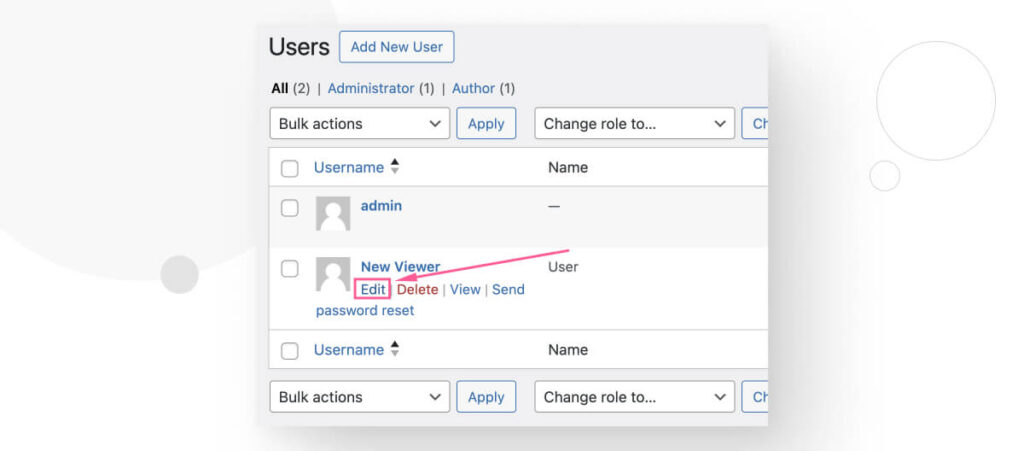
Desplazate hacia abajo y cambiá el rol del usuario a Autor. Luego desplazate hacia abajo y hacé clic en Actualizar Usuario.
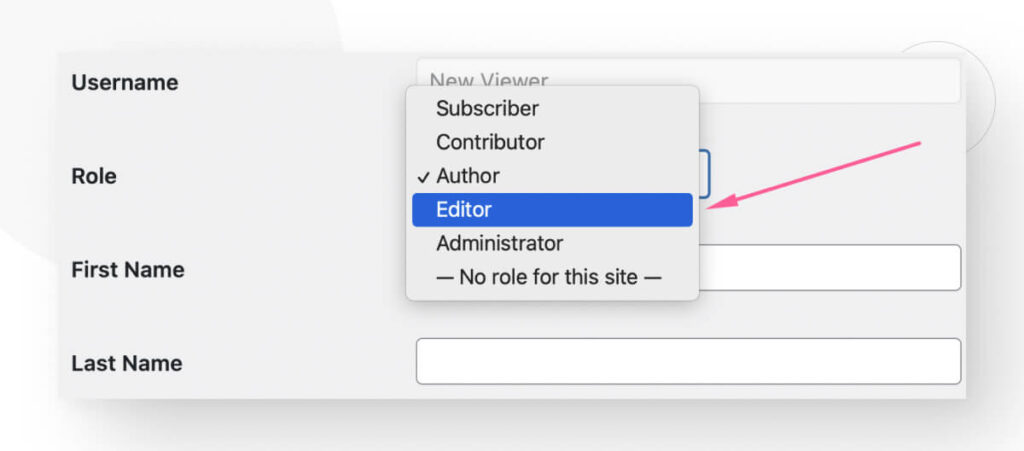
Autor es el nivel de permiso más bajo que permite a un usuario crear y modificar entradas.
Solución #4: Verificá Conflictos de Plugins o Temas
Como se mencionó, los plugins pueden entrar en conflicto y causar comportamientos inesperados. Aquí tenés una guía paso a paso sobre cómo verificar si uno de tus plugins está impidiendo que aparezcan las opciones de color y subrayado de fuente.
Desde el panel de administración, andá a Plugins > Plugins Instalados.
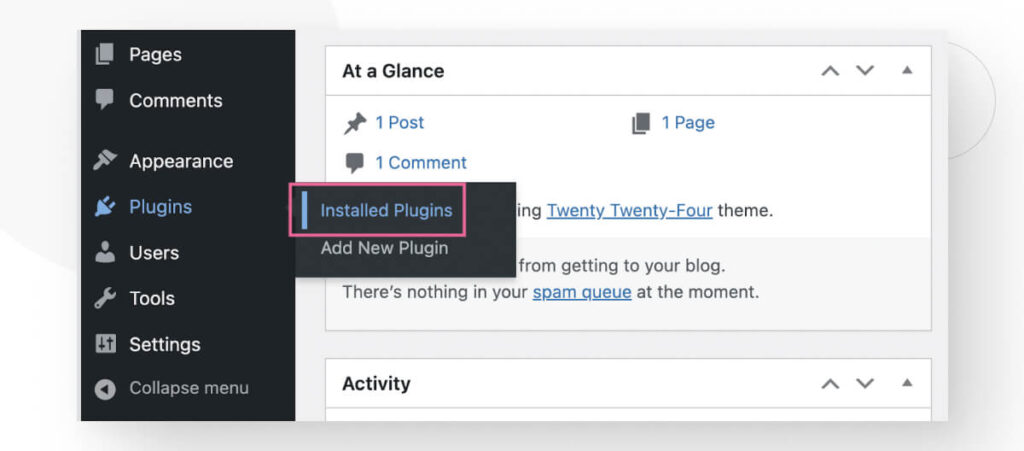
Hacé clic en la caja blanca vacía en la parte superior para seleccionar todos los plugins.
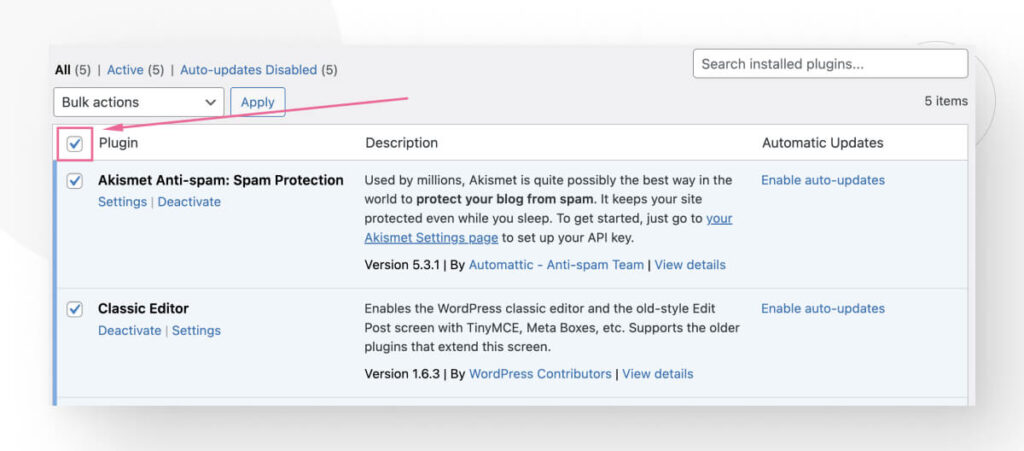
Ahora andá al menú de Acciones masivas y seleccioná Desactivar.
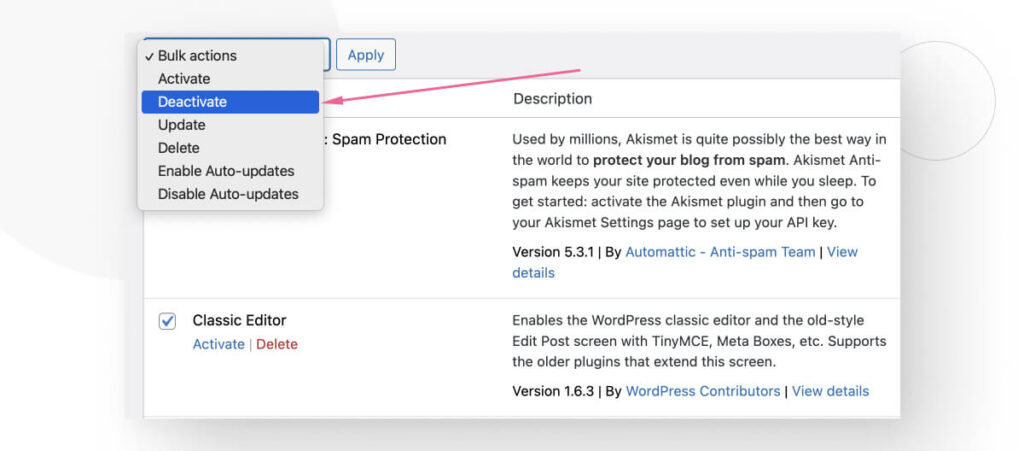
En este punto, todos los plugins estarán desactivados.
Para comprobar la compatibilidad, empezá a activar cada plugin uno por uno. Después de activar un plugin, volvé al editor y verificá si las opciones de subrayado y color de fuente siguen faltando. Si reaparecen, puede ser porque uno de los plugins que estaban activos era incompatible con tu versión de WordPress o el editor.
Solución #5: Usá un Plugin para Herramientas de Edición Avanzadas
Una alternativa podría ser usar un plugin que reemplace las opciones de formato básicas y proporcione nuevas. Uno de los plugins más populares para herramientas de edición avanzadas es Advanced Editor Tools.
Para instalarlo, andá a Plugins > Instalar Nuevo Plugin. Buscá “advanced editor tools”. Hacé clic en Instalar Ahora y luego en Activar.
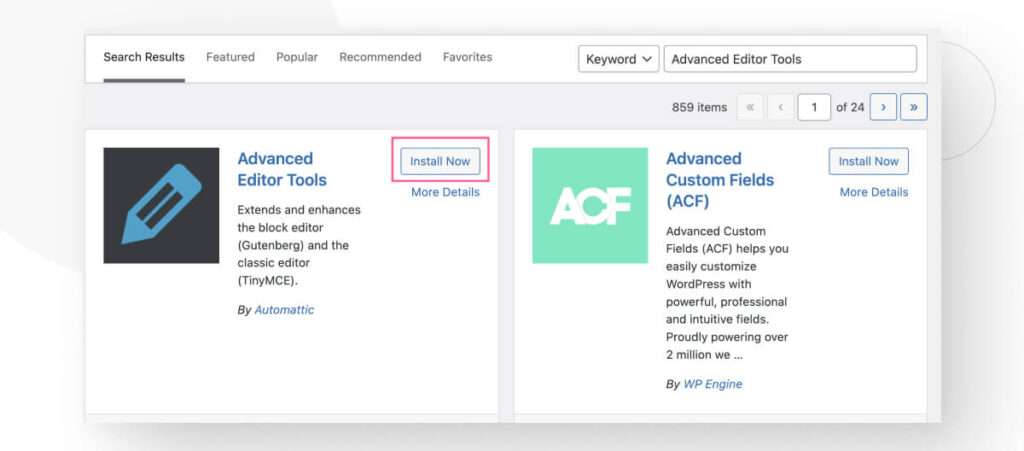
Una vez activo, volvés al editor de texto y verás nuevas opciones de formato como Marcar.
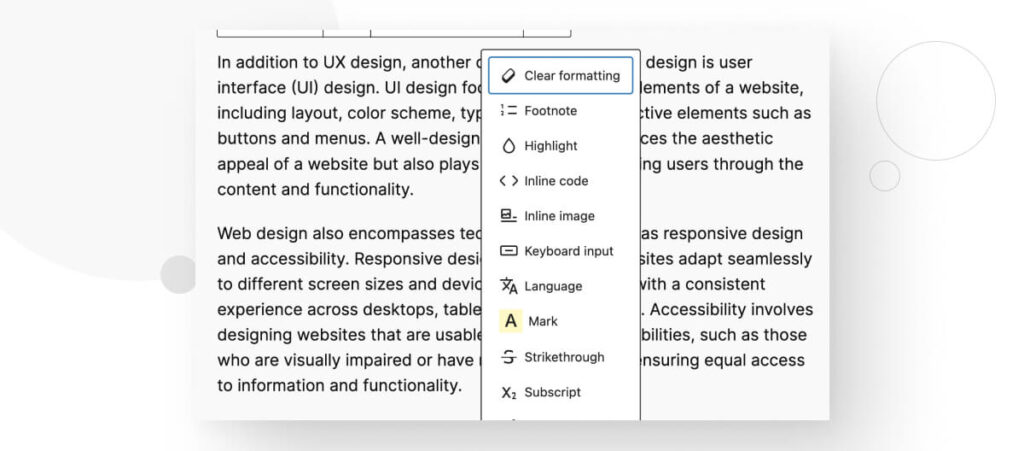
Instalar un plugin como este podría ayudarte a evitar el problema por completo.
Solución #6: Limpiá la Caché y las Cookies
La caché almacena temporalmente copias de páginas web o recursos en el dispositivo del usuario o en servidores intermedios como proxies o redes de entrega de contenido (CDN). Su propósito es mejorar el rendimiento y la eficiencia de la navegación web al reducir la necesidad de obtener recursos del servidor original cada vez que un usuario los solicita.
Las cachés pueden mejorar el rendimiento del sitio al almacenar copias de recursos que no cambian, como una página “Acerca de Nosotros”, y servirlas rápidamente a los usuarios sin la carga adicional de generarlas desde cero en cada solicitud. Sin embargo, pueden causar problemas si la copia en caché de un recurso impide que los usuarios y administradores accedan al recurso actualizado.
Para evitar esto, limpiá la caché en tu navegador local y en tu plugin de caché.
Comencemos con tu navegador local. En Chrome, presioná el botón de tres puntos y luego Limpiar Datos de Navegación.
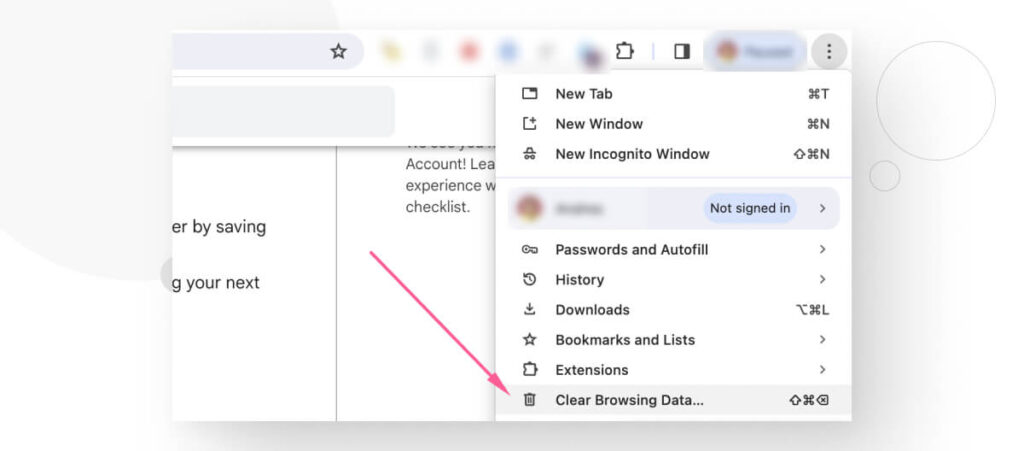
Ahora podés seleccionar qué datos querés eliminar. En este caso, solo necesitás eliminar “Cookies y otros datos del sitio” e “Imágenes y archivos en caché.” Luego hacé clic en Limpiar Datos. Los pasos varían según el navegador que estés utilizando.
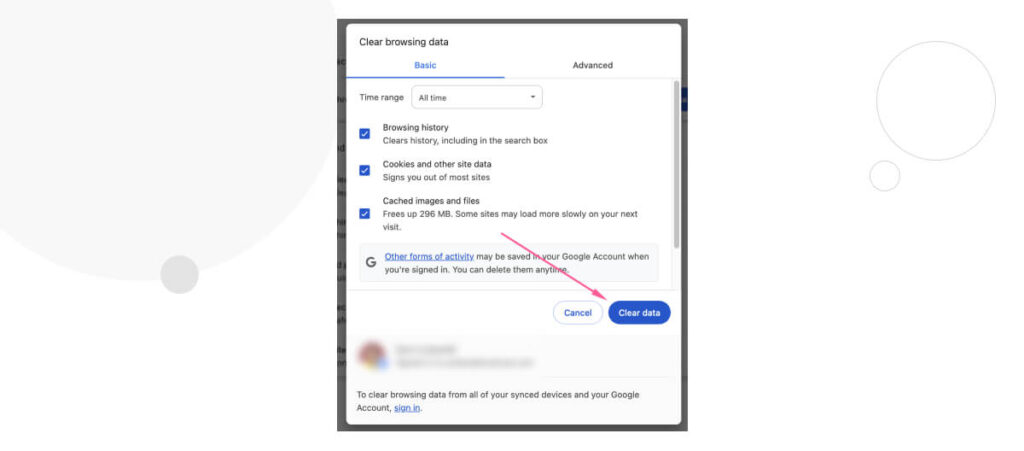
Además de este paso, es posible que necesites limpiar la caché almacenada en tu plugin de caché (si estás usando uno). Uno de los plugins de caché más populares es WP Super Cache. Para limpiar la caché utilizando este plugin, andá a Configuraciones > WP Super Cache.
Desplazate hacia abajo y hacé clic en el botón Eliminar Caché.
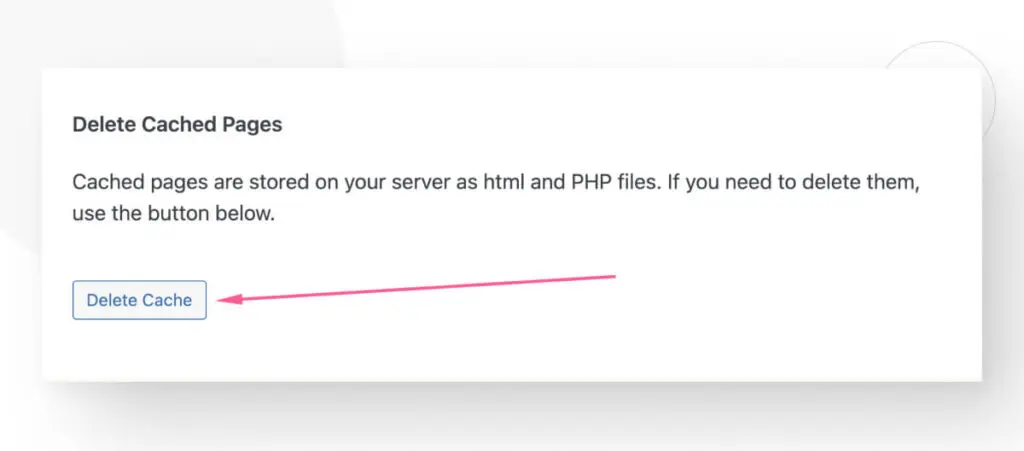
Llegarás a una nueva pantalla. Hacé clic en Eliminar Caché nuevamente.
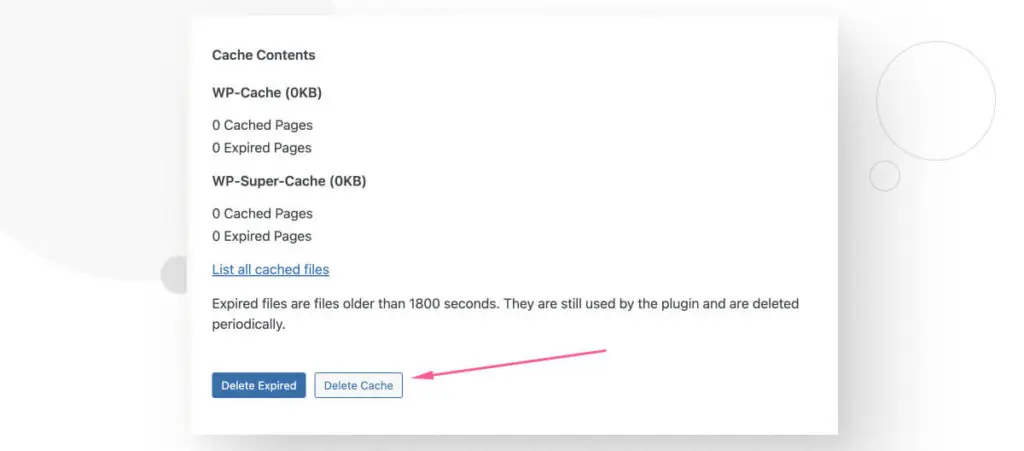
Otros plugins de caché tienen pasos ligeramente diferentes, pero esencialmente siguen el mismo proceso.
Solución #7: Cambiá al Editor Clásico
Finalmente, si nada funcionó, siempre podés cambiar al Editor Clásico, el editor predeterminado de WordPress antes de que Gutenberg lo reemplazara en la versión 5.0 (2018).
Si querés volver al Editor Clásico, podés descargar un plugin. Andá a Plugins > Agregar Nuevo Plugin y buscá “Editor Clásico.”
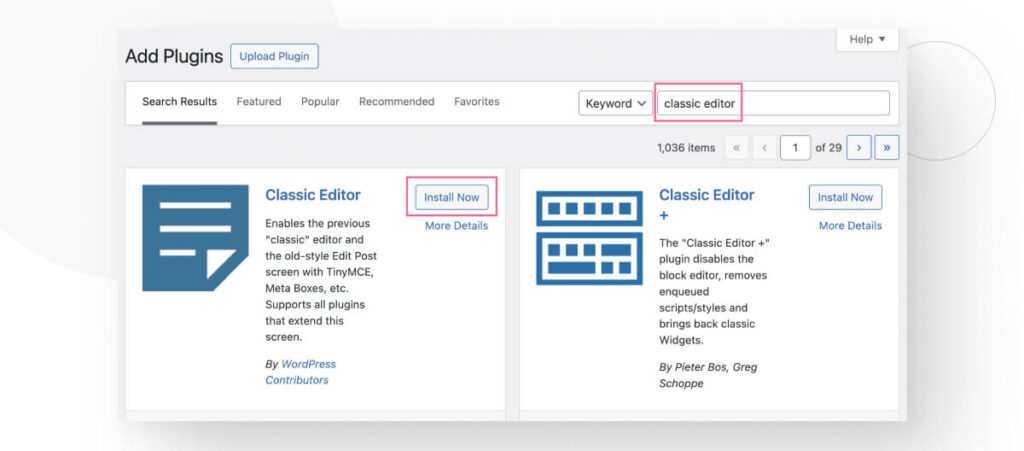
Instalalo y activalo. La próxima vez que crees una entrada, verás la interfaz clásica.
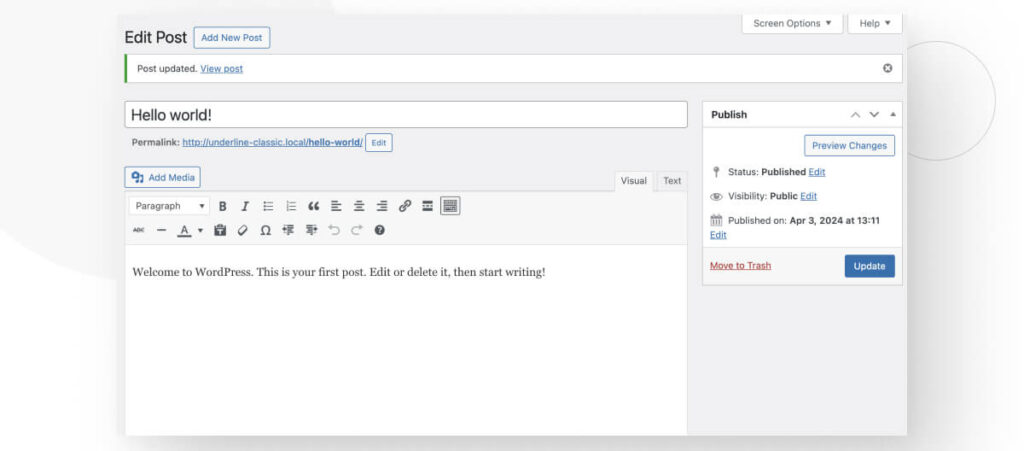
Recuperar las Opciones Perdidas de Color y Subrayado en WordPress
Incompatibilidades de plugins o temas, problemas de caché y otros inconvenientes pueden hacer que las opciones de subrayado y color de fuente del editor desaparezcan en WordPress.
Con las soluciones descritas arriba, deberías poder recuperarlas y seguir publicando.
Si encontraste útil este post, leé nuestro blog para más ideas y guías de WordPress.
Artículos relacionados

Paso a paso / 11 min de lectura
Paso a paso / 11 min de lectura
¿Qué hacer si al actualizar a PHP 8.1 se cae tu sitio de WordPress?
PHP es el lenguaje de programación en el cual está principalmente escrito WordPress. Se ejecuta en el servidor web que hospeda tu sitio, y al actualizarlo regularmente, mejora el rendimiento…
Read More
Paso a paso / 8 min de lectura
Paso a paso / 8 min de lectura
¿Cómo limpiar tu carpeta de subidas de WordPress?
La carpeta de Subidas de WordPress se encuentra en wp-content y contiene todos los archivos multimedia, como imágenes, videos y documentos, que subís a través de la Biblioteca de Medios…
Read More
Paso a paso / 11 min de lectura
Paso a paso / 11 min de lectura
Cómo solucionar el error “Falló la verificación de cookies” en WordPress
El error “cookie check failed” es un mensaje que aparece en algunos sitios de WordPress, impidiendo que los usuarios accedan a parte o todo el contenido y que los administradores…
Read More
Paso a paso / 5 min de lectura
Paso a paso / 5 min de lectura
Cómo eliminar los posts de marcador de posición en WordPress
Si recién empezaste un nuevo sitio de WordPress, es probable que te hayas encontrado con publicaciones y páginas de ejemplo como "¡Hola, Mundo!" y "Página de Muestra". Al personalizar tu…
Read More
Troubleshooting / 13 min de lectura
Troubleshooting / 13 min de lectura
WordPress no se Muestra Correctamente en Móviles: 5 Soluciones
A veces, tu sitio de WordPress no se muestra correctamente en dispositivos móviles a pesar de funcionar bien en el escritorio. Esto puede ser frustrante y difícil de solucionar porque…
Read More