- Blogs
- Paso a paso
- ¿Qué hacer si al actualizar a PHP 8.1 se rompe tu sitio WordPress?
Paso a paso / 11 min de lectura
¿Qué hacer si al actualizar a PHP 8.1 se rompe tu sitio WordPress?
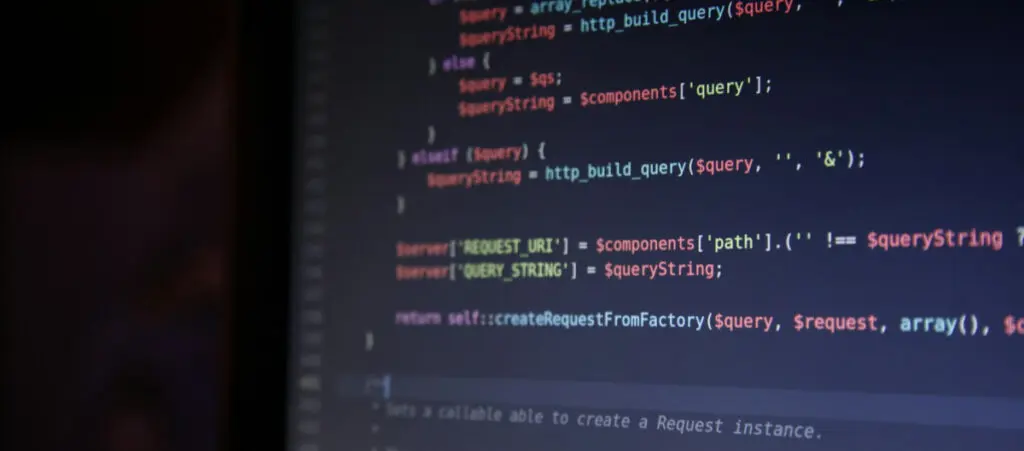
PHP es el lenguaje de programación en el cual está principalmente escrito WordPress. Se ejecuta en el servidor web que hospeda tu sitio, y al actualizarlo regularmente, mejora el rendimiento y la seguridad de tu sitio. Pero, ¿qué pasa cuando al actualizar a PHP 8.1 tu sitio de WordPress colapsa?
Cuando eso sucede, la causa más común es que un plugin o tema es incompatible con la nueva versión de PHP, lo que genera un error crítico que derriba tu sitio.
Nuestro artículo revisará esta y otras causas comunes de incompatibilidades de PHP, y las estrategias que podés usar para actualizar con éxito tu versión de PHP sin que tu sitio colapse.
Puntos Clave
- La razón más común por la que al actualizar tu versión de PHP tu sitio colapsa es porque uno de tus plugins o temas es incompatible con la versión más reciente.
- Para resolver el problema, primero deberías revertir la actualización de PHP.
- Después de revertir la actualización, intentá actualizar todos los temas y plugins y tu versión de WordPress, luego intentá de nuevo. Otras estrategias incluyen verificar incompatibilidades de plugins y temas individualmente y usar el modo de depuración para detectar la fuente del problema.
Compatibilidad de WordPress y PHP
WordPress se esfuerza por soportar las versiones más recientes de PHP lo antes posible.
Más específicamente, WordPress intenta soportar una nueva versión tan pronto como dicha versión alcanza la congelación de características, que ocurre cuando el equipo de desarrollo de PHP ya no planea agregar o eliminar más características.
Sin embargo, no todas las versiones de PHP tienen soporte completo. Al momento de escribir esto, WordPress soporta técnicamente las versiones más recientes de PHP, pero solo apoya completamente las versiones 8.0, 8.1 y 8.2 “con excepciones”, mientras que la versión 8.3 está actualmente en soporte beta. Para obtener información actualizada, consultá la tabla de compatibilidad oficial de PHP de WordPress.
Este soporte condicional significa que actualizar a versiones 8.0 y superiores puede causar incompatibilidades, y podés encontrar problemas.
¿Por qué tu sitio de WordPress podría fallar después de actualizar a PHP 8.1?
Debido a las posibles incompatibilidades mencionadas anteriormente, tu sitio puede fallar después de actualizar a PHP 8.1.
Sin embargo, en nuestra experiencia como desarrolladores de WordPress, el núcleo de WordPress generalmente funciona bien con las versiones más recientes de PHP, por lo que la razón más probable del fallo es una incompatibilidad de plugin o tema. Las incompatibilidades de plugins son más comunes.
Por ejemplo, tu plugin o tema de WordPress puede depender de una función de PHP obsoleta que PHP 8.1 ya no soporta. Las funciones obsoletas pueden funcionar durante algún tiempo, pero es probable que se eliminen del núcleo de PHP en el futuro, posiblemente causando errores fatales y problemas similares.
Si tus plugins o temas no han sido actualizados para ser compatibles con 8.1, pueden causar que el sitio se quiebre.
Otra posible razón por la que la actualización a 8.1 falló en tu sitio de WordPress es que tu entorno de hosting no soporta esta versión, ya que no todos los stacks de servidor soportan las versiones más recientes de PHP.
¿Qué hacer cuando tu sitio falla después de actualizar a PHP 8.1?
Si actualizaste a PHP 8.1 y tu sitio de WordPress colapsó, es probable que estés viendo una pantalla de error fatal como esta:
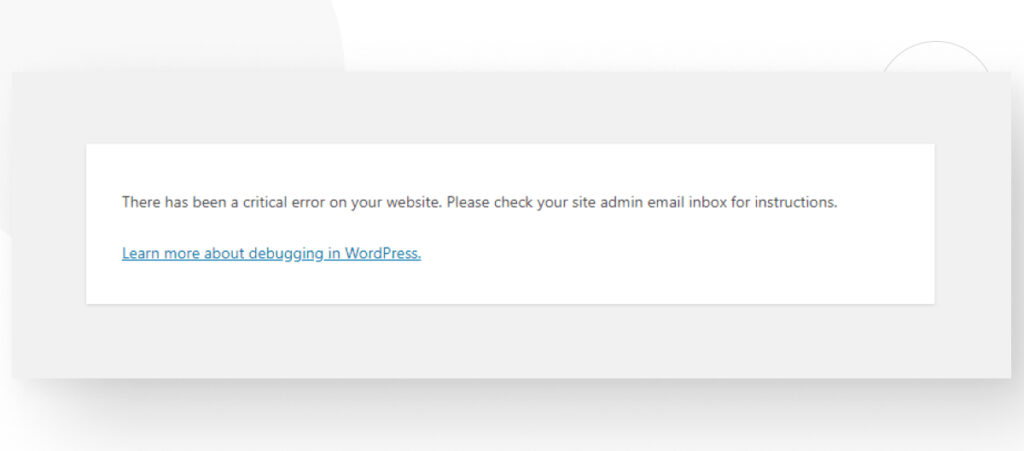
Cuando esto sucede, no podés acceder a tu administrador para gestionar tu sitio, por lo que tu primer objetivo debe ser revertir la actualización. A continuación, te presentamos el proceso paso a paso.
Cómo Revertir la Actualización de PHP en Tu Sitio de WordPress
Para revertir la actualización de PHP, repetí el proceso que realizaste para actualizarlo, pero seleccioná una versión anterior de PHP a la 8.1.
Como probablemente sabés, para actualizar PHP, necesitás iniciar sesión en tu cuenta de hosting y acceder a un panel de control de hosting como cPanel. Algunos proveedores usan alternativas a cPanel, pero el proceso es muy similar.
Si estás usando cPanel, la forma más fácil de acceder es agregando /cpanel a tu nombre de dominio. Simplemente andá a tu sitio en vivo y escribí lo siguiente en la barra de direcciones.
https://your-domain-name.com/cpanelAsí:
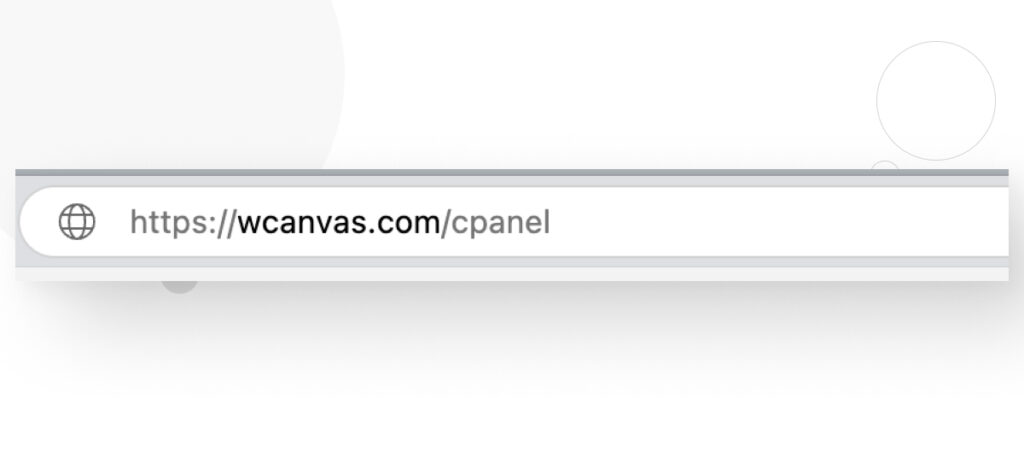
Llegarás a la pantalla de inicio de sesión de cPanel. Llená con tu usuario y contraseña y presioná Ingresar.
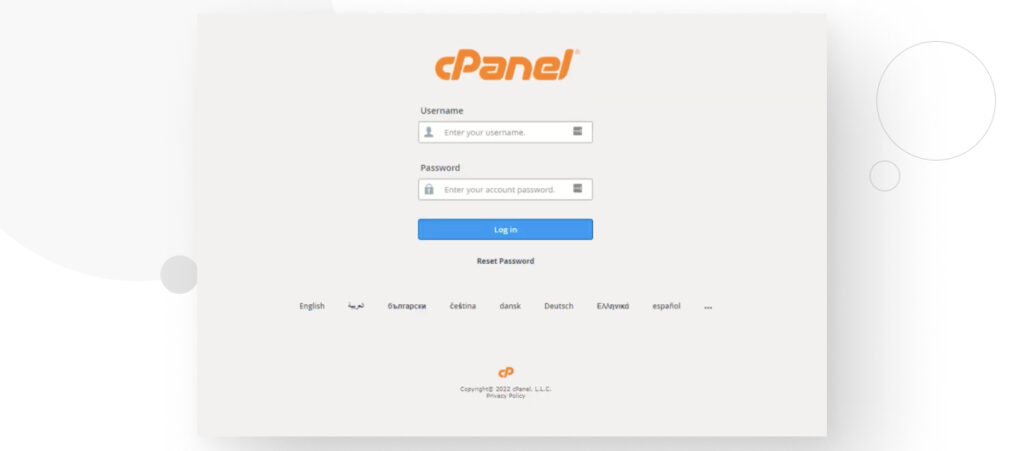
Después de iniciar sesión, verás muchas secciones, pero buscá la titulada MultiPHP Manager.
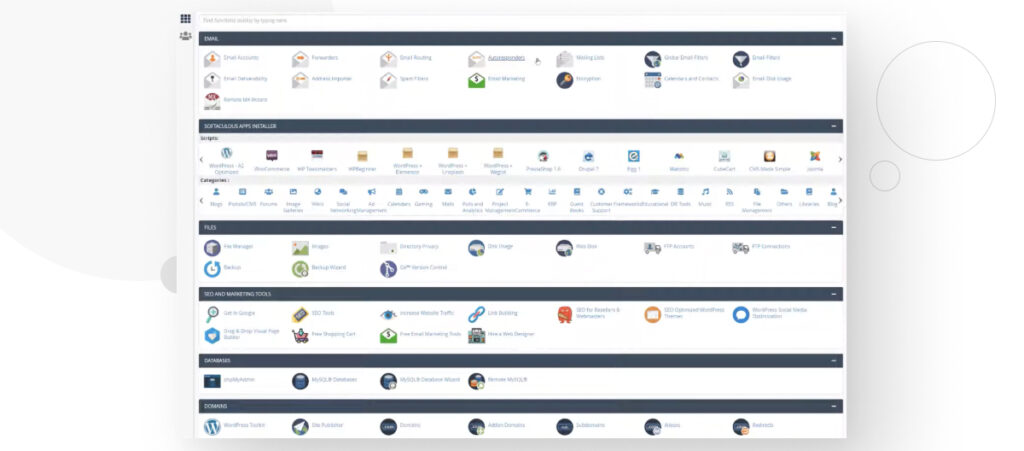
En la barra de búsqueda en la parte superior, escribí php y seleccioná MultiPHP Manager de los resultados.
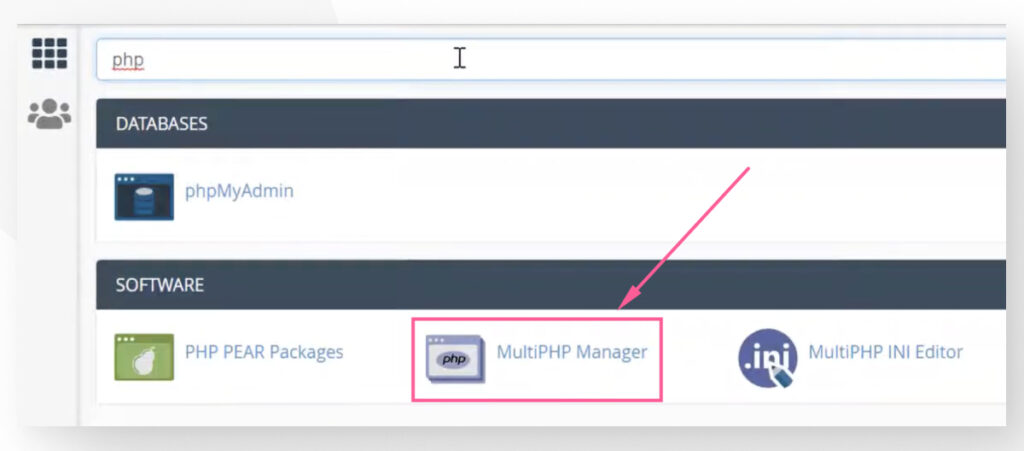
En la pantalla siguiente, verás información sobre la versión actual de PHP de tu sitio. Actualmente, tu sitio debería tener instalada la versión 8.1.
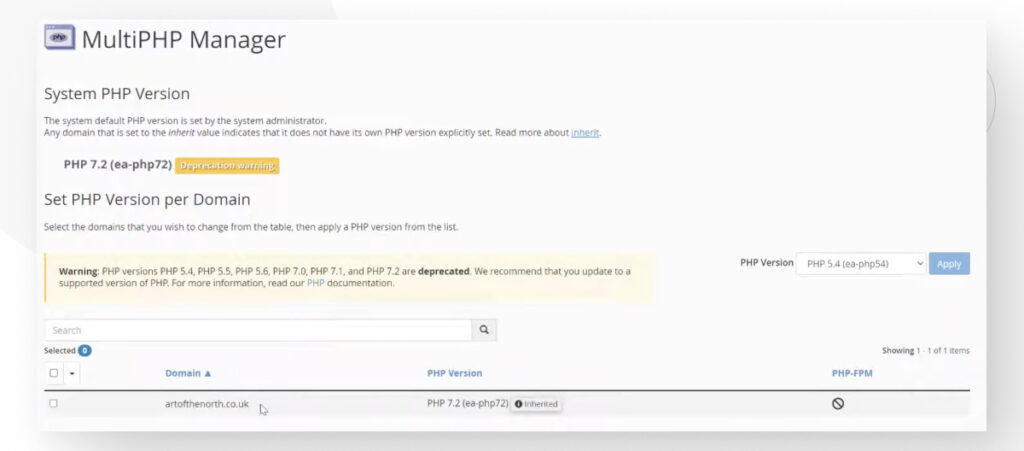
También verás un menú desplegable a la derecha con una lista de versiones de PHP que podés instalar.
Primero, hacé clic en la casilla a la izquierda del nombre de tu sitio para seleccionarlo y luego, en el menú desplegable, seleccioná la versión de PHP que tu sitio estaba usando antes de la actualización, que probablemente era la 7.3 o 7.4.
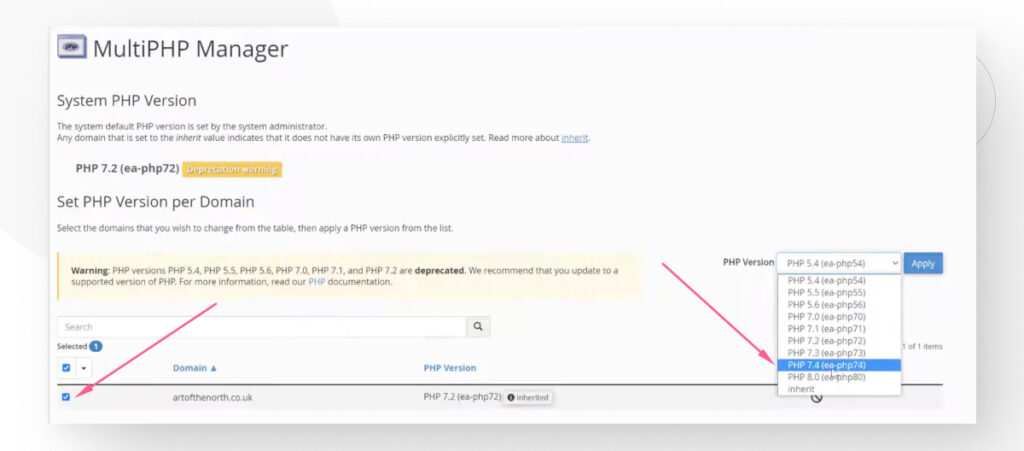
Después de eso, volvete a tu sitio en vivo y actualizálo.
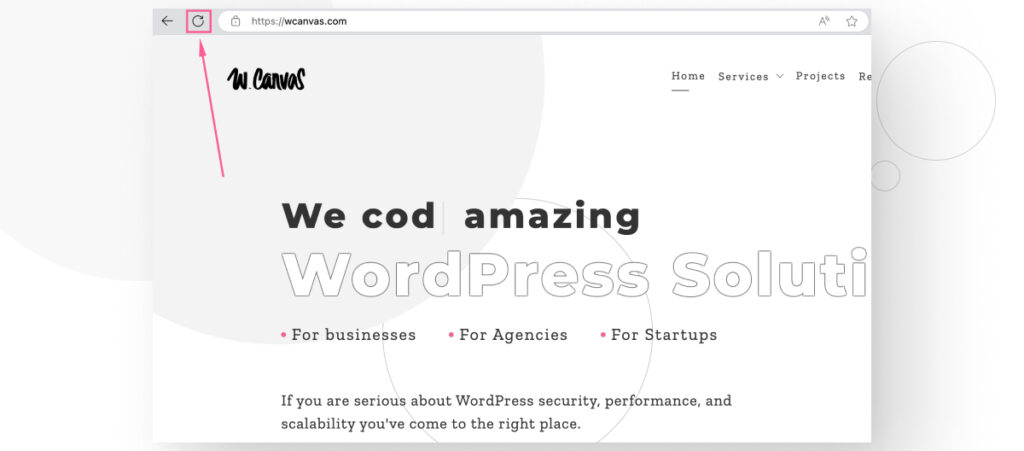
Debería estar funcionando de nuevo si seleccionaste la última versión de PHP que tu sitio usaba con éxito.
5 Métodos para Arreglar Tu Sitio Después de Actualizar a WordPress 8.1
Ahora que tu sitio está nuevamente en línea, es hora de corregir el problema que causó que fallara durante la actualización de PHP.
Como se mencionó anteriormente, la causa más común es un plugin o tema desactualizado, ya que WordPress en sí mismo es muy activo en proporcionar soporte para las versiones más recientes de PHP lo antes posible.
Revisemos las estrategias más comunes para solucionar problemas potenciales y preparar tu sitio para actualizar exitosamente la versión de PHP.
Método #1: Actualizar WordPress, Plugins y Temas
Nota: Tomate un momento para hacer una copia de seguridad de tu sitio antes de actualizar WordPress, plugins y temas. Además, recomendamos hacer otra copia de seguridad después de que todo esté actualizado.
Podrías haber intentado actualizar PHP sin haber actualizado primero todos los elementos importantes de tu entorno WordPress: tu versión de WordPress, plugins y temas.
Para asegurarte de que tu actualización de PHP tenga la mayor posibilidad de éxito, deberías primero actualizar todos estos elementos. Las actualizaciones introducen parches de seguridad para vulnerabilidades conocidas y ofrecen nuevas características, estabilidad, mejoras de compatibilidad con PHP y mejoras de rendimiento.
Para actualizar tu versión de WordPress, andá a Escritorio > Actualizaciones y hacé clic en el botón Instalar versión X.X.X.
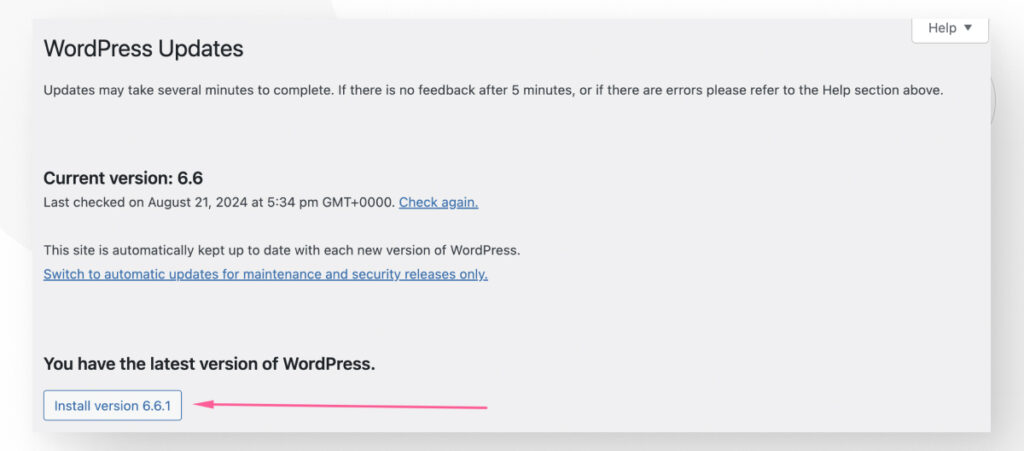
Para actualizar tus plugins, desplazate hacia abajo hasta las secciones de Plugins y Temas.
Hacé clic en Actualizar Plugins para actualizar todos los plugins.
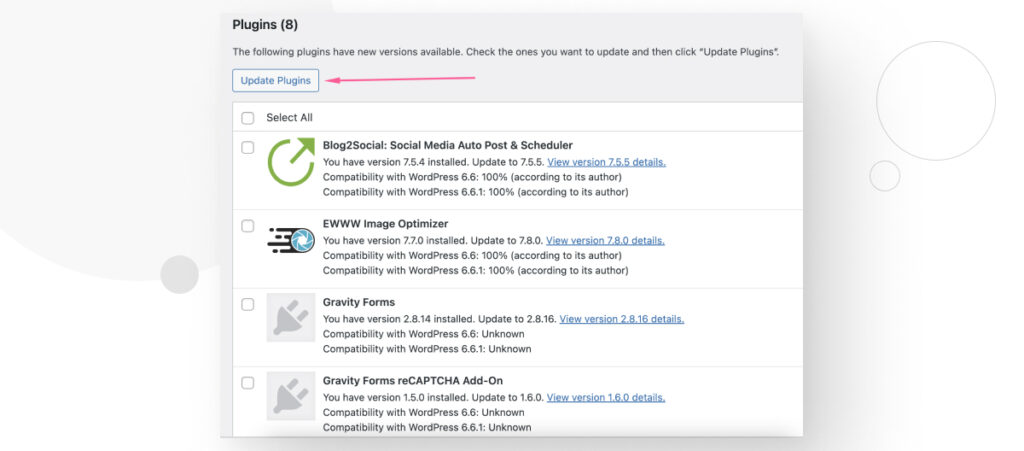
Finalmente, hacé clic en Actualizar Temas para actualizar todos los temas.
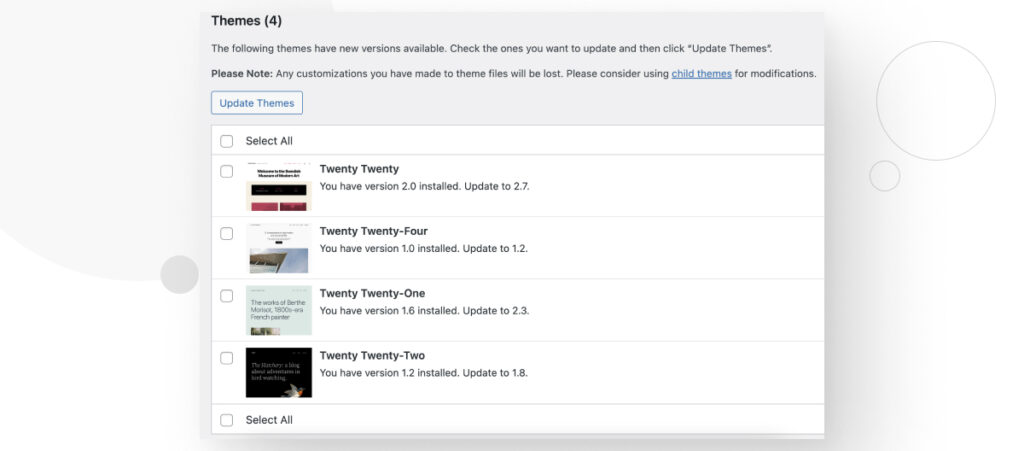
Nuevamente, te recomendamos que hagas una copia de seguridad después de que todo esté actualizado y antes de proceder.
Con todo actualizado, volvete a tu cuenta de hosting, abrí cPanel o el panel de control que use tu proveedor de hosting, accedé a la herramienta MultiPHP Manager, e intentá actualizar a la versión 8.1 nuevamente.
Ahora, volvete a tu sitio en vivo y actualizá la página. Esperemos que tu sitio vuelva a funcionar normalmente.
Método #2: Revisar Incompatibilidades de Plugins
Si actualizar a PHP 8.1 colapsa tu sitio incluso después de actualizar plugins, temas y WordPress en sí, el próximo culpable habitual son los plugins. Revertí la actualización de PHP como se explicó anteriormente y seguí leyendo.
Es común que las incompatibilidades de plugins causen problemas que impiden que tu sitio funcione como se desea, así que es buena idea verificar estos primero.
La mejor estrategia aquí es desactivar y volver a activar cada plugin individualmente para ver cuál está causando el error.
Andá a Plugins > Plugins Instalados. Hacé clic en la casilla blanca superior para seleccionar todos los plugins.
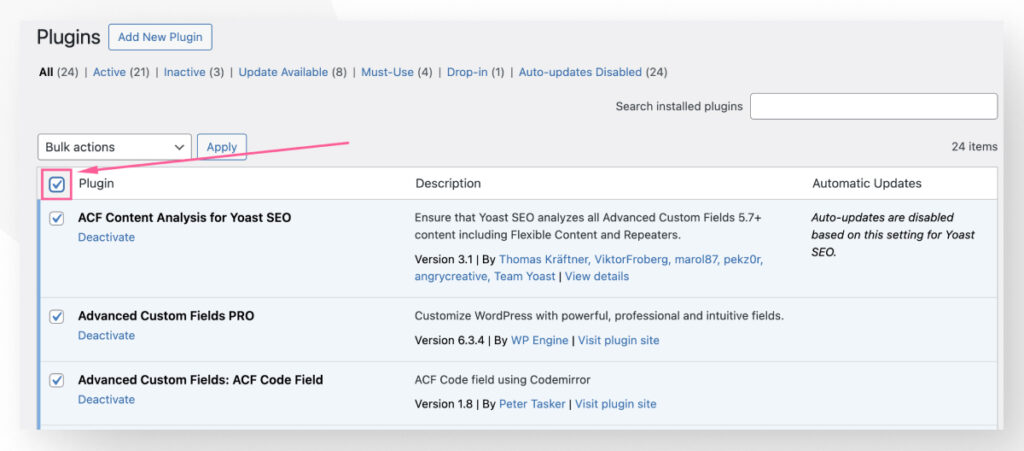
Ahora andá al menú de Acciones en Lote y seleccioná Desactivar.
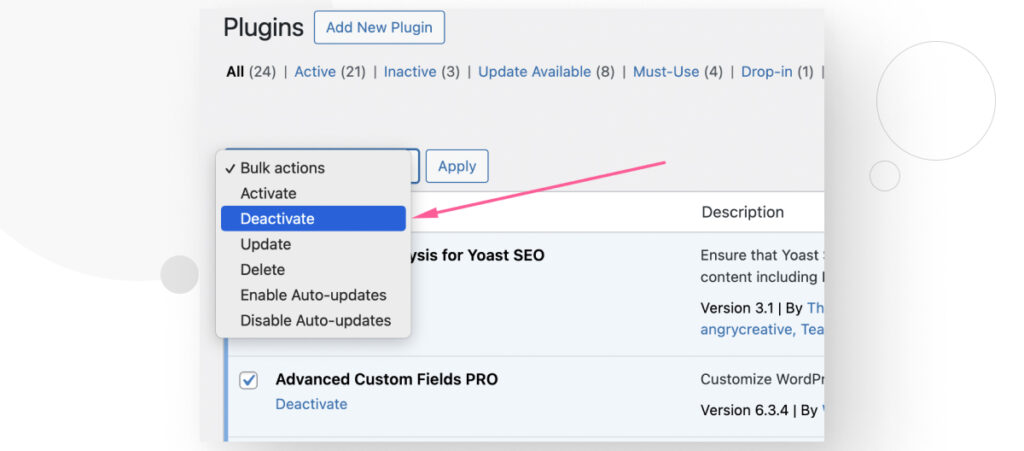
En este punto, todos los plugins estarán desactivados.
Para probar la compatibilidad, empezá a activar cada plugin uno por uno. Después de activar un plugin, volvé a tu sitio y revisá si vuelve a la normalidad. Si uno de los plugins es incompatible con PHP 8.1, en algún momento activarás un plugin que restaurará el error.
Una vez identificado, podés explorar las configuraciones del plugin para ver si podés configurarlo para solucionar el problema, verificar si has agregado algún código personalizado que podría no ser compatible, contactar al desarrollador del plugin para consultarlo o cambiar a un plugin similar que no rompa tu sitio.
El problema más común con los plugins incompatibles es que están desactualizados y ya no funcionan como se esperaba. Te recomendamos ir a la página del plugin en WordPress.org y verificar la última vez que fue actualizado y las versiones de PHP en las que fue probado.
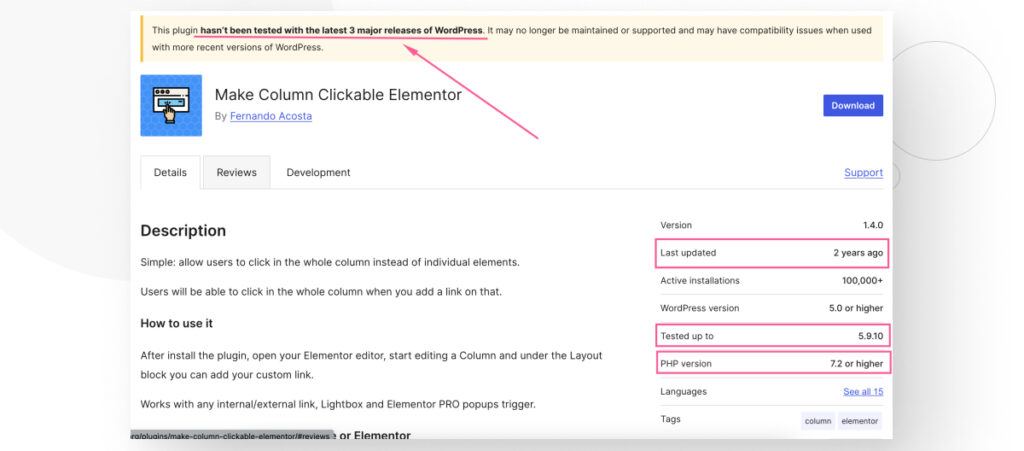
Si no ha sido probado en las últimas versiones importantes, puede ser una señal de que necesitás buscar una alternativa.
Método #3: Cambiar a un Tema Predeterminado
A veces, los temas también pueden ser incompatibles con versiones de PHP. Estas incompatibilidades pueden ser difíciles de detectar, pero la mejor manera de probar si tu tema está en conflicto con tu versión de PHP es cambiar a un tema predeterminado.
En el escritorio, andá a Apariencia > Temas y activá uno de los temas predeterminados de WordPress, como Twenty Twenty-Four, Twenty Twenty-Three o Twenty Twenty-Two.
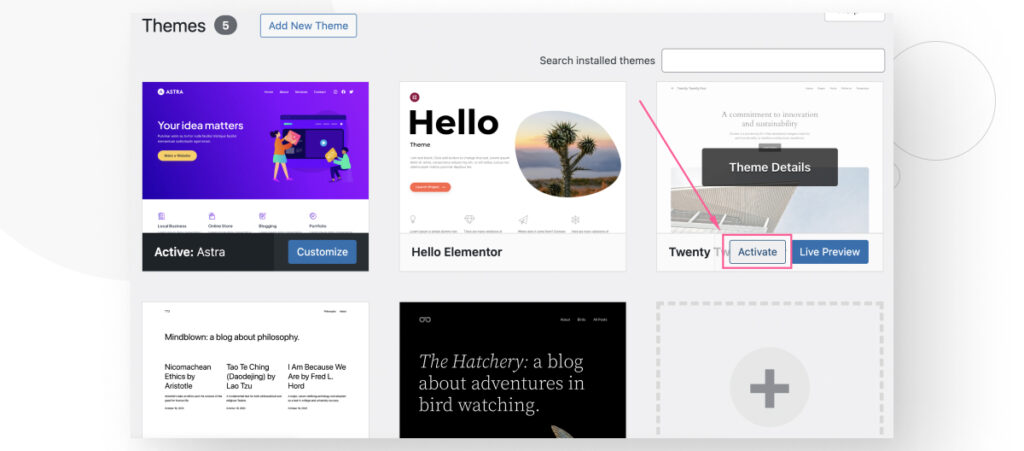
Si tu sitio vuelve a la normalidad después de cambiar a un tema predeterminado, probablemente haya algo mal con el tema que estás usando. Puede que necesites contactar al desarrollador para obtener soporte.
Método #4: Activar y Usar la Depuración de WordPress
Nota: WordPress recomienda que uses las funciones de depuración solo en entornos de pruebas o locales, y no en tu sitio en vivo.
WordPress tiene funciones de depuración integradas que te permiten crear registros de errores y advertencias. Podés revisar estos registros cuando tu sitio colapse y te señalarán dónde está el error.
Los registros no proporcionan soluciones, pero una vez que hayas identificado el problema, podés investigar la solución a través de los foros de WordPress.org, búsquedas en Google, o contactar a los desarrolladores del tema o plugin.
Para habilitar los registros de depuración, agregá el siguiente código a tu archivo wp-config.php. Debés agregar el código antes de la línea /* That's all, stop editing! Happy blogging. */ para que funcione.
// Habilitar modo WP_DEBUG
define( 'WP_DEBUG', true );
// Habilitar el registro de depuración en el archivo /wp-content/debug.log
define( 'WP_DEBUG_LOG', true );
// Deshabilitar la visualización de errores y advertencias
define( 'WP_DEBUG_DISPLAY', false );
@ini_set( 'display_errors', 0 );Este fragmento de código habilita el modo de depuración y el registro, pero también impide que los errores y advertencias se muestren en tus páginas para evitar interferir con la generación de página.
El registro de depuración se almacena en un archivo llamado debug.log dentro del directorio wp-content del núcleo de WordPress. La ruta al archivo debug.log es public_html > wp-content > debug.log.
Ve a la carpeta wp-content en public_html usando cPanel o un cliente FTP como FileZilla. Dentro, deberías poder ver el archivo debug.log.
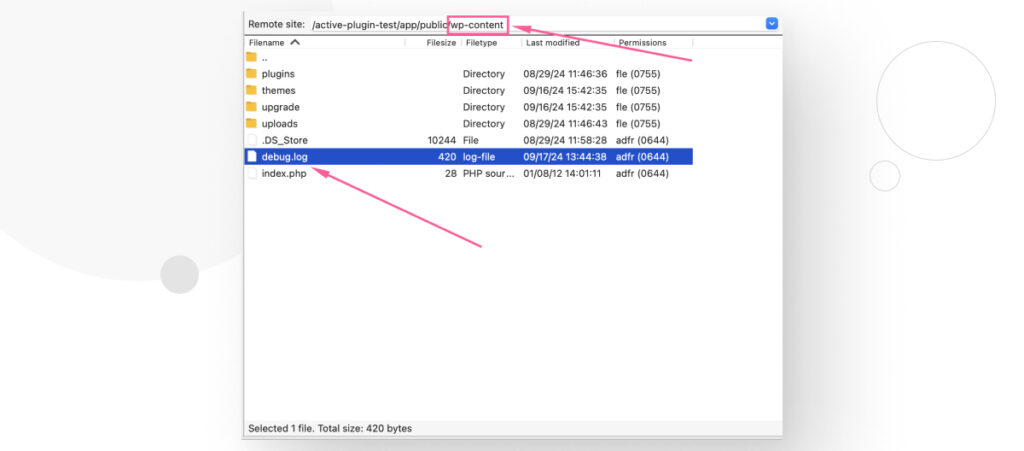
El archivo contiene toda la información de depuración que genera tu sitio.
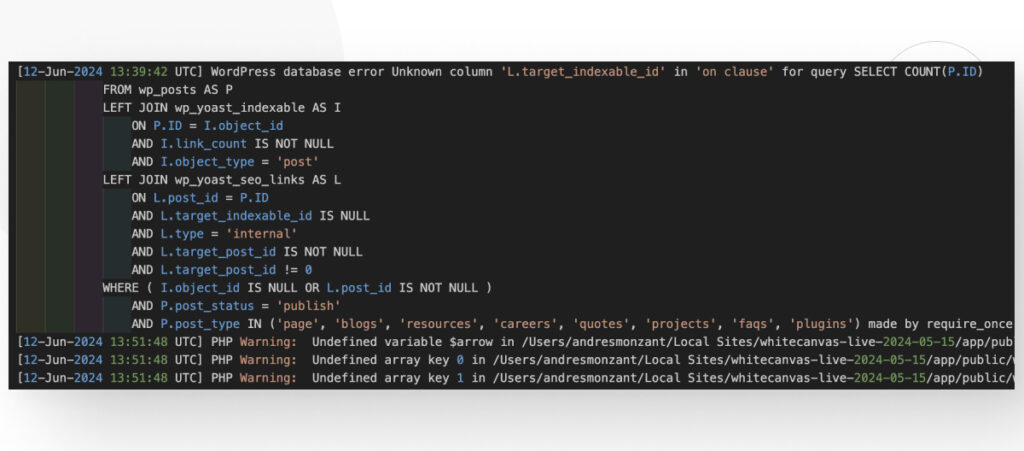
Usá la información de depuración para identificar el problema (como un error fatal) y corregirlo o consultá a tu proveedor de hosting sobre él.
Método #5: Contactá a Tu Proveedor de Hosting
Si has probado varias soluciones y no podés entender qué está mal o cómo solucionarlo, puede ser útil contactar a tu proveedor de hosting. Pueden tener experiencia con este problema y tomar las medidas adecuadas para resolverlo.
Contactarlos y explicarles el problema puede hacer que escaneen tu sitio y busquen posibles soluciones.
Recuperá Tu Sitio Después de Colapsar por una Actualización de PHP
Las actualizaciones de PHP hacen que tu sitio sea más rápido y eficiente. Sin embargo, algunos usuarios experimentan fallos en su sitio de WordPress tras actualizar a PHP 8.1. Estos fallos ocurren principalmente si alguno de tus plugins o temas no es compatible con él.
En este artículo, exploramos las razones más comunes por las cuales los sitios fallan después de actualizar PHP y exploramos 5 estrategias para ayudarte a identificarlas y solucionarlas. Con suerte, podés usar esta información para resolver el problema y devolver tu sitio a la normalidad en poco tiempo.
Si encontraste útil este post, leé nuestro blog y recursos para más información y guías adicionales.
Artículos relacionados

Paso a paso / 8 min de lectura
Paso a paso / 8 min de lectura
¿Cómo limpiar tu carpeta de subidas de WordPress?
La carpeta de Subidas de WordPress se encuentra en wp-content y contiene todos los archivos multimedia, como imágenes, videos y documentos, que subís a través de la Biblioteca de Medios…
Leer más
Paso a paso / 11 min de lectura
Paso a paso / 11 min de lectura
Cómo solucionar el error “Falló la verificación de cookies” en WordPress
El error “cookie check failed” es un mensaje que aparece en algunos sitios de WordPress, impidiendo que los usuarios accedan a parte o todo el contenido y que los administradores…
Leer más
Paso a paso / 5 min de lectura
Paso a paso / 5 min de lectura
Cómo eliminar los posts que vienen por defecto en WordPress
Si recién empezaste un nuevo sitio de WordPress, es probable que te hayas encontrado con publicaciones y páginas de ejemplo como "¡Hola, Mundo!" y "Página de Muestra". Al personalizar tu…
Leer más
Troubleshooting / 13 min de lectura
Troubleshooting / 13 min de lectura
WordPress no se Muestra Correctamente en Móviles: 5 Soluciones
A veces, tu sitio de WordPress no se muestra correctamente en dispositivos móviles a pesar de funcionar bien en el escritorio. Esto puede ser frustrante y difícil de solucionar porque…
Leer más
Paso a paso / 9 min de lectura
Paso a paso / 9 min de lectura
¿Por qué le faltan a WordPress las opciones de color y subrayado en la fuente?
WordPress es el CMS más popular del mundo, y muchos lo utilizan porque su editor es intuitivo y fácil de aprender. Pero a veces, los propietarios de sitios o desarrolladores…
Leer más