- Blogs
- Paso a paso
- Cómo solucionar “El editor ha encontrado un error inesperado” en WordPress
Paso a paso / 9 min de lectura
Cómo solucionar “El editor ha encontrado un error inesperado” en WordPress
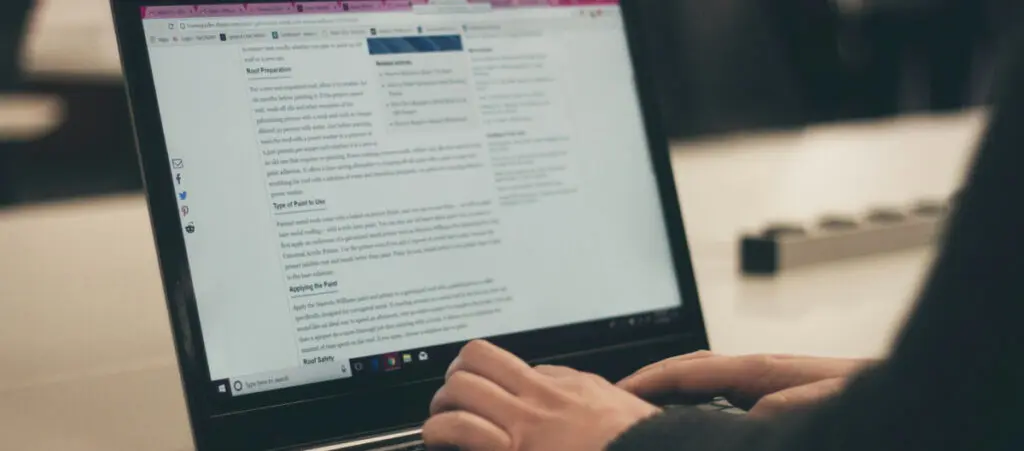
El mensaje de error “El editor ha encontrado un error inesperado” impide que los usuarios de WordPress puedan editar sus publicaciones y páginas usando el editor Gutenberg. En la mayoría de los casos, el mensaje surge de una incompatibilidad con un plugin que afecta las funcionalidades de Gutenberg.
En este artículo exploraremos qué es este mensaje de error, por qué sucede y qué podés hacer para solucionarlo.
Puntos clave
- Este error te impide usar el editor Gutenberg y generalmente es causado por incompatibilidades con plugins.
- Podés resolver el problema actualizando WordPress y todos los plugins, cambiando a un tema predeterminado, cambiando al Editor Clásico, desactivando todos los plugins y reactivándolos individualmente, y añadiendo algún código personalizado a los archivos de WordPress.
¿Qué es el mensaje “El editor ha encontrado un error inesperado”?
Muchos usuarios de WordPress han intentado publicar un nuevo blog o editar una de sus páginas solo para recibir el mensaje “El editor ha encontrado un error inesperado” al intentar acceder al editor Gutenberg.
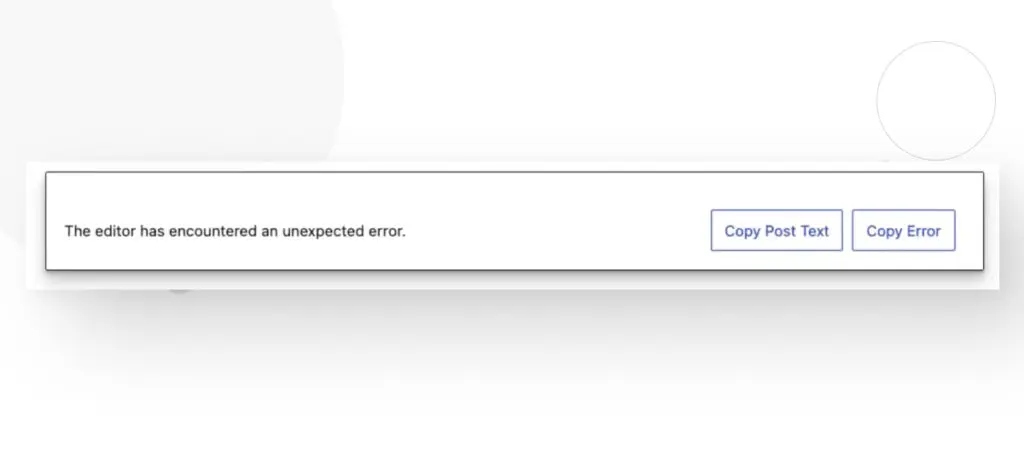
Algunos usuarios experimentan este error en páginas o publicaciones específicas, mientras que otros lo ven cuando intentan editar cualquier página o publicación. Entonces, ¿qué es este error y por qué sucede?
Hay varias razones por las que ocurre el error “El editor ha encontrado un error inesperado”, pero generalmente están relacionadas con incompatibilidades de plugins:
- El plugin de Gutenberg. Gutenberg es el editor de contenido predeterminado de WordPress, que permite editar páginas y publicaciones con “bloques” modulares. El plugin Gutenberg ofrece acceso temprano a funciones que aún están en desarrollo y pueden ser inestables, lo que puede llevar a errores como éste.
- Incompatibilidad con plugins de constructores de páginas. Constructores de páginas como Elementor, Divi y Beaver Builder facilitan la vida a muchos desarrolladores permitiéndoles editar sus sitios sin programar. Sin embargo, a veces estos plugins pueden chocar con el núcleo de WordPress y generar errores, especialmente si estás utilizando una versión “beta” o de “acceso temprano” del plugin que todavía está en desarrollo activo (más propenso a tener errores).
- Incompatibilidad con otros plugins. A veces, es difícil saber qué plugin está causando el problema, ya que muchos pueden modificar el comportamiento de Gutenberg. En estos casos, lo que se puede hacer es desactivarlos y comenzar a activarlos individualmente hasta encontrar al culpable.
Ahora que sabemos cuáles son las causas más comunes de este error, pasemos a las posibles soluciones.
Importante: Hacé una copia de seguridad de tu sitio antes de intentar corregir “El editor ha encontrado un error inesperado”
Es fundamental crear copias de seguridad cada vez que estás a punto de realizar un cambio importante en tu sitio, como instalar o actualizar temas, plugins y nuevas versiones de WordPress, o al resolver errores como “El editor ha encontrado un error inesperado”.
Esto te da un punto de referencia al que podés volver si algo sale mal, permitiéndote revertir las consecuencias no deseadas e intentarlo de nuevo.
Hay varias formas de crear copias de seguridad, pero el uso de plugins es uno de los métodos más fáciles. Hemos utilizado el plugin de copias de seguridad UpdraftPlus, y es muy confiable.
Leé este artículo para obtener una guía paso a paso sobre cómo hacer una copia de seguridad de tu sitio de WordPress.
¿Cómo resolver el mensaje “El editor ha encontrado un error inesperado” en WordPress? 6 Soluciones
Hay varias posibles soluciones para este error. Vamos a trabajarlas paso a paso.
#1 Actualizar WordPress y todos los plugins
A veces, simplemente actualizar WordPress y todos los plugins puede solucionar el error, ya que el problema puede ocurrir solo en una versión anterior de WordPress o de alguno de los plugins que estás usando.
Para actualizar WordPress y todos los plugins, seguí estos pasos.
Paso 1: Actualizar WordPress
En el panel de administración, andá a Escritorio > Actualizaciones.
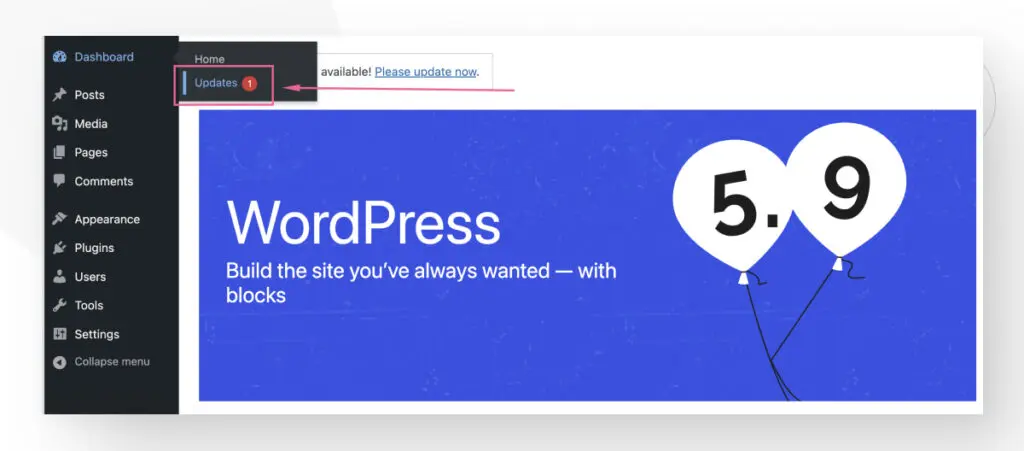
Desplazate hacia abajo y hacé clic en el botón Actualizar a la versión…
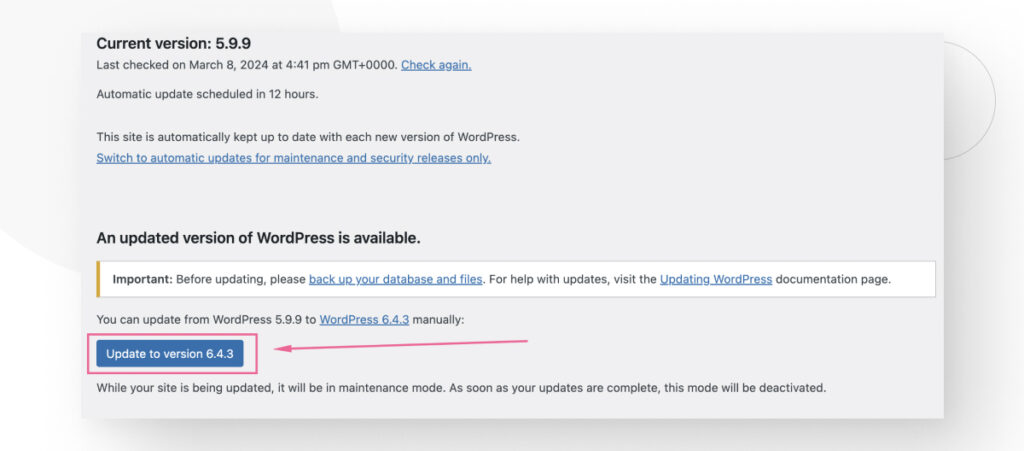
La actualización llevará unos segundos, y luego aterrizarás en la sección Acerca de de la versión que acabás de instalar.
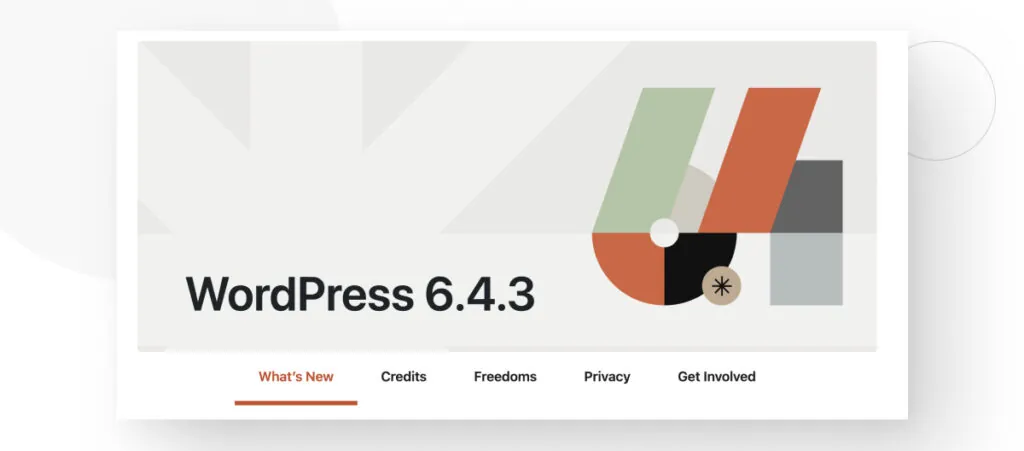
Paso 2: Actualizar Plugins
Actualizar los plugins es igual de fácil. Desde el panel de control, andá a Plugins > Plugins Instalados.
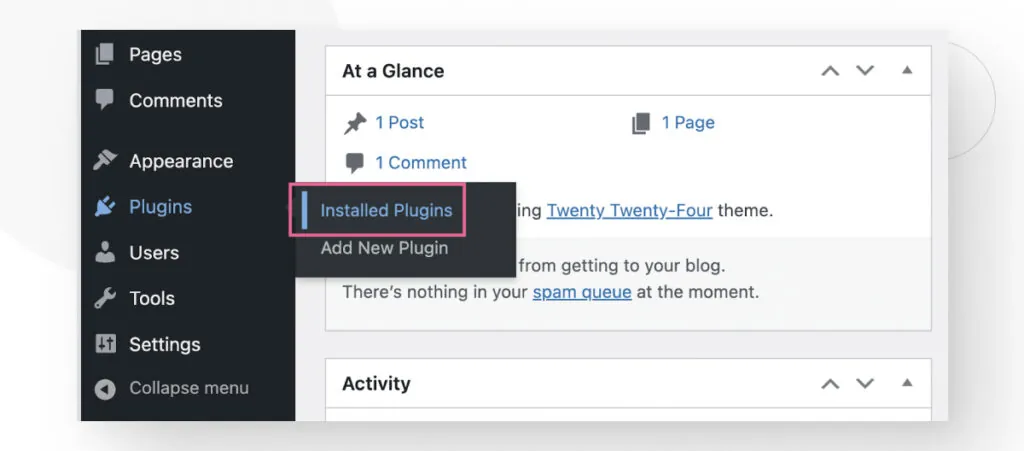
Hacé clic en la caja blanca vacía para seleccionar todos los plugins.
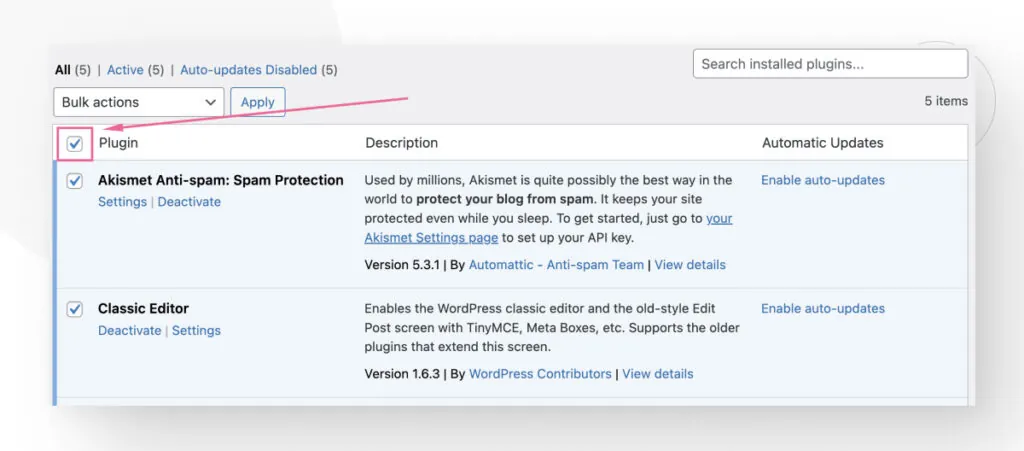
Ahora hacé clic en el menú Acciones en lote y seleccioná Actualizar.
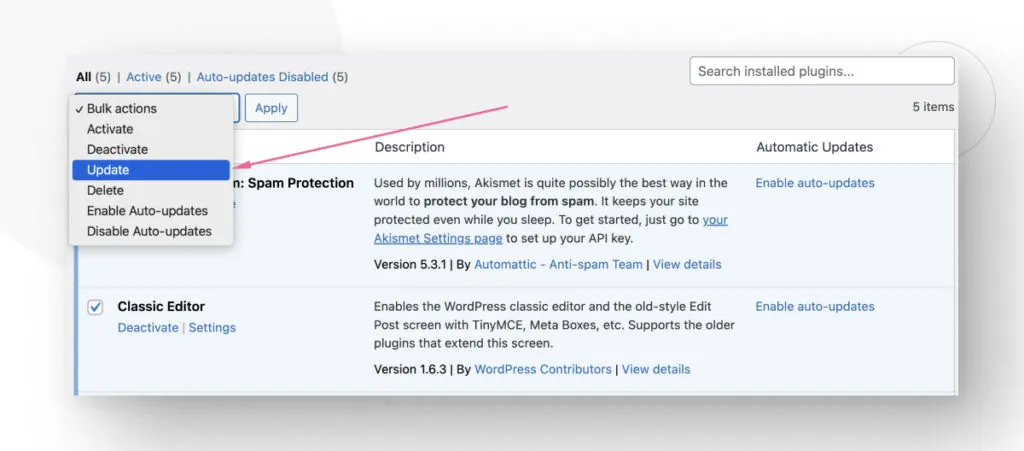
Todos los plugins se actualizarán simultáneamente.
#2 Cambiar a un Tema Predeterminado
Podrías estar utilizando un tema que es incompatible con tu versión de WordPress o el editor Gutenberg de una manera inesperada. En otros casos, el tema puede estar perfectamente bien, pero uno de tus plugins podría estar chocando con él, causando el error.
Cualquiera sea la causa, a veces cambiar a un tema predeterminado como Twenty Twenty-Four puede hacer que tu editor vuelva a funcionar. Para cambiar de tema, andá a Apariencia > Temas.
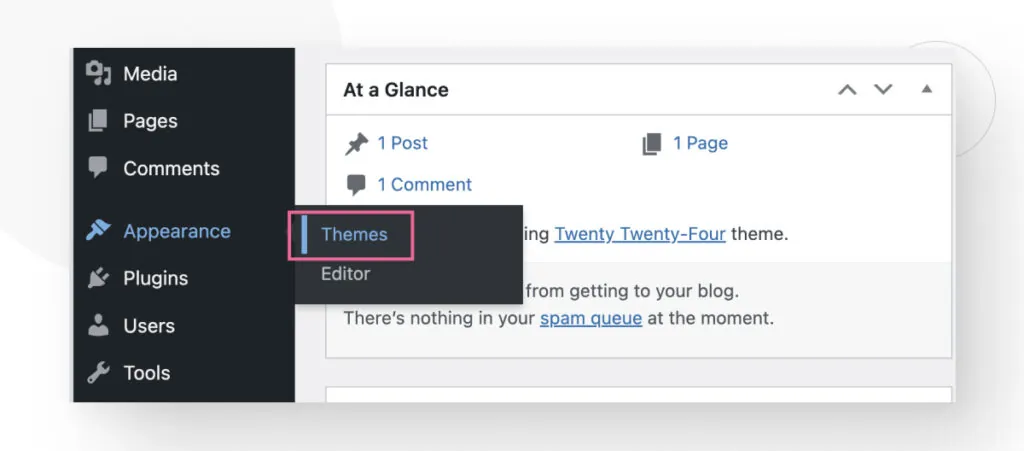
Seleccioná cualquiera de los temas predeterminados y hacé clic en Activar.
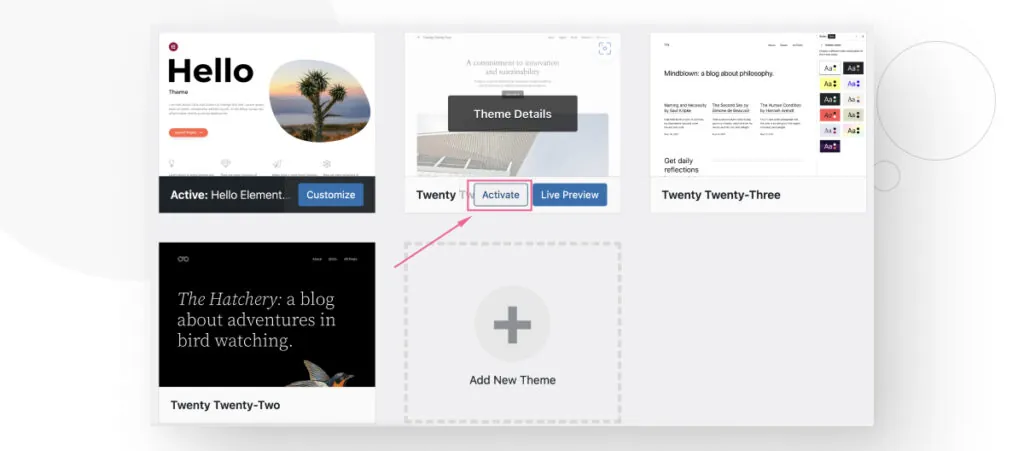
Si dejás de recibir el mensaje “El editor ha encontrado un error inesperado” después de cambiar a un tema predeterminado, uno de tus otros temas o un plugin específico podría estar causando problemas. Si es así, considerá probar los consejos de solución de problemas en esta siguiente solución.
#3 Solucionar Problemas con tus Plugins
Una de las razones más probables por las que tu editor no funciona es que un plugin está entrando en conflicto con algunas de sus características.
Si solo empezaste a recibir este error después de instalar o actualizar un plugin específico, es probable que el plugin haya introducido un conflicto con el editor, el tema que estás usando u otro plugin. En este caso, deberías desactivar el plugin y ver si el editor comienza a funcionar de nuevo.
Pero antes de avanzar, asegurate de que WordPress esté actualizado.
Con WordPress actualizado, andá a Plugins > Plugins Instalados y hacé clic en Desactivar en el último plugin que actualizaste o instalaste.

Regresá al editor y verificá si ahora funciona.
¿Y si actualizaste o instalaste varios plugins simultáneamente?
También es posible que tu última actualización haya sido una actualización de lote que involucra varios plugins o que instalaste múltiples plugins sin hacer copias de seguridad entre ellos. En ese caso, deberías desactivar todos los plugins (no solo los más recientes) y activarlos de forma individual, revisando el editor después de cada activación.
Comenzá seleccionando todos los plugins con la casilla en la parte superior de la lista de plugins.
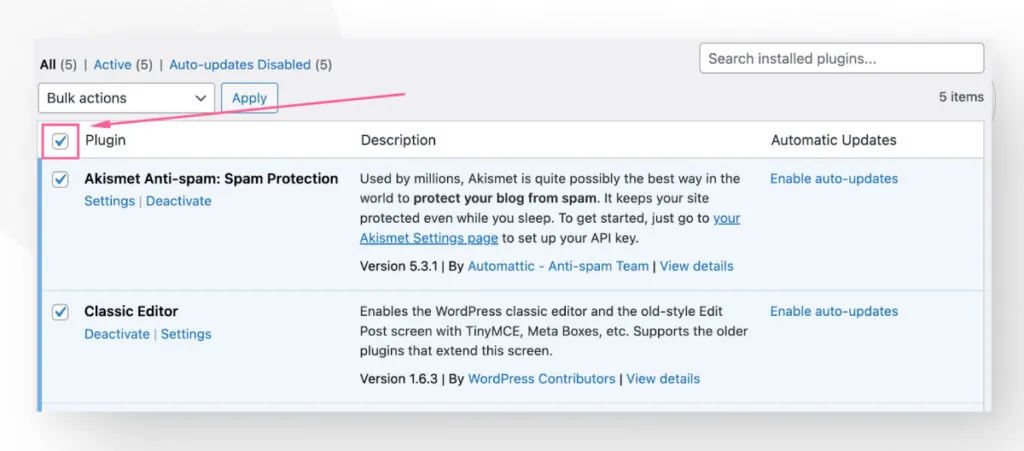
Ahora andá al menú Acciones en lote y seleccioná Desactivar.
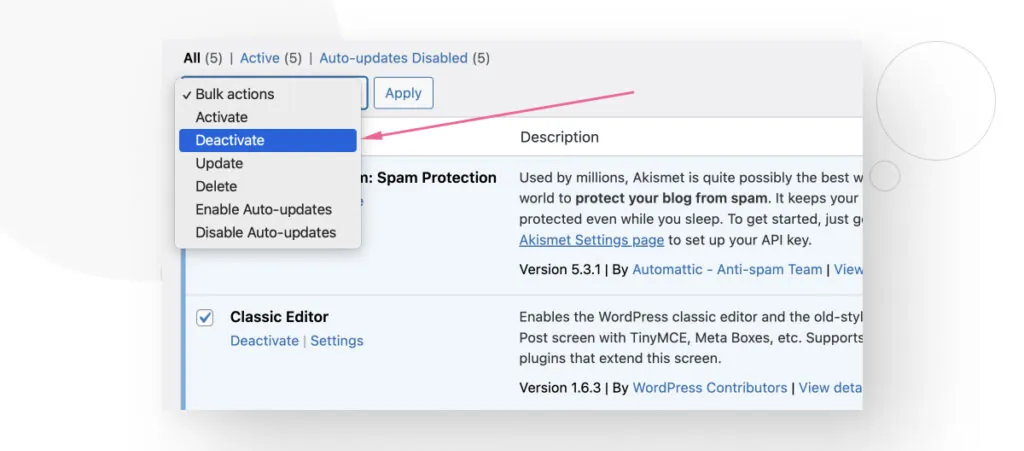
Después de eso, comenzá a activar los plugins uno por uno. Deberías activar primero los plugins más esenciales y luego proceder en orden de importancia para las funciones de tu sitio. En algún momento, activarás un plugin que causará que el error aparezca de nuevo.
Cuando identifiques el plugin que causa el error, quizás necesites profundizar en la configuración del plugin, buscar una solución en Google o cambiar el plugin por uno que haga lo mismo sin causar problemas.
#4 Editar wp-config
Si sabés programar en PHP, esto será fácil. Si no, no te preocupes, solo es cuestión de copiar y pegar una sola línea de PHP en el archivo wp-config.php. Lo único que tenés que hacer es agregar la siguiente línea al final del archivo:
define(‘CONCATENATE_SCRIPTS’, false);Este fragmento desactiva la concatenación de archivos de scripts. Por defecto, WordPress intenta optimizar el panel de administración concatenando (combinando) archivos JavaScript en un solo archivo. Esto puede mejorar los tiempos de carga y reducir la cantidad de solicitudes HTTP hechas al servidor, lo cual generalmente es bueno para el rendimiento.
Pero en algunos casos, este comportamiento puede causar problemas. Si hay un conflicto entre scripts, o si un script particular no funciona bien cuando se combina con otros, esta optimización puede causar que la funcionalidad se rompa o degrade en el panel de administración.
Si estás enfrentando conflictos de scripts de diferentes plugins, este fragmento de código PHP puede ayudarte a superar el error del editor.
Sin embargo, si lograste identificar los plugins en conflicto, siempre podés comunicarte con los desarrolladores del plugin e informarles de la situación. Si el conflicto es causado por un error, pueden solucionarlo y resolver el problema sin que tengas que recurrir a fragmentos de PHP.
#5 Editar functions.php
Esta es otra alternativa que involucra código, en este caso el archivo functions.php del tema que estás utilizando actualmente. Buscá y eliminá las siguientes líneas del archivo:
function _remove_script_version( $src ){
return add_query_arg( 'ver', false, $src );
}
add_filter( 'script_loader_src', '_remove_script_version', 15, 1 );
add_filter( 'style_loader_src', '_remove_script_version', 15, 1 );Eliminar estas líneas puede acelerar tu sitio y resolver el error del editor.
#6 Cambiar al Editor Clásico
Finalmente, si nada funcionó o no querés cambiar tus plugins actuales, siempre podés cambiar al Editor Clásico, el editor predeterminado de WordPress antes de que Gutenberg lo reemplazara en la versión 5.0 (2018).
Si querés volver al Editor Clásico, podés descargar un plugin. Andá a Plugins > Añadir nuevo plugin, y buscá “Editor Clásico”.
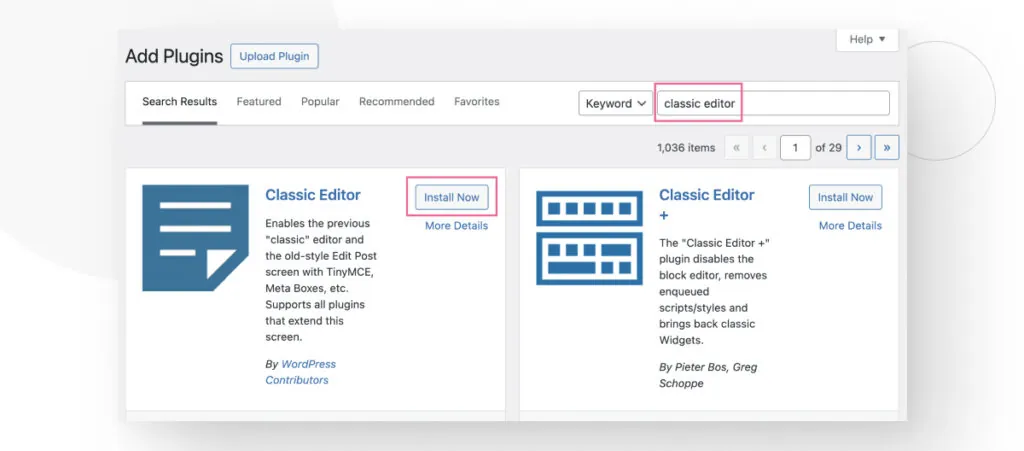
Instalalo y activalo. La próxima vez que crees una publicación, verás la interfaz clásica.
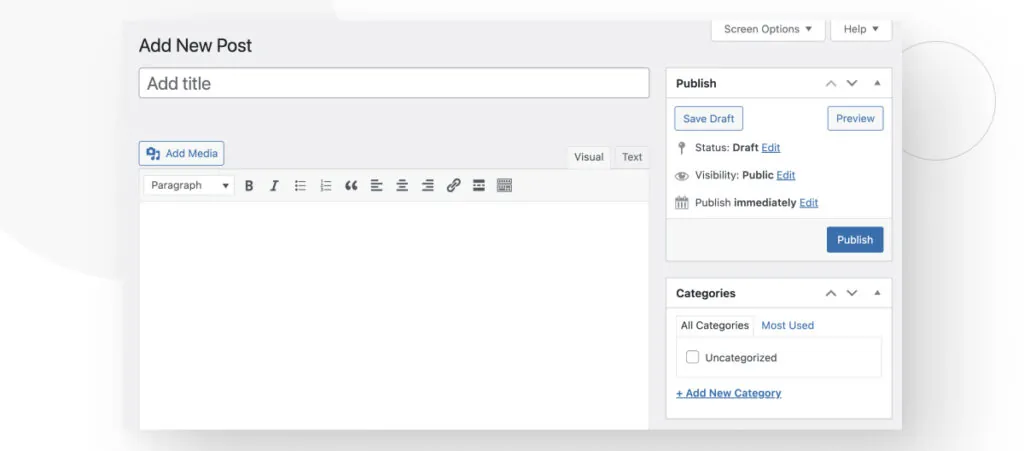
Solucionar el mensaje “El editor ha encontrado un error inesperado”
Si bien muchos usuarios de WordPress han encontrado el mensaje “El editor ha encontrado un error inesperado”, también hay muchas formas de resolver el problema.
La mayoría de las veces, el problema proviene de plugins en conflicto, por lo que las soluciones implican identificar dónde podría estar ese conflicto, actualizar todo para asegurarte de que no se trate solo de código desactualizado, y, en algunos casos, hacer un poco de programación propia para cambiar algunos comportamientos predeterminados que podrían contribuir al problema.
Con suerte, ahora sabés cómo solucionar el mensaje “El editor ha encontrado un error inesperado” y volver a editar tu sitio de WordPress.
Si encontraste útil este post, leé nuestro blog para más información y guías sobre WordPress!
Related Articles

Paso a paso / 11 min de lectura
Paso a paso / 11 min de lectura
¿Qué hacer si al actualizar a PHP 8.1 se rompe tu sitio WordPress?
PHP es el lenguaje de programación en el cual está principalmente escrito WordPress. Se ejecuta en el servidor web que hospeda tu sitio, y al actualizarlo regularmente, mejora el rendimiento…
Read More
Paso a paso / 8 min de lectura
Paso a paso / 8 min de lectura
¿Cómo limpiar tu carpeta de subidas de WordPress?
La carpeta de Subidas de WordPress se encuentra en wp-content y contiene todos los archivos multimedia, como imágenes, videos y documentos, que subís a través de la Biblioteca de Medios…
Read More
Paso a paso / 11 min de lectura
Paso a paso / 11 min de lectura
Cómo solucionar el error “Falló la verificación de cookies” en WordPress
El error “cookie check failed” es un mensaje que aparece en algunos sitios de WordPress, impidiendo que los usuarios accedan a parte o todo el contenido y que los administradores…
Read More
Paso a paso / 5 min de lectura
Paso a paso / 5 min de lectura
Cómo eliminar los posts que vienen por defecto en WordPress
Si recién empezaste un nuevo sitio de WordPress, es probable que te hayas encontrado con publicaciones y páginas de ejemplo como "¡Hola, Mundo!" y "Página de Muestra". Al personalizar tu…
Read More
Troubleshooting / 13 min de lectura
Troubleshooting / 13 min de lectura
WordPress no se Muestra Correctamente en Móviles: 5 Soluciones
A veces, tu sitio de WordPress no se muestra correctamente en dispositivos móviles a pesar de funcionar bien en el escritorio. Esto puede ser frustrante y difícil de solucionar porque…
Read More