- Blogs
- Paso a paso
- ¿Por qué tu GIF animado no funciona en WordPress? 3 soluciones
Paso a paso / 6 min de lectura
¿Por qué tu GIF animado no funciona en WordPress? 3 soluciones

Puede ser muy frustrante subir un GIF para darle vida a tu publicación, solo para descubrir que tu GIF animado no funciona en WordPress. Entonces, ¿por qué los GIFs animados no funcionan en tu sitio web? Lo más probable es que WordPress haya redimensionado el GIF y lo haya convertido en una imagen simple, rompiendo la animación en bucle.
Veamos por qué sucede esto y cómo solucionar el problema.
Puntos Clave
- Los GIFs animados suelen dejar de funcionar en WordPress porque la plataforma los redimensiona automáticamente, rompiendo la animación.
- Podés hacer que los GIFs funcionen nuevamente configurando la publicación para mostrarlos en su tamaño original, insertándolos como URLs y redimensionándolos antes de subirlos a WordPress.
¿Por qué los GIFs Animados No Funcionan en WordPress?
La razón más común por la que los GIFs animados no funcionan es que WordPress recorta el GIF a un tamaño de imagen predeterminado.
El problema es que cuando WordPress recorta un GIF para ajustarlo a un tamaño estándar, toma un solo fotograma del GIF, resultando en una imagen estática en lugar de una animación en bucle.
Desde WordPress 5.3, este redimensionamiento ocurre automáticamente para cualquier imagen (JPG, PNG o GIF) con una resolución mayor a 2560 x 2560 píxeles. Si estás usando un GIF más grande de este límite, WordPress lo redimensionará por defecto y detendrá la animación.
Sin embargo, algunos usuarios han descubierto que WordPress redimensiona sus GIFs incluso cuando no superan el límite de resolución.
Independientemente de la causa, seguí leyendo para aprender 3 soluciones posibles a un GIF animado que no funciona en WordPress.
3 Soluciones para un GIF Animado que No Funciona en WordPress
Solución #1: Usar la Configuración de Imagen “Tamaño Completo”
Esta es la solución más común y probablemente la más efectiva. Después de subir tu archivo GIF a la Biblioteca de Medios, hacé clic en el GIF y buscá la sección Resolución en la barra lateral derecha.
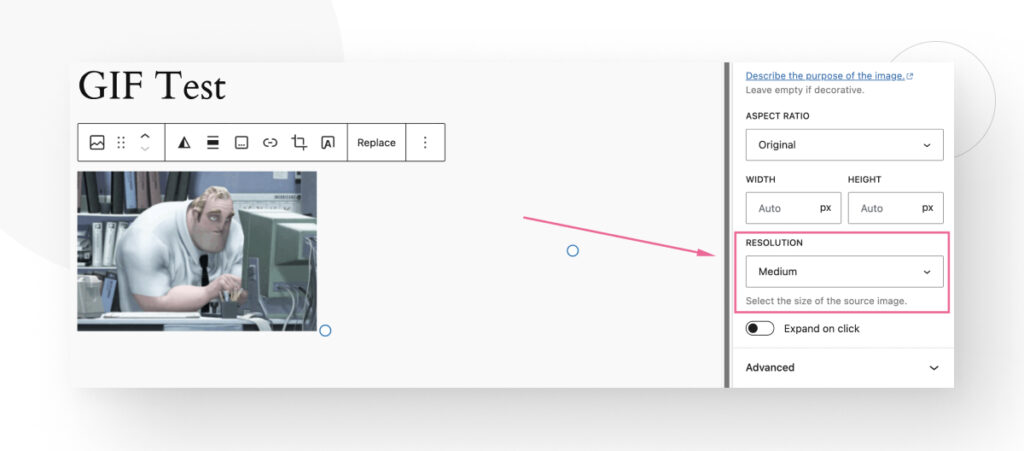
Hacé clic en ella, y aparecerá un menú desplegable que muestra las múltiples resoluciones de imagen predeterminadas de WordPress. Si tu GIF fue redimensionado automáticamente, es posible que WordPress lo haya configurado como Miniatura, Pequeño, Mediano o Grande.
Cualquiera de estas opciones redimensionará el GIF e impedirá que la animación se ejecute, resultando en una imagen estática.
Para solucionar el problema, lo único que tenés que hacer es establecer la configuración de Resolución en Tamaño Completo.
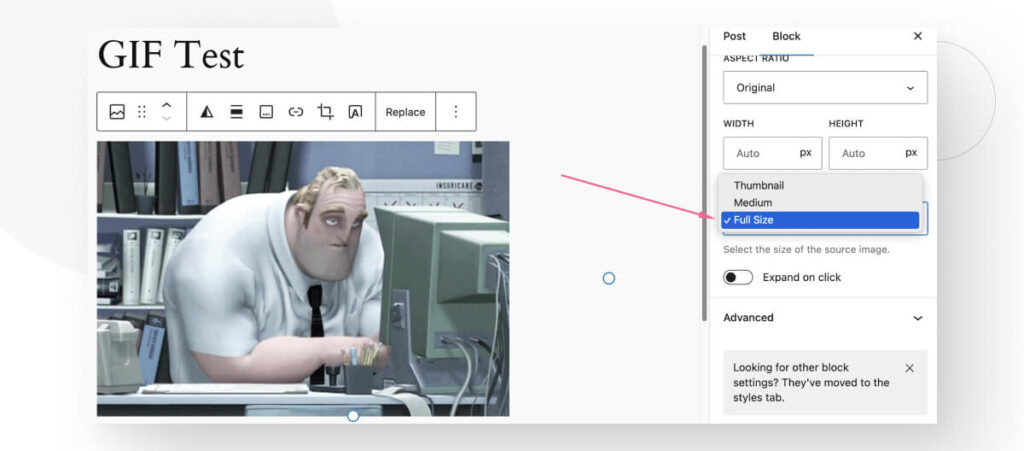
Después de hacer este cambio, tu GIF debería funcionar normalmente otra vez.
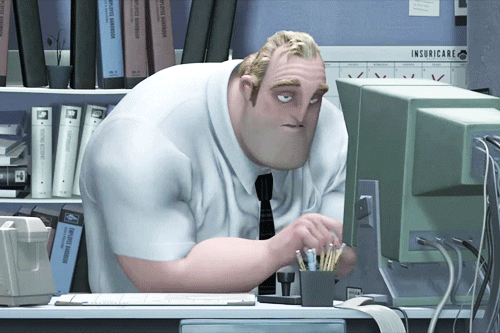
Solución #2: Insertar el GIF como URL
Una alternativa al método anterior es pegar el GIF como una URL en lugar de como un adjunto de la Biblioteca de Medios. Aún necesitás subirlo a la Biblioteca de Medios, pero si no funciona, probá insertándolo como una URL.
Comenzá creando un nuevo bloque de Imagen.
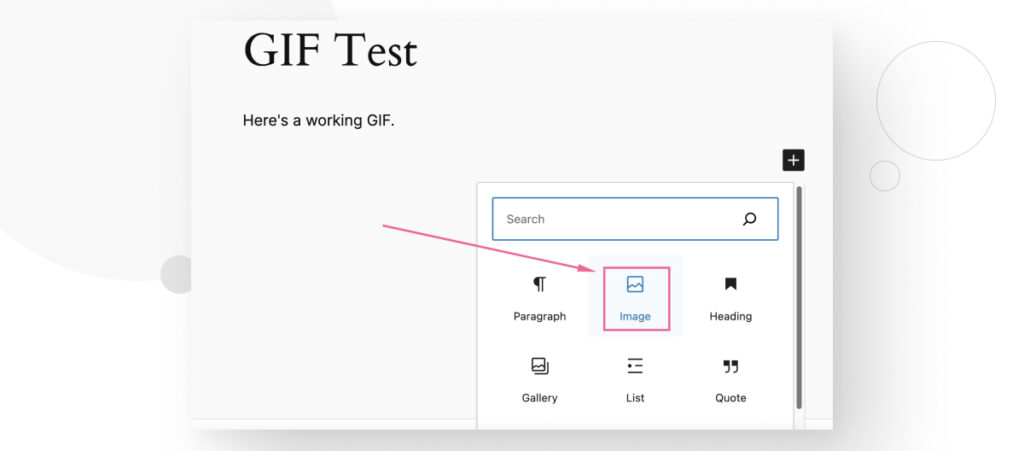
Ahora hacé clic en Biblioteca de Medios en el bloque de Imagen.
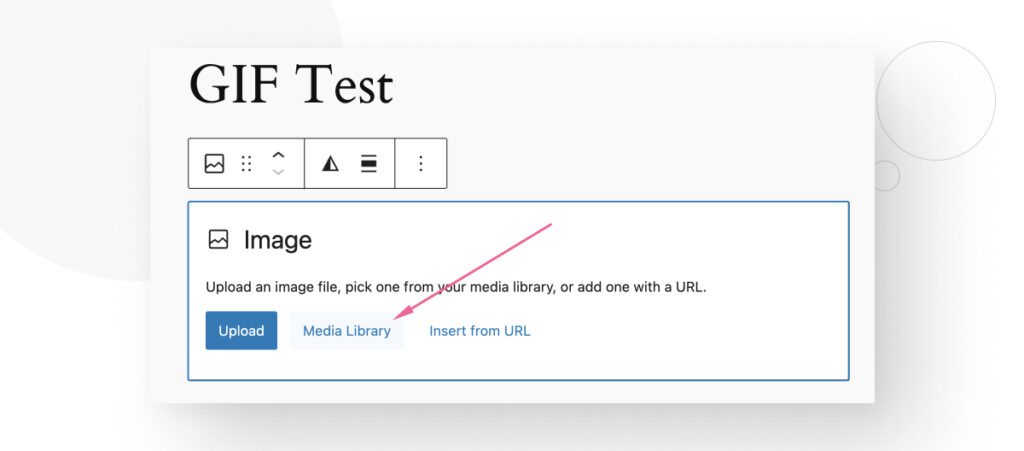
Hacé clic en el GIF que estás tratando de usar.
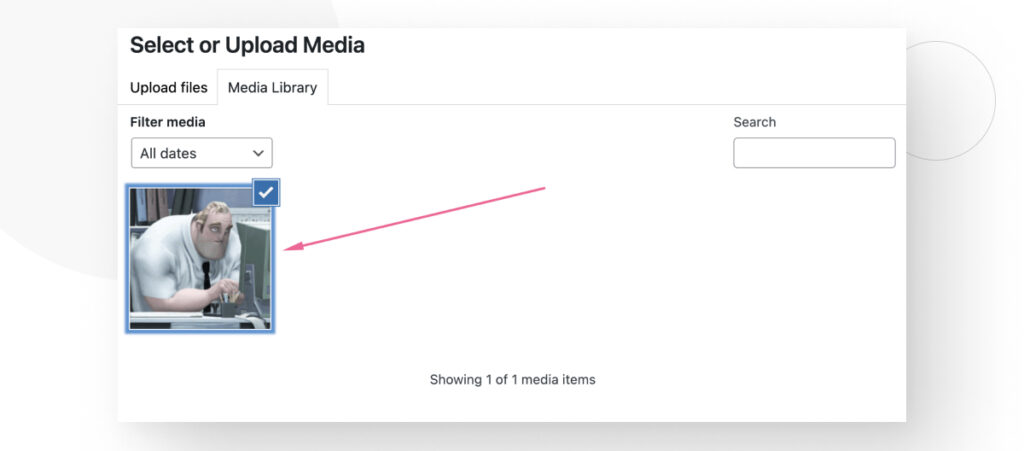
En la barra lateral derecha, verás los metadatos de la imagen. Desplazate hacia abajo hasta que veas el botón Copiar URL al portapapeles.
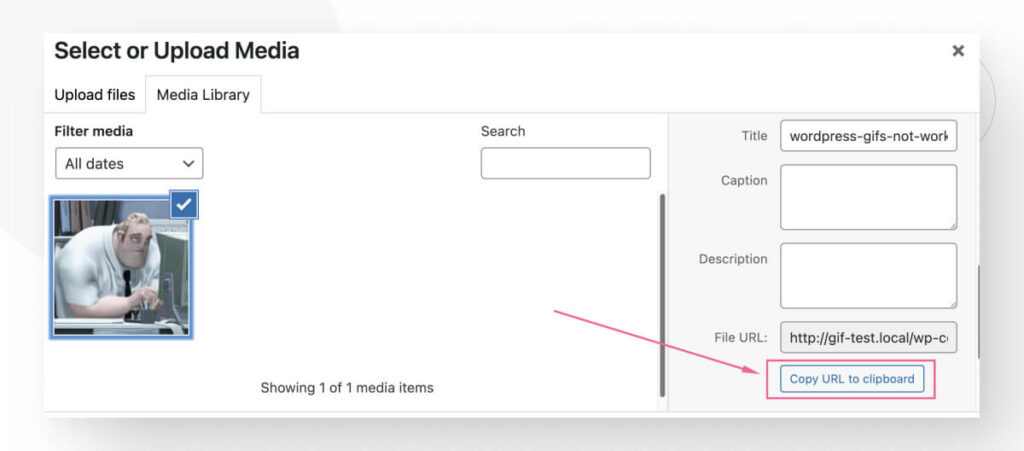
Ahora, volvé a la publicación y hacé clic en Insertar desde URL.
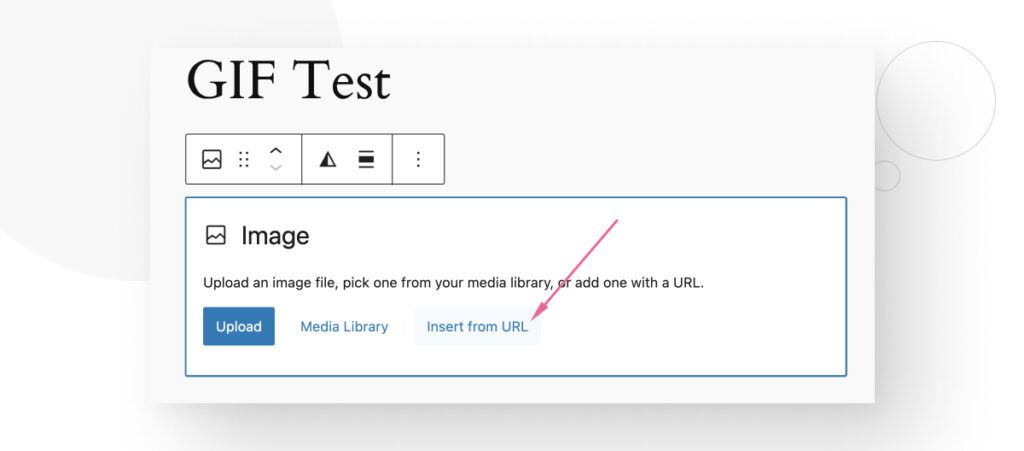
Pegá la URL que acabás de copiar y presioná Enter o hacé clic en el botón Aplicar a la derecha.
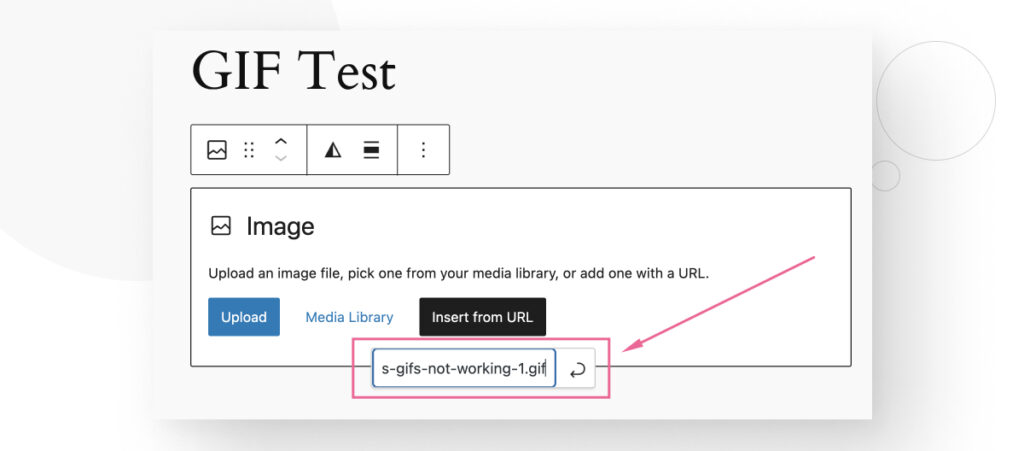
Tu GIF debería estar funcionando nuevamente.
Solución #3: Redimensionar el GIF Antes de Subirlo
Si tu GIF es demasiado grande (más de 2560 x 2560 píxeles) y WordPress lo está redimensionando por defecto, podrías intentar redimensionarlo antes de subirlo de nuevo. Como mencionado, cuando WordPress reduce el tamaño de los GIFs, impide que la animación se ejecute.
Por ejemplo, acá tenés un GIF de 3543 x 3543 píxeles que no funciona porque es demasiado grande, y WordPress lo recortó.

Incluso si cambiás la resolución a Tamaño Completo, no funcionará porque ha sido redimensionado permanentemente sin preservar la animación.
Entonces, en lugar de depender de WordPress para el redimensionamiento, redimensionémoslo con gifgifs.com, la herramienta recomendada por los desarrolladores de Smush (un optimizador de imágenes popular).
Empezá yendo a la herramienta de redimensionamiento de gifgifs.com. Hacé clic en Subir GIF. Un archivo grande puede tardar un tiempo en subirse.
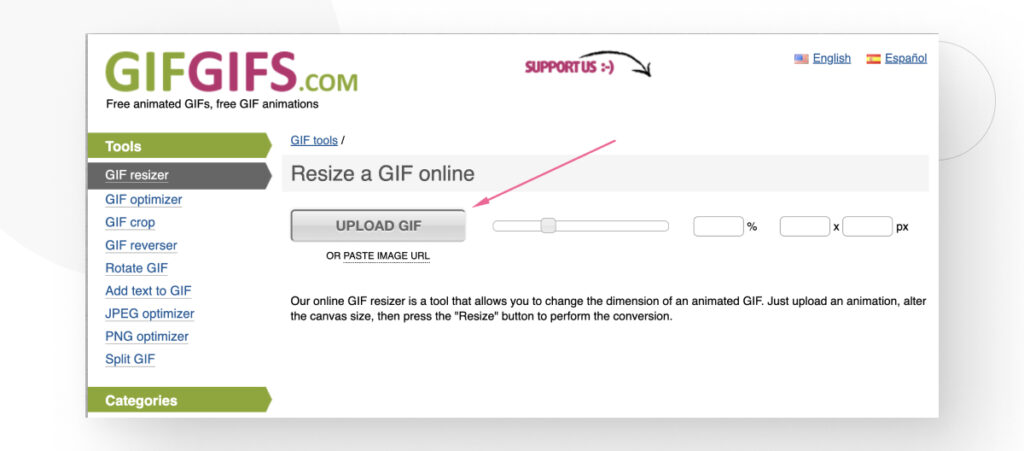
En este caso, tenemos un GIF de 3543 x 3543 píxeles que tiene más de 6MB, por lo que reduzcamos su tamaño a algo más manejable, como 480 x 480 píxeles. Simplemente reescribí la resolución en los 2 cuadros de texto a la derecha. También podés reescribir el cuadro de porcentaje o usar el deslizador.
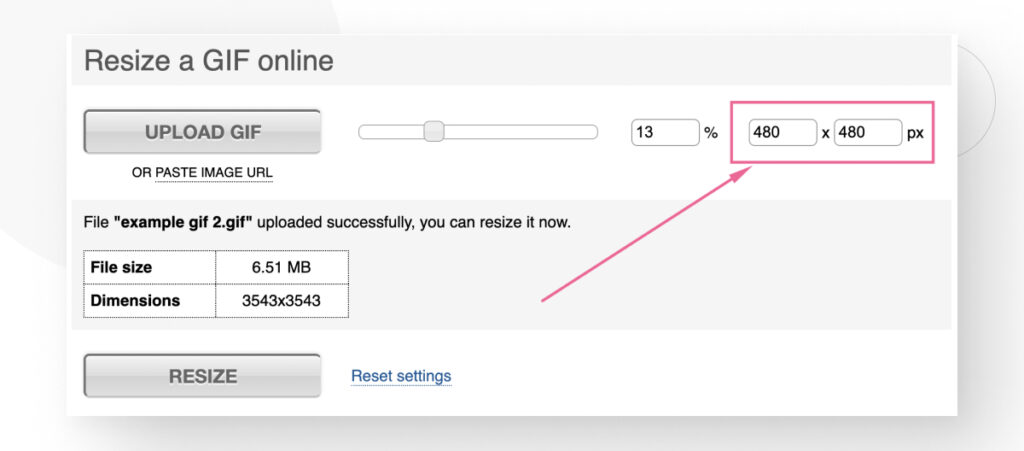
Una vez que hayas seleccionado la resolución objetivo, hacé clic en Redimensionar. El proceso llevará unos segundos.
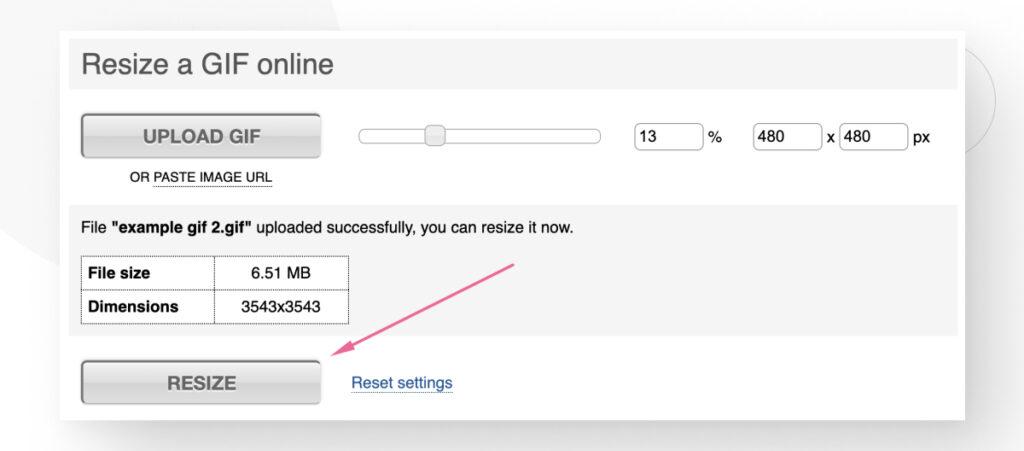
Una vez que esté listo, desplazate hacia abajo y hacé clic en Descargar el resultado.
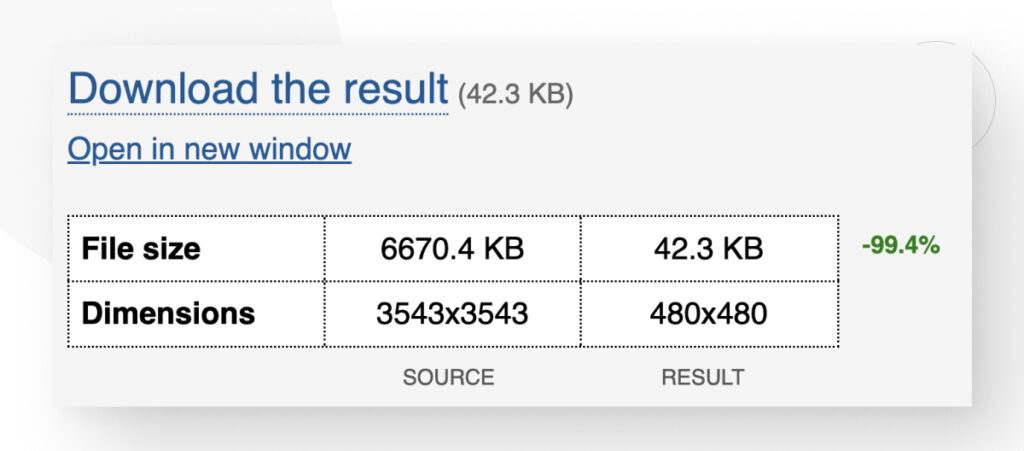
Ahora, tenés el mismo GIF pero con un tamaño significativamente menor, permitiendo que WordPress ejecute la animación en bucle sin problemas.
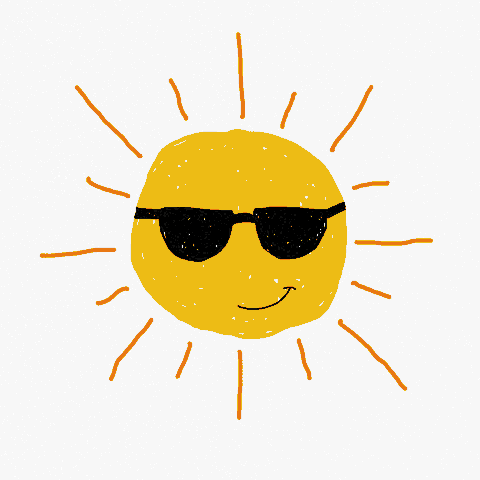
Consejo Adicional: Comprimir los GIFs Antes de Subirlos
Como varios plugins de optimización de imágenes ignoran los GIFs (porque redimensionarlos rompe la animación), deberías comprimir los GIFs antes de subirlos a tu sitio, especialmente si planeás subir GIFs de alta resolución.
Puedes usar herramientas como el optimizador y compresor de EZGIF para minimizar el tamaño de tus GIFs sin perder calidad significativa.
Accedé a la herramienta y subí tu GIF eligiendo, arrastrando o pegando la URL.
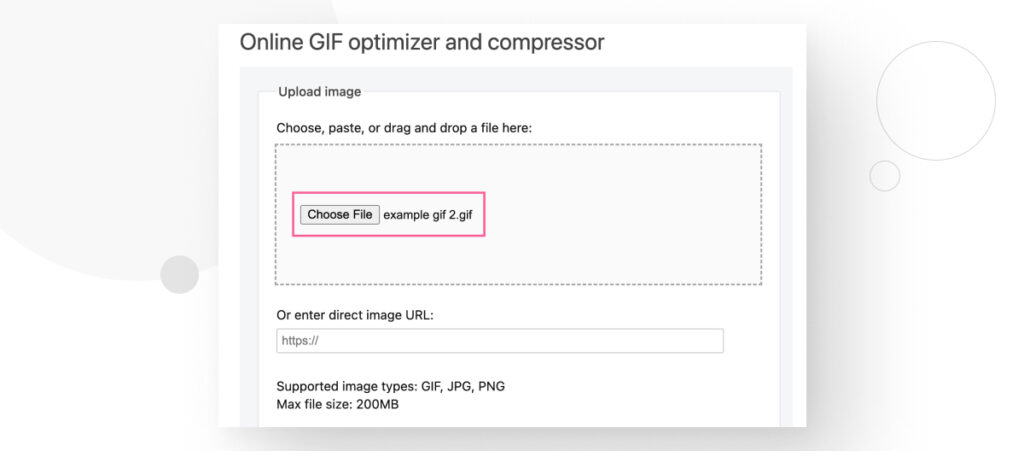
Desplazate hacia abajo y hacé clic en Subir.
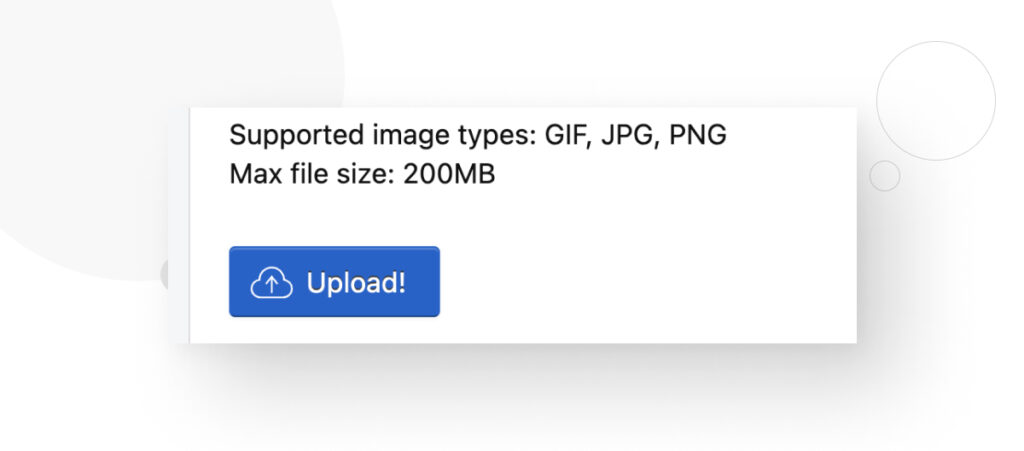
Puede tardar unos segundos si el GIF es grande, pero se te llevará a una nueva pantalla con varias herramientas de edición. Hacé clic en Optimizar.
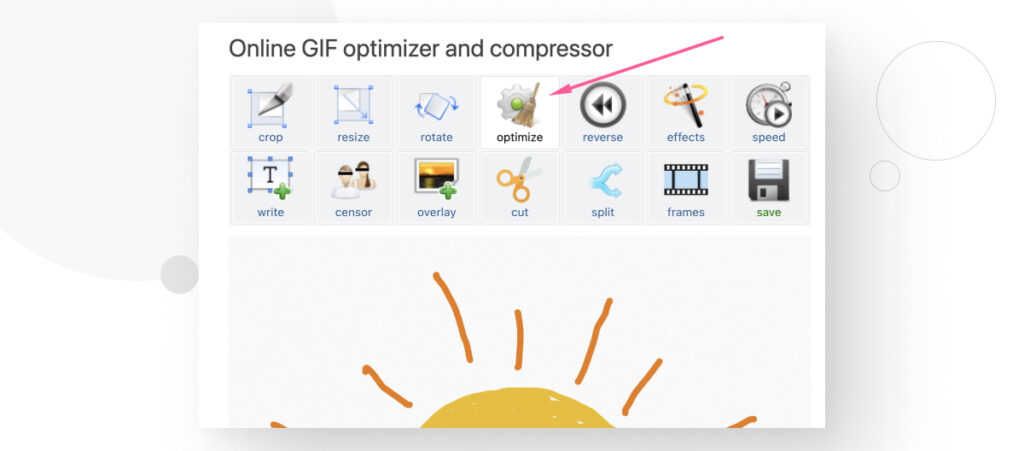
Elegí tu nivel de compresión preferido y hacé clic en ¡Optimizar GIF!
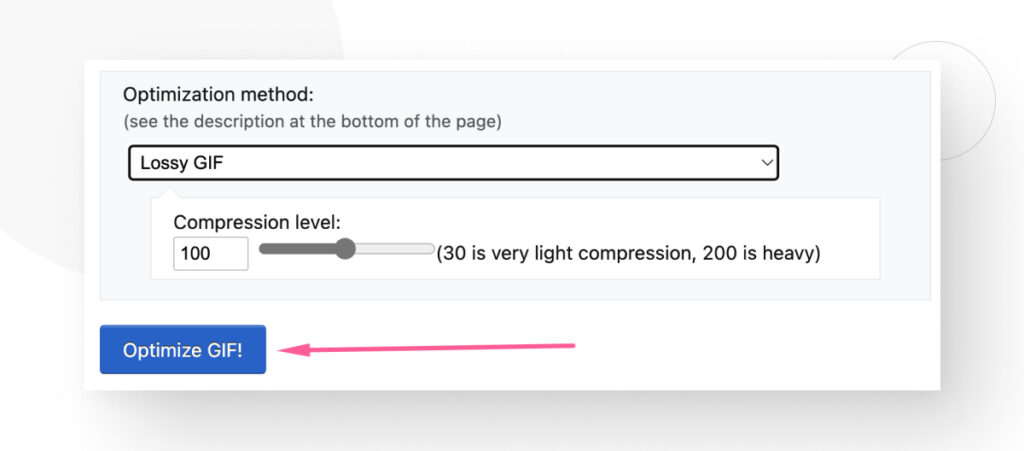
Con un nivel de compresión de 100, nuestro GIF pasó de 6.51 MB a 2.71 MB.
Solucioná Tus GIFs en WordPress
Los usuarios enfrentan el problema de que un GIF animado no funciona en WordPress principalmente porque la plataforma redimensiona automáticamente sus GIFs, tomando un solo fotograma del bucle y rompiendo la animación, convirtiéndolo en una imagen simple.
En este artículo, te enseñamos 3 métodos para hacer que los GIFs vuelvan a funcionar, así que con suerte tenés una mejor idea de qué hacer la próxima vez que uno de ellos se rompa.
Si encontraste este post útil, leé nuestro blog para más ideas y guías sobre WordPress!
Related Articles

Paso a paso / 11 min de lectura
Paso a paso / 11 min de lectura
¿Qué hacer si al actualizar a PHP 8.1 se rompe tu sitio WordPress?
PHP es el lenguaje de programación en el cual está principalmente escrito WordPress. Se ejecuta en el servidor web que hospeda tu sitio, y al actualizarlo regularmente, mejora el rendimiento…
Read More
Paso a paso / 8 min de lectura
Paso a paso / 8 min de lectura
¿Cómo limpiar tu carpeta de subidas de WordPress?
La carpeta de Subidas de WordPress se encuentra en wp-content y contiene todos los archivos multimedia, como imágenes, videos y documentos, que subís a través de la Biblioteca de Medios…
Read More
Paso a paso / 11 min de lectura
Paso a paso / 11 min de lectura
Cómo solucionar el error “Falló la verificación de cookies” en WordPress
El error “cookie check failed” es un mensaje que aparece en algunos sitios de WordPress, impidiendo que los usuarios accedan a parte o todo el contenido y que los administradores…
Read More
Paso a paso / 5 min de lectura
Paso a paso / 5 min de lectura
Cómo eliminar los posts que vienen por defecto en WordPress
Si recién empezaste un nuevo sitio de WordPress, es probable que te hayas encontrado con publicaciones y páginas de ejemplo como "¡Hola, Mundo!" y "Página de Muestra". Al personalizar tu…
Read More
Troubleshooting / 13 min de lectura
Troubleshooting / 13 min de lectura
WordPress no se Muestra Correctamente en Móviles: 5 Soluciones
A veces, tu sitio de WordPress no se muestra correctamente en dispositivos móviles a pesar de funcionar bien en el escritorio. Esto puede ser frustrante y difícil de solucionar porque…
Read More