- Blogs
- Paso a paso
- ¿Cómo saber si un sitio web está hecho con WordPress?
Paso a paso / 6 min de lectura
¿Cómo saber si un sitio web está hecho con WordPress?
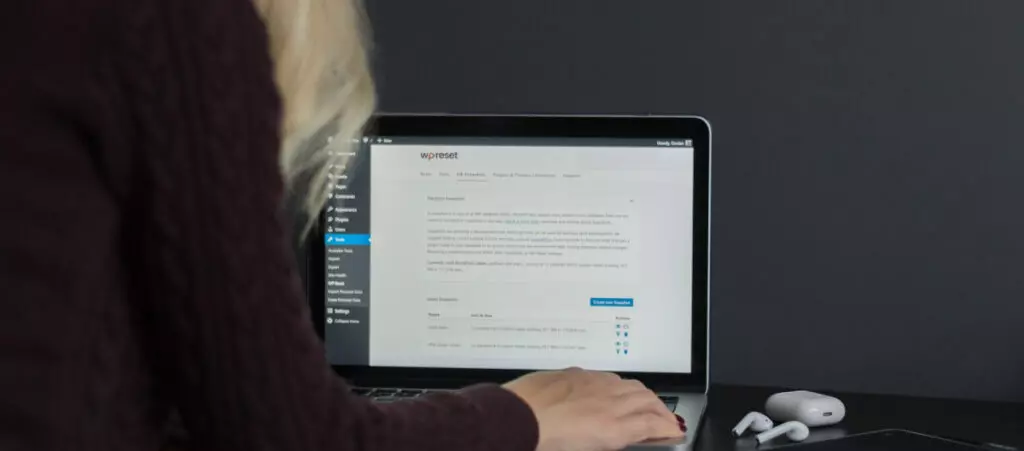
WordPress es el sistema de gestión de contenidos más popular en el mundo, impulsando millones de sitios y casi la mitad de la web.
Ya sea por curiosidad o por cualquier otro motivo, a veces podés mirar un sitio y preguntarte si está hecho con WordPress. Dada su popularidad, es probable que así sea, pero querés estar seguro.
Veamos los 8 mejores métodos para determinar si un sitio está impulsado por WordPress.
8 métodos para saber si un sitio web está hecho con WordPress
Hay varias maneras de determinar si un sitio web está hecho con WordPress. La mayoría son rápidas y fáciles de verificar. Repasémoslas, comenzando por las más sencillas.
Revisá el pie de página
Una de las maneras más fáciles de saber si un sitio web está hecho con WordPress es simplemente desplazarse hasta el final de cualquier página del sitio. Al pie de página, podrías encontrar un mensaje como “Diseñado con WordPress” o “Impulsado por WordPress”.
Aquí está el mensaje predeterminado que aparece en el pie de página del tema Twenty Twenty-Four.
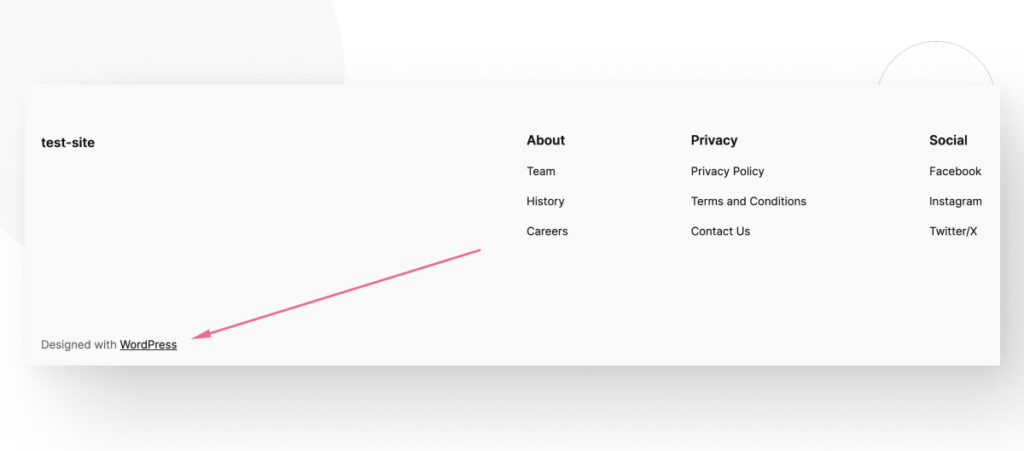
El mensaje del tema Twenty Twenty-Three es el siguiente.
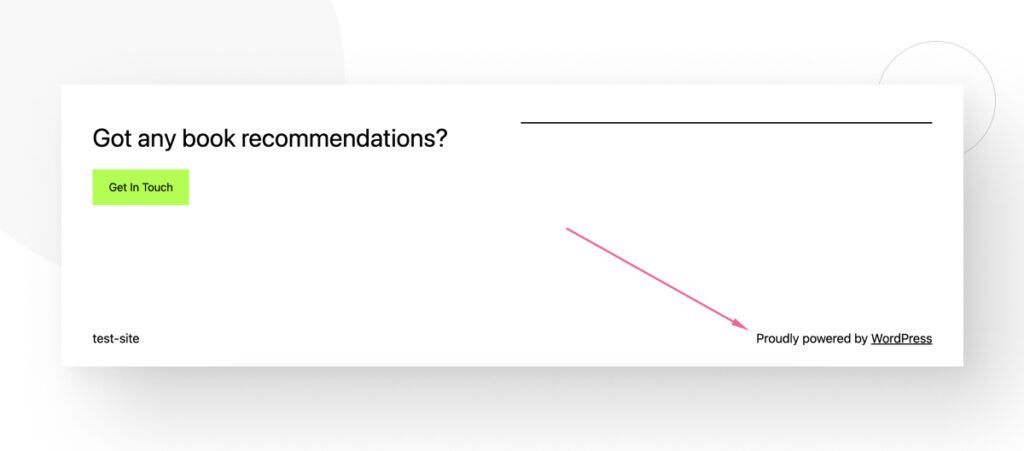
Temas de terceros como Astra también identifican a WordPress como el CMS que utiliza el sitio web.
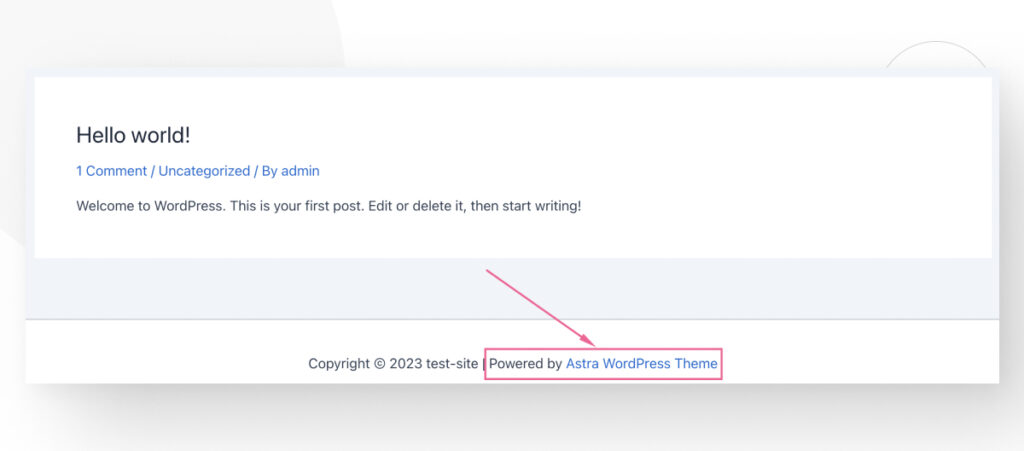
Tené en cuenta que estos son los mensajes predeterminados que vienen con cada tema, y podés modificar tus pies de página yendo a Apariencia > Personalizar en el tablero de control. Así que si ves un sitio que no tiene “WordPress” en el pie de página, podría ser porque un desarrollador creó un pie de página personalizado.
Usá herramientas online que detectan el CMS de un sitio web
Existen herramientas en línea diseñadas para detectar el CMS con el que se creó el sitio web. Veamos tres de las más populares.
What CMS?
What CMS? te indica sobre qué CMS está construido un sitio web. Todo lo que tenés que hacer es pegar la URL del sitio en la barra de búsqueda y hacer clic en Detectar CMS.
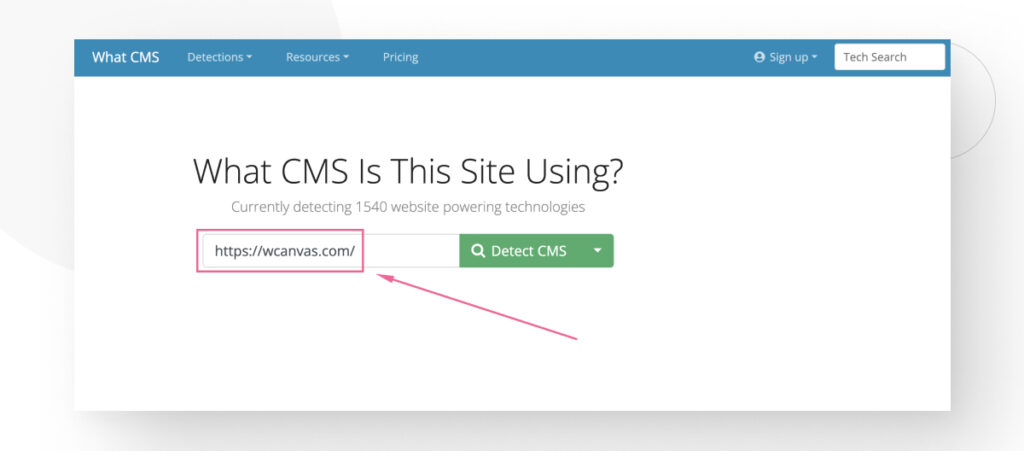
Si el sitio web está hecho con WordPress, el resultado se verá así.
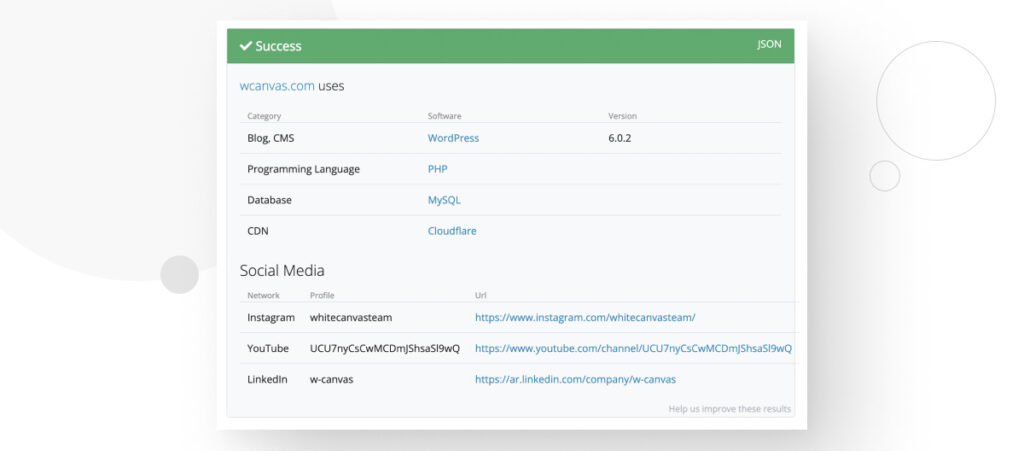
Si What CMS? no puede detectar un CMS específico, podrías recibir un mensaje como este.
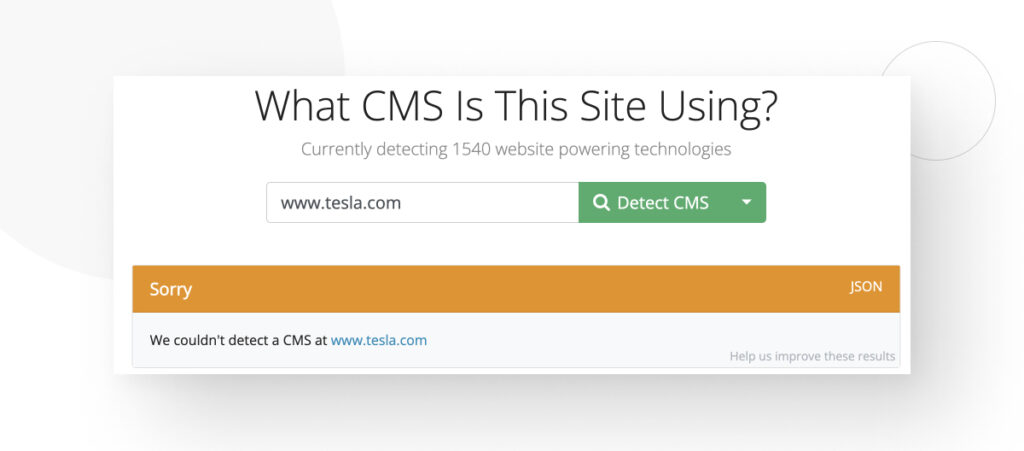
IsItWP
Is It WP es una herramienta similar, pero dirigida específicamente a decirte si el sitio web funciona con WordPress. Escribí la dirección del sitio web en la barra de búsqueda y hacé clic en Analizar sitio web.
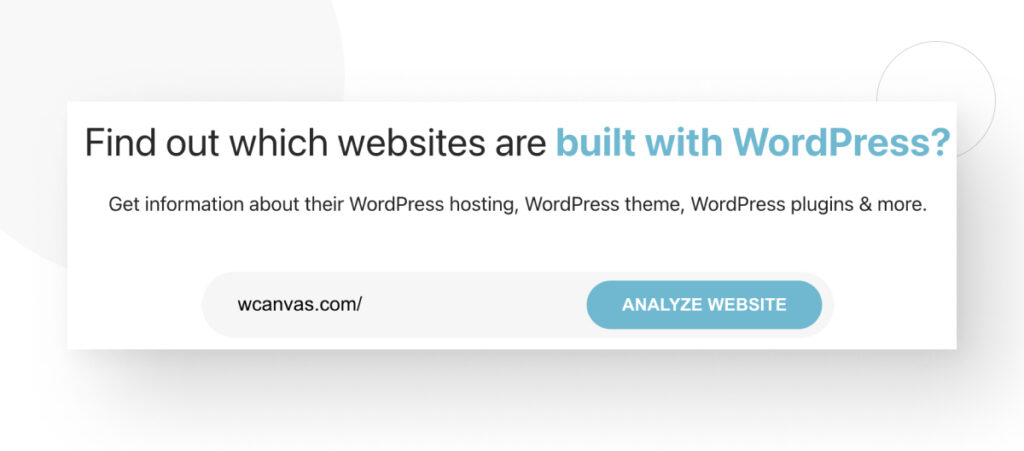
Si el sitio corre en WordPress, recibirás este mensaje de éxito.
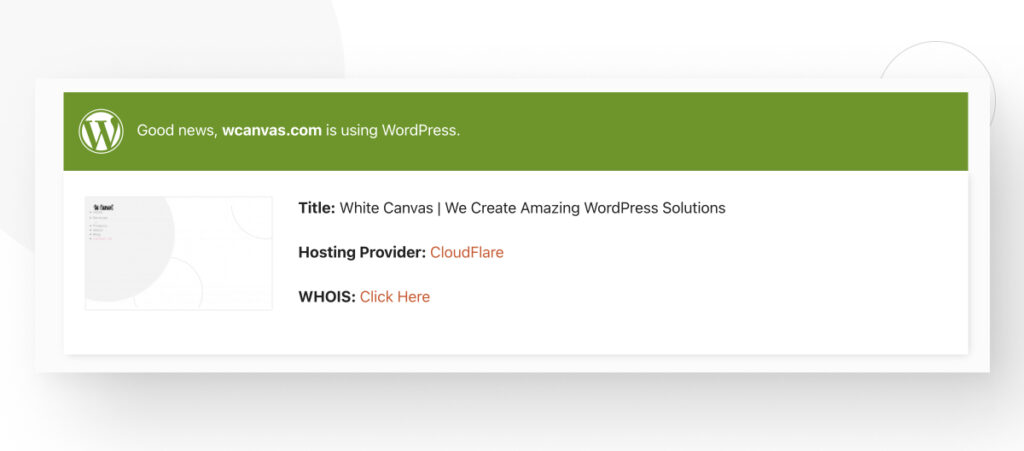
También podés desplazarte un poco más abajo y encontrar información sobre el tema específico de WordPress que utiliza el sitio.
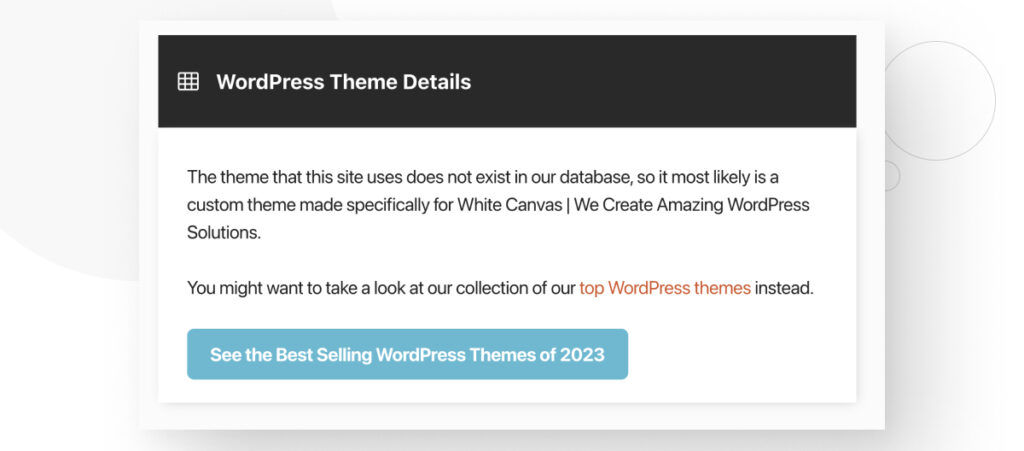
CMS Detect
CMS Detect es como What CMS? Pegá la URL en la barra de búsqueda y enterate si el sitio corre en WordPress.
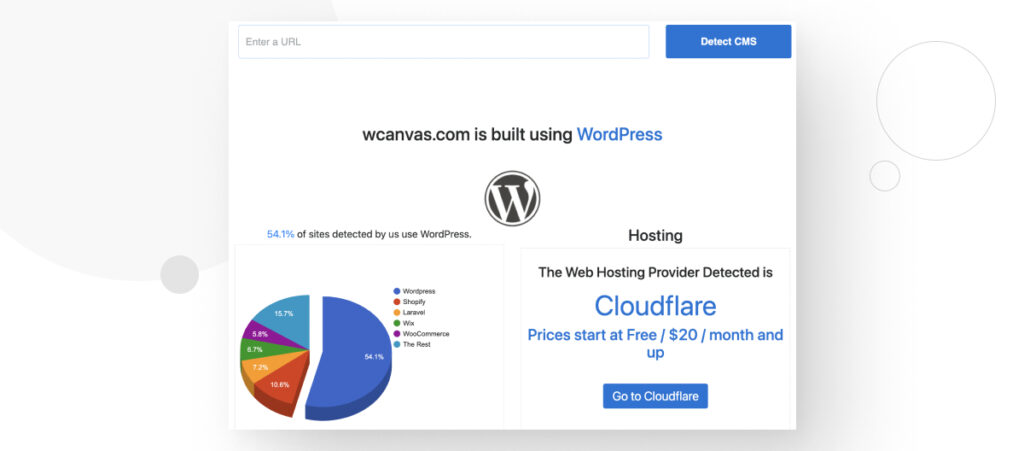
CMS Checker de Sitechecker
Finalmente, podés usar el CMS Checker de Sitechecker de la misma manera que usaste las otras herramientas.
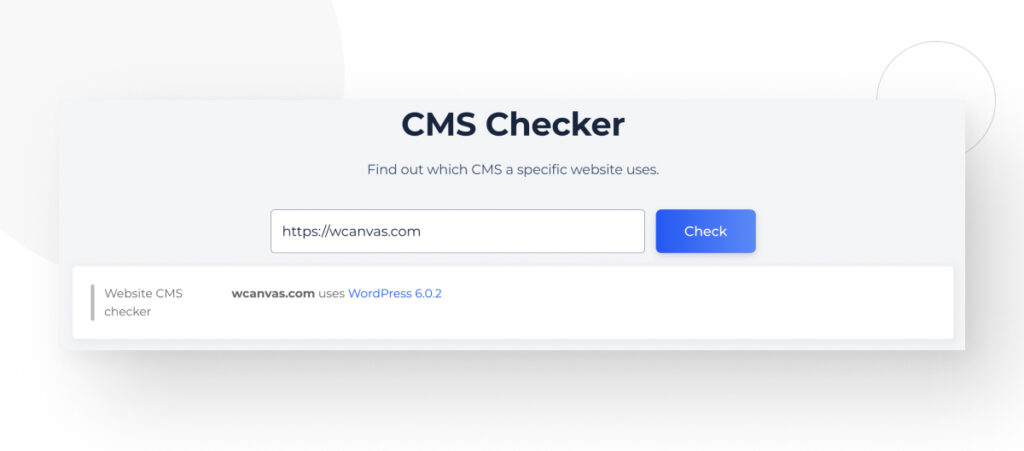
Usá una extensión para el navegador
Las extensiones para el navegador son una buena alternativa a las herramientas online, pero requieren el paso extra de instalarlas. Sin embargo, una vez que lo hagas, ¡podrás verificar el CMS de cada sitio que visites!
Estas son algunas de las extensiones más populares de Chrome/Edge y Firefox para detectar CMS.
CMS Detect (Chrome y Edge)
CMS Detect te da la capacidad de saber qué CMS impulsa un sitio web con un clic. Instalá la extensión, fijala y simplemente hacé clic en ella para ver el resultado de la inspección.
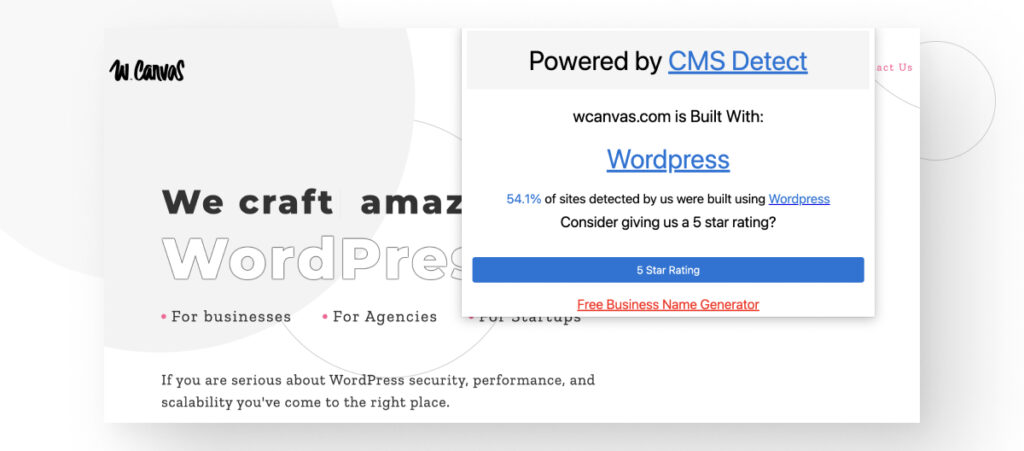
Library Sniffer (Chrome y Edge)
Library Sniffer es una extensión sencilla que descompone las diversas tecnologías que impulsan un sitio web. Aquí está el resultado de usar la extensión en WordPress.org. Podés ver que detectó WordPress como el CMS.
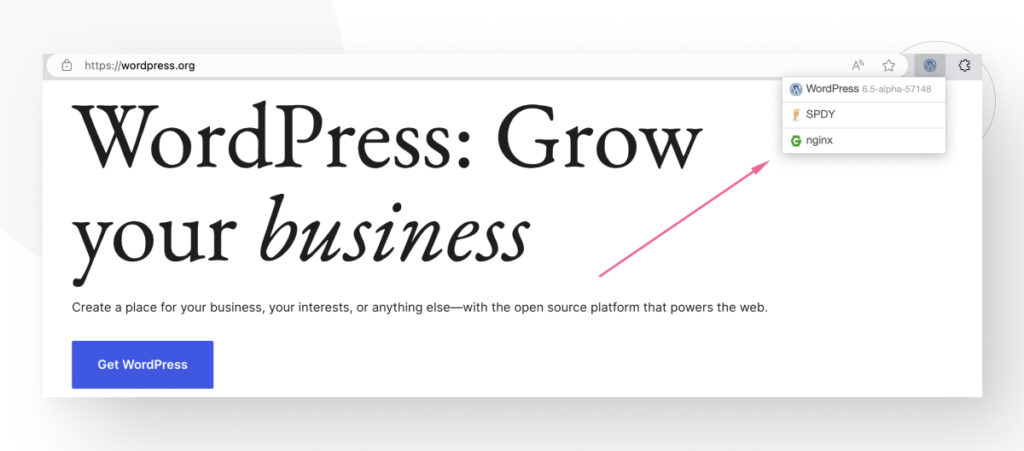
Sin embargo, a veces Library Sniffer detectará las diversas tecnologías que contiene el sitio, pero no proporcionará un CMS. Al usarlo en nuestro sitio basado en WordPress, esto fue lo que obtuvimos.
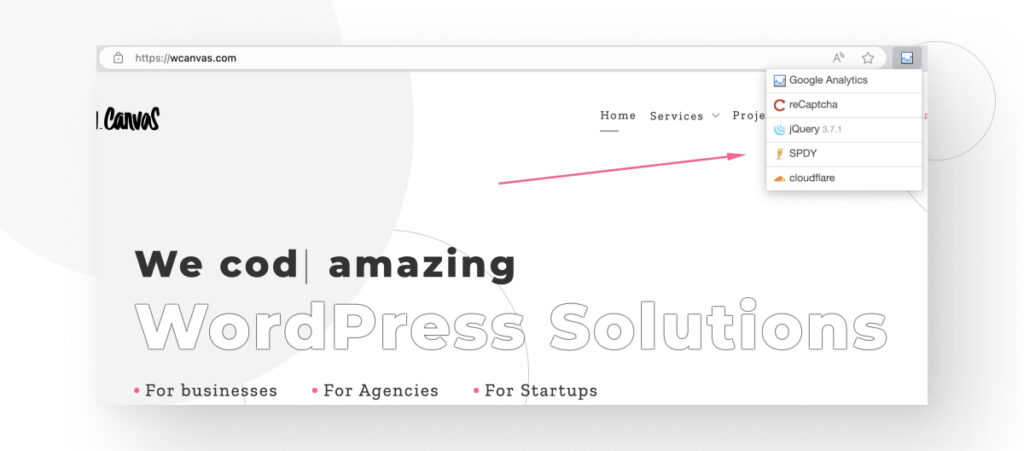
BuiltWith (Firefox)
BuiltWith es una alternativa para los usuarios de Firefox. Ve a cualquier página y hacé clic en la extensión para obtener un desglose muy completo de las tecnologías que impulsan el sitio. Para el CMS, desplazate hacia abajo hasta encontrar la sección Sistema de Gestión de Contenidos.
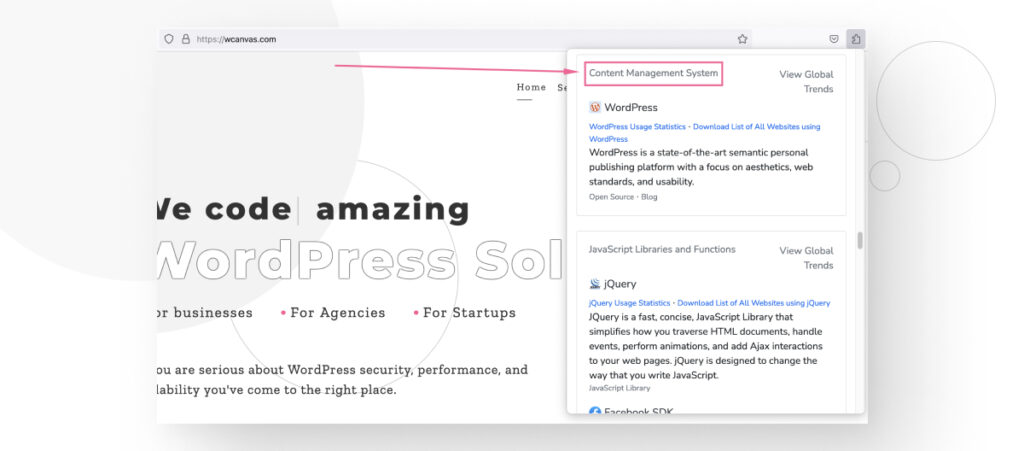
Inspeccioná el código fuente
Inspeccionar el código fuente es meterse en cosas más avanzadas, pero aún podés descifrarlo con habilidades básicas de computación.
Andá a la página que querés probar y hacé clic derecho en ella. Asegurate de no estar resaltando ningún texto ni haciendo clic derecho en una imagen, ya que eso cambiaría las acciones que podés realizar. Hacé clic en Ver código fuente de la página.
También podés usar los atajos CMD + Option + U (Mac) o CTRL + U (Windows).
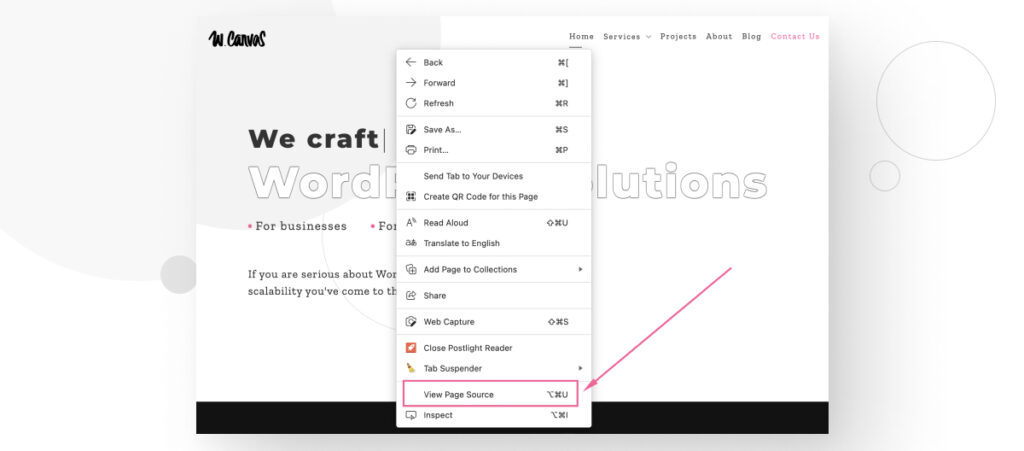
Una vez en el código fuente de la página, verás mucho HTML. No tenés que entender lo que significa. Presioná CMD + F o CTRL + F y escribí “wp-”. Si encontrás coincidencias con términos como wp-content/themes o wp-content/uploads, podés estar seguro de que el sitio está construido con WordPress.
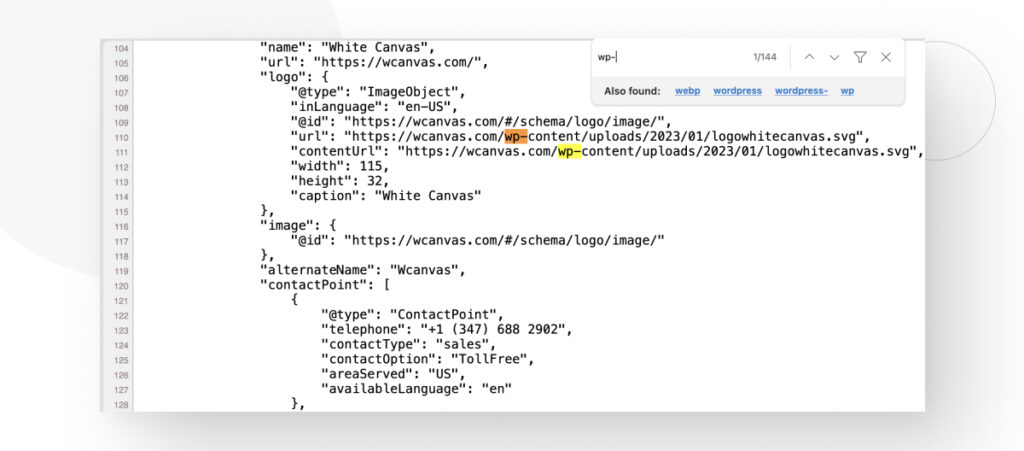
Revisá la estructura de URL
A veces, los administradores no modifican la estructura de URL y podés determinar que un sitio está hecho con WordPress solo mirando la barra de direcciones. Especialmente en la sección de blogs o publicaciones, podrías ver una URL como http://mi-nombre-de-dominio.com/2023/12/ejemplo-publicación.
Alternativamente, si el sitio está alojado en WordPress.com (un servicio de alojamiento gestionado que utiliza el software de WordPress) utilizando el plan gratuito, la URL se verá así: http://mi-nombre-de-dominio.wordpress.com/2023/12/ejemplo-publicación.
Verificá la página de inicio de sesión predeterminada
Otra manera de verificar si un sitio web está impulsado por WordPress es añadiendo /admin/ a la URL. Por defecto, la URL de inicio de sesión de administración de un sitio de WordPress es https://mi-nombre-de-dominio.com/admin/.
Si añadís /wp-admin/ o /admin/ a la URL de la página principal del sitio y llegás a la pantalla de abajo, sabés que el sitio está construido con WordPress.
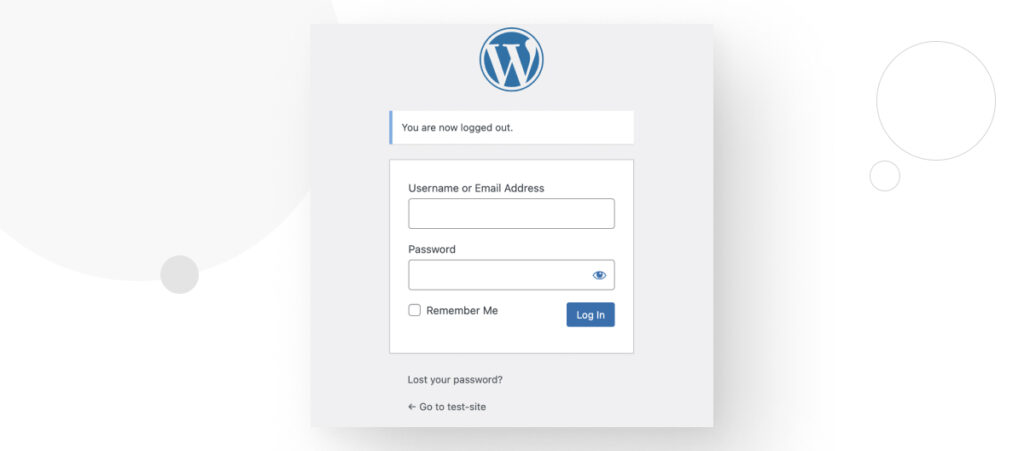
Sin embargo, WordPress te permite cambiar la URL de inicio de sesión de administración y deberías hacerlo. Cambiar la URL de inicio de sesión de administración dificulta el acceso a la página de inicio de sesión para los hackers, minimizando las posibilidades de una brecha de seguridad.
Visitá la dirección “license.txt”
Al igual que el método anterior, todo lo que tenés que hacer es añadir /license.txt/ a la URL de la página principal del sitio. Si la URL te lleva a un archivo .txt explicando los términos y condiciones de WordPress, el sitio está construido con WordPress.
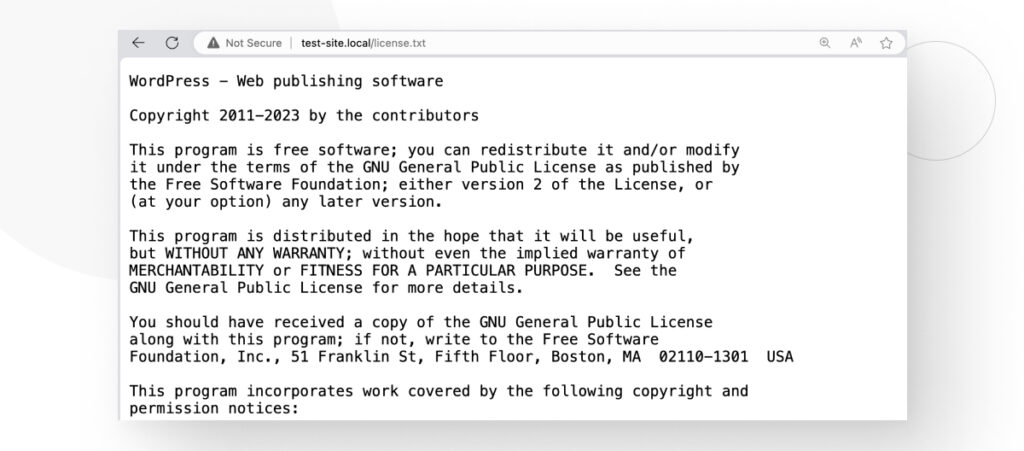
Visitá la dirección “readme.html”
Agregá /readme.html/ a la URL de la página principal del sitio. Los sitios hechos con WordPress te llevarán a la página de abajo.
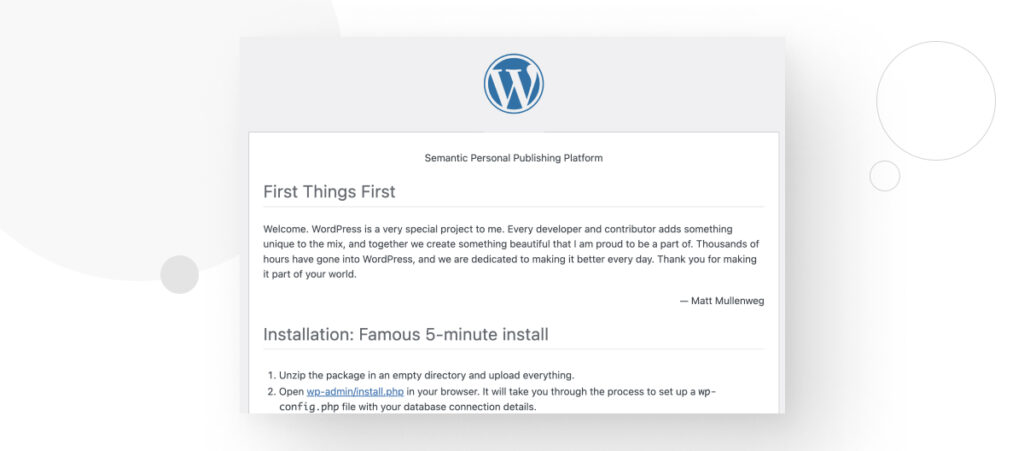
Sin embargo, también podrías encontrarte con una pantalla de error 403 Forbidden si los administradores bloquearon el acceso a esta página.
En resumen
Hay muchas maneras de detectar si un sitio está impulsado por el software de WordPress. Probá las que te resulten más fáciles.
Si encontraste útil este artículo, leé nuestro blog para más información y guías sobre WordPress!
Related Articles

Paso a paso / 4 min de lectura
Paso a paso / 4 min de lectura
Cómo Otorgar Acceso Seguro a un Sitio de WordPress No Activo Durante el Desarrollo
Al desarrollar un sitio de WordPress, a menudo es necesario colaborar con varios desarrolladores y otorgar acceso al propietario del sitio para que pueda revisar el progreso por sí mismo.…
Read More
Diseño Web / 6 min de lectura
Diseño Web / 6 min de lectura
Cómo agregar bordes de texto en WordPress (2 métodos)
Si estás comenzando a explorar las numerosas opciones de estilo de WordPress, tal vez te estás preguntando cómo agregar bordes de texto a tu sitio de WordPress. Dependiendo de lo…
Read More
Paso a paso / 7 min de lectura
Paso a paso / 7 min de lectura
Cómo cambiar las dimensiones del margen inferior en los bloques de WordPress
Si estás aprendiendo a modificar el diseño y la apariencia de tu sitio de WordPress, quizá te estés preguntando cómo cambiar las dimensiones del padding inferior de algunos de sus…
Read More
Paso a paso / 12 min de lectura
Paso a paso / 12 min de lectura
Cómo desactivar la sección de “Posts Similares” en blogs de WordPress
Si estás profundizando en la personalización de tu sitio, puede que te preguntes cómo desactivar la sección de "Publicaciones Similares" que aparece en la parte inferior, barra lateral o pie…
Read More
Paso a paso / 9 min de lectura
Paso a paso / 9 min de lectura
Cómo cambiar el ancho de una entrada de blog en WordPress (3 métodos)
Si estás profundizando en el diseño web con WordPress, eventualmente necesitarás aprender cómo cambiar el ancho de un blog en tu sitio de WordPress. Esto puede mejorar la legibilidad o…
Read More