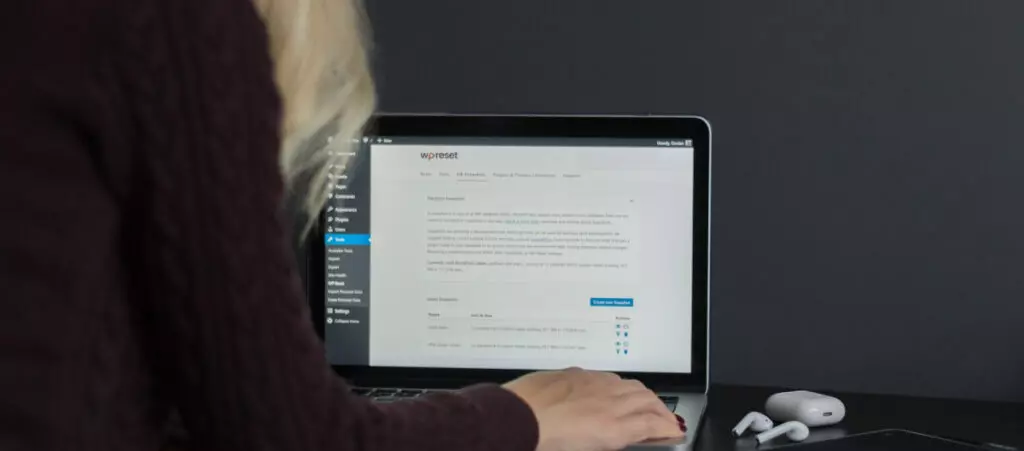WordPress is the most popular content management system in the world, powering millions of sites and nearly half the web.
Whether for curiosity or any other reason, sometimes you may look at a site and wonder whether it is made with WordPress. Given its popularity, chances are it is, but you want to be sure.
Let’s go over the 8 best methods for determining whether a site is powered by WordPress.
8 methods to know if a website is made with WordPress
There are multiple ways to determine if a website is made with WordPress. Most are very quick and easy to check. Let’s go through them, starting from the easiest ones.
Check the footer
One of the easiest ways to know if a website is made with WordPress is simply scrolling down to the bottom of any page in the website. At the very bottom, you may find a message like “Designed with WordPress” or “Powered by WordPress.”
Here’s the default message that appears on the footer of the Twenty Twenty-Four theme.
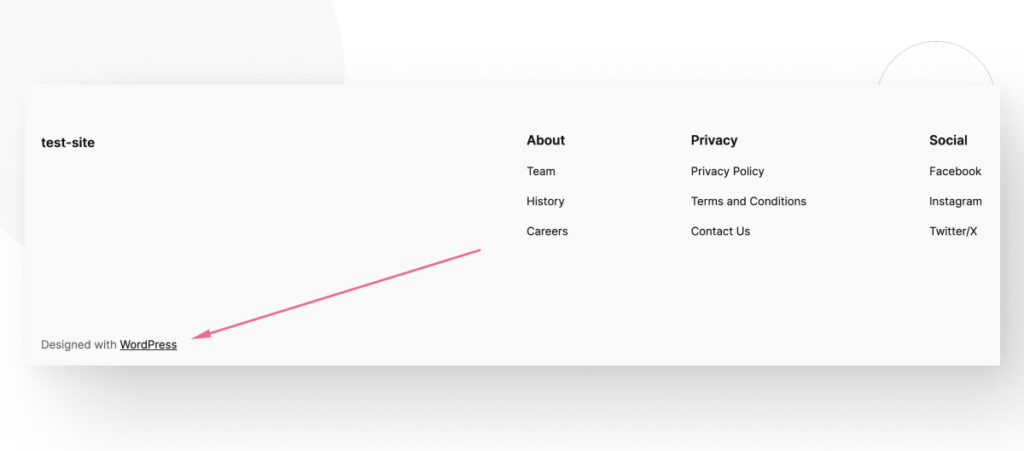
The Twenty Twenty-Three theme’s message is as follows.
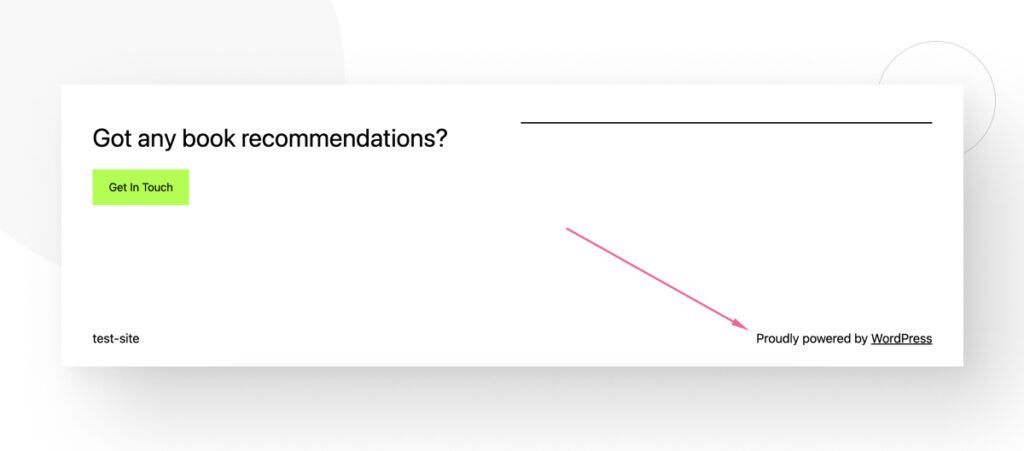
Third-party themes like Astra also identify WordPress as the CMS the website is using.
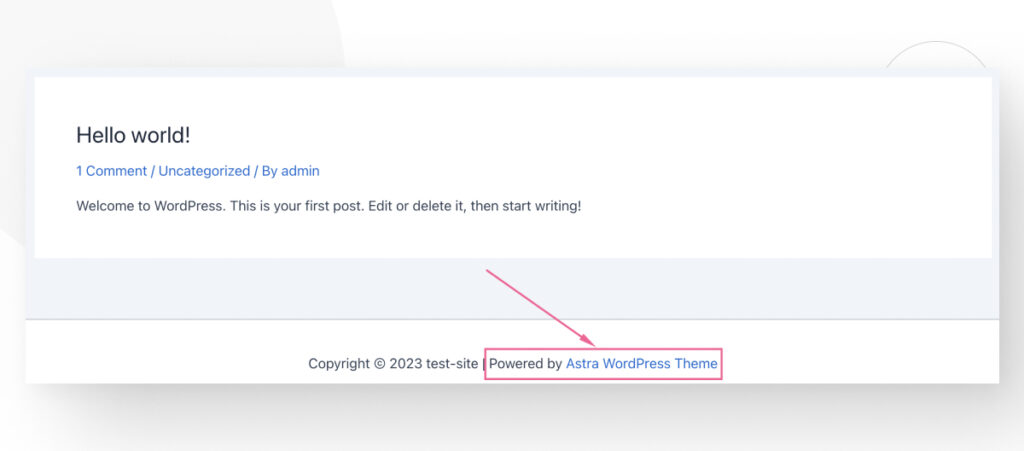
Keep in mind that these are the default messages that come with each theme, and you can modify your footers by going to Appearance > Customize on the dashboard. So if you see a website that doesn’t have “WordPress” in the footer, it may be because a developer created a custom footer.
Use online tools that detect a website’s CMS
There are online tools designed to detect the CMS the website was built with. Let’s check out three of the most popular ones.
What CMS?
What CMS? tells you which CMS a website is built upon. All you have to do is paste the site’s URL in the search bar and click Detect CMS.
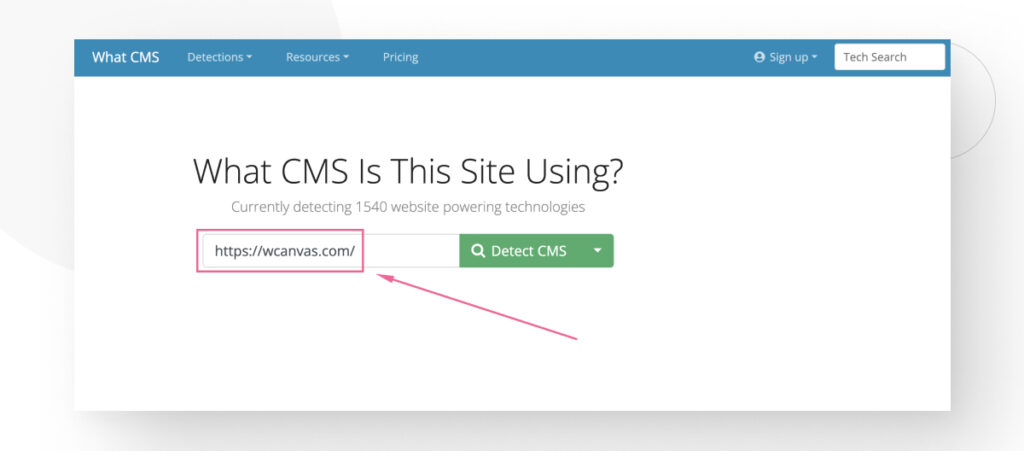
If the website is made with WordPress, the result will look like this.
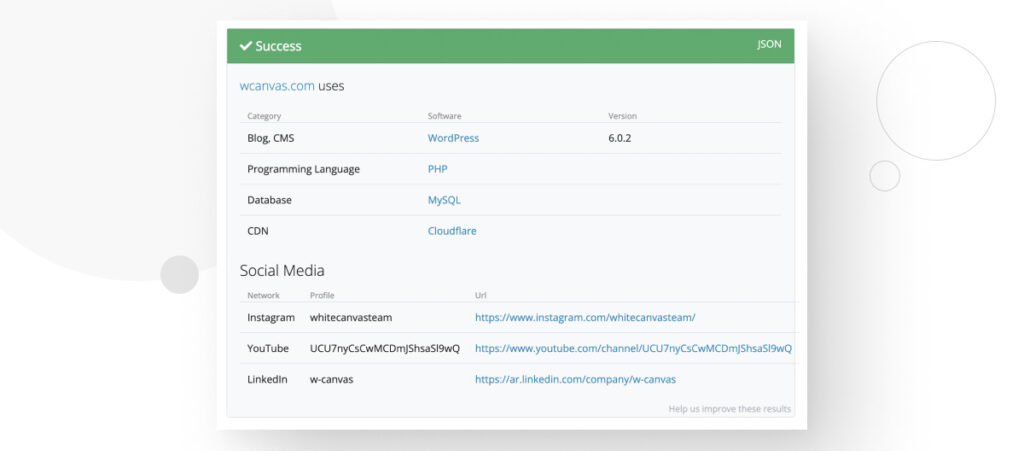
If What CMS? Can’t detect a specific CMS, you may get a message like this.
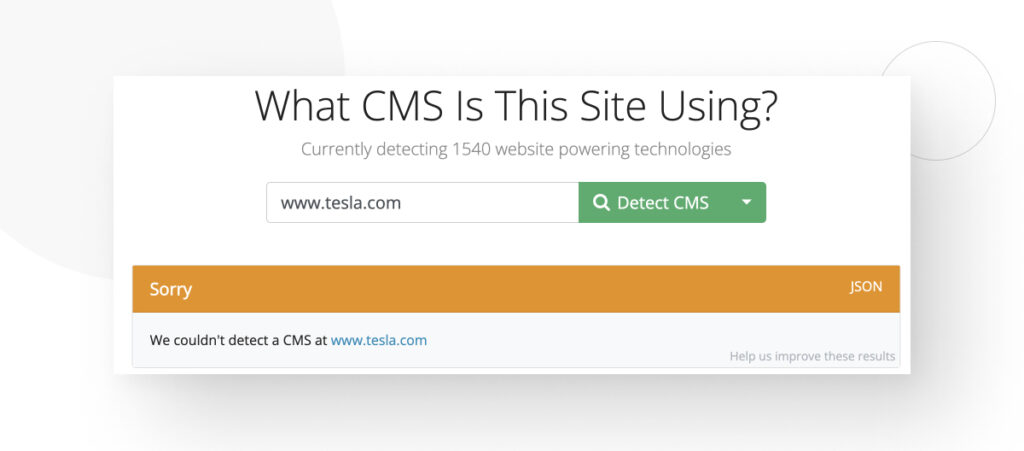
IsItWP
Is It WP is a similar tool, but aimed specifically at telling you whether the website runs on WordPress. Type the website’s address in the search bar and click Analyze website.
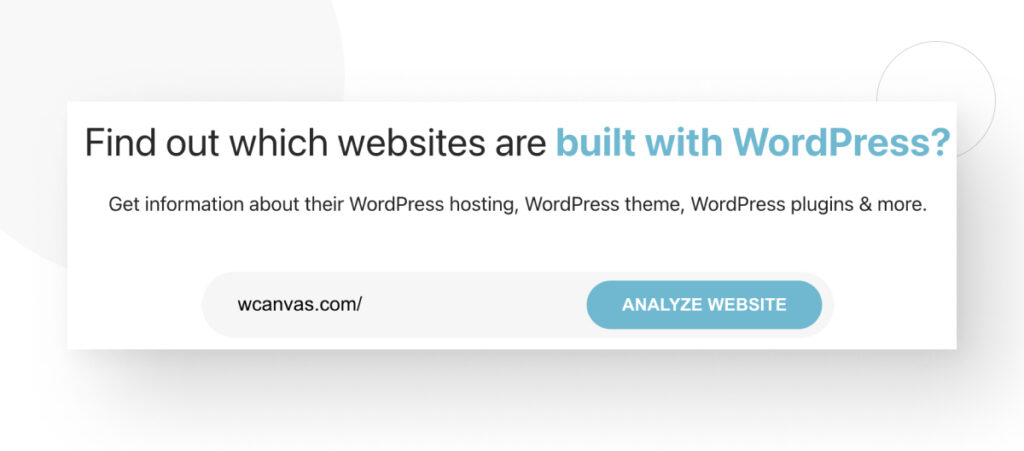
If the site runs on WordPress, you’ll get this success message.
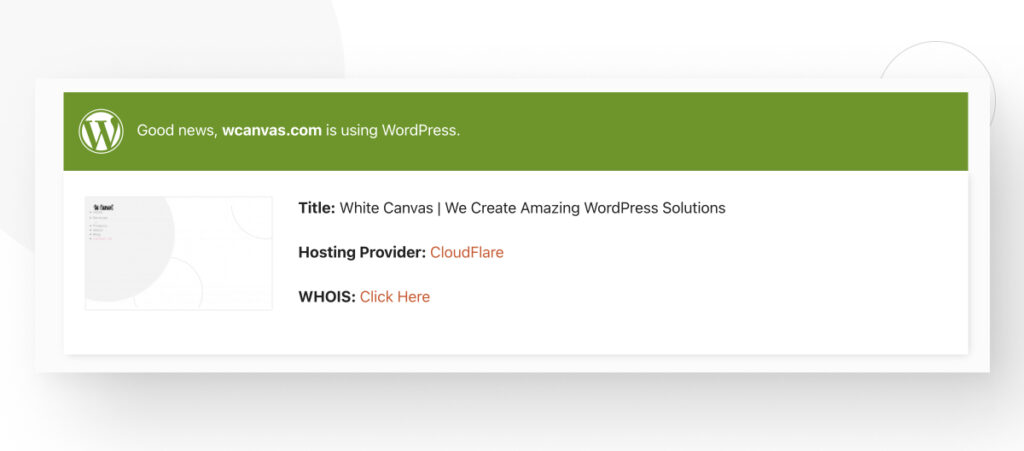
You can also scroll down a bit and find information about the specific WordPress theme the site uses.
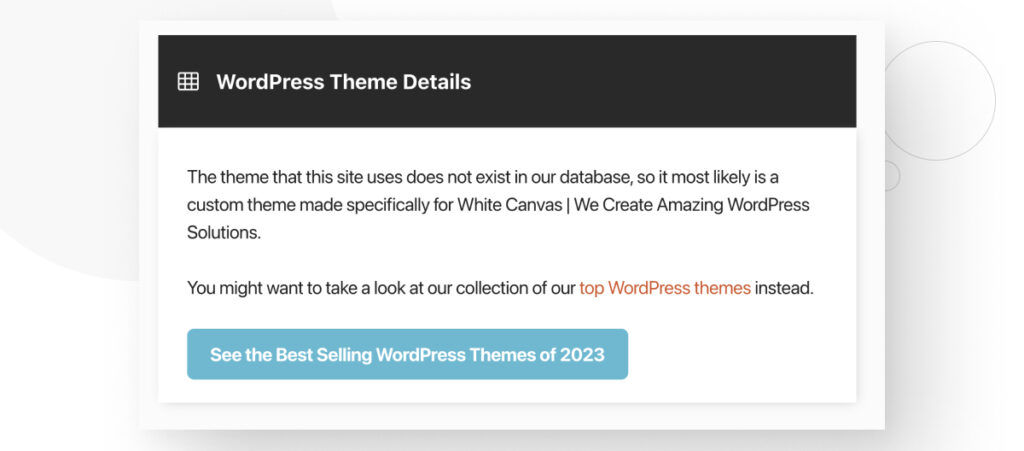
CMS Detect
CMS Detect is like What CMS? Paste the URL in the search bar and learn whether the site runs on WordPress.
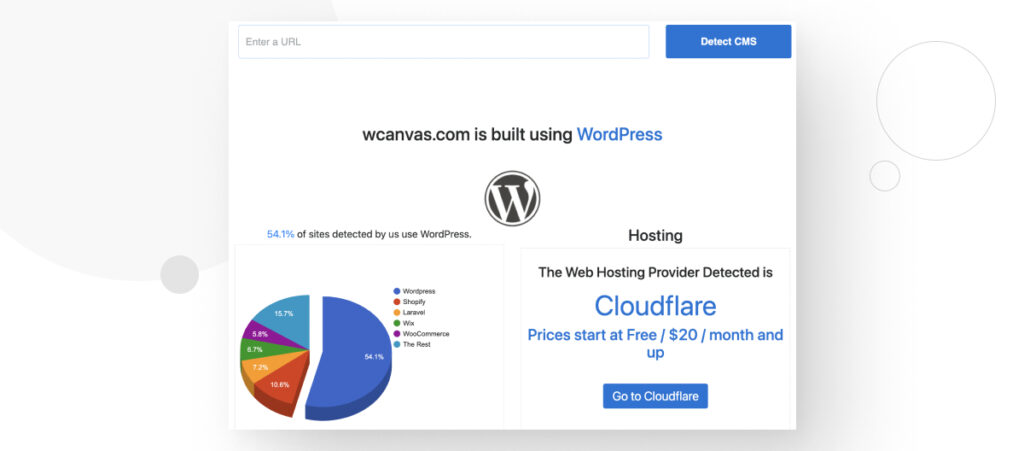
Sitechecker’s CMS Checker
Finally, you can use Sitechecker’s CMS Checker in the same way you’ve used the other tools.
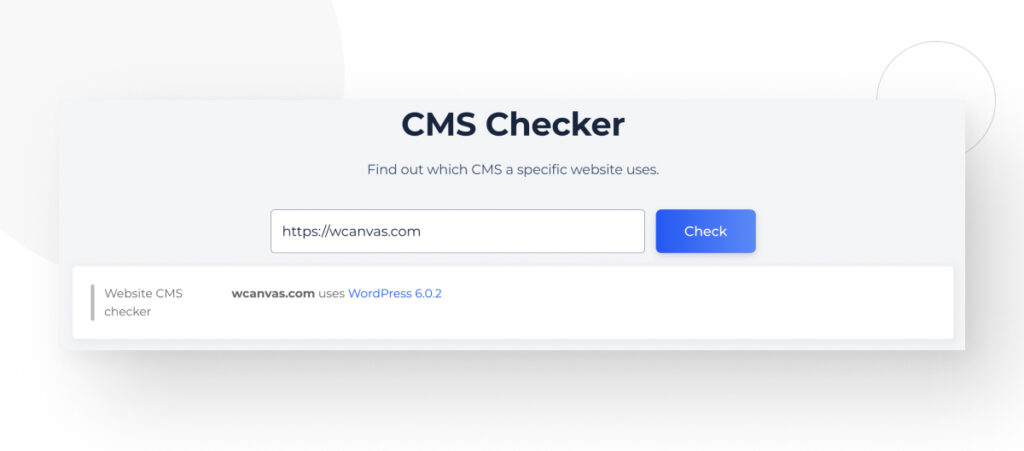
Use a browser extension
Browser extensions are a good alternative to online tools but they require the extra step of installing them. However, once you do, you’ll be able to check CMSs for every website you visit!
These are some of the most popular Chrome/Edge and Firefox extensions for detecting CMSs.
CMS Detect (Chrome and Edge)
CMS Detect gives you the ability to know which CMS powers a website in one click. Install it, pin it, and simply click on it to see the result of the inspection.
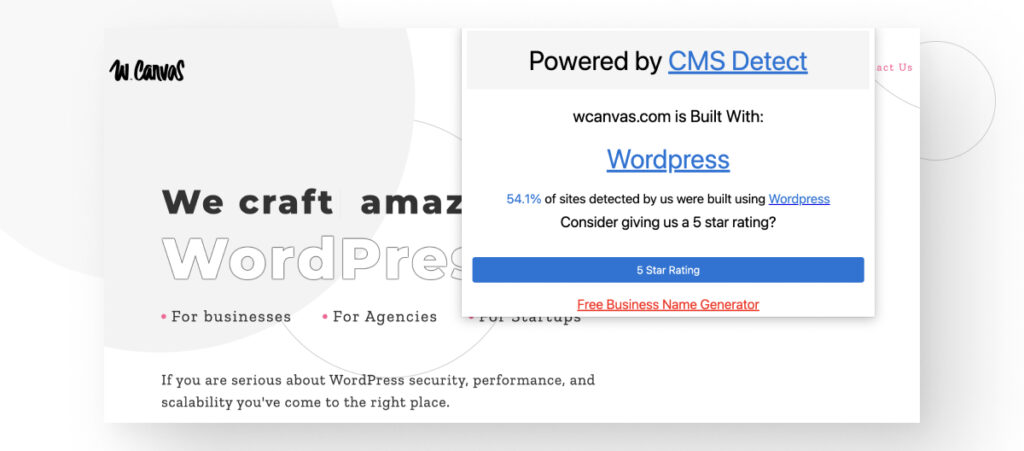
Library Sniffer (Chrome and Edge)
Library Sniffer is a straightforward extension that breaks down the various technologies that power a website. Here’s the result of using the extension on WordPress.org. You can see it detected WordPress as the CMS.
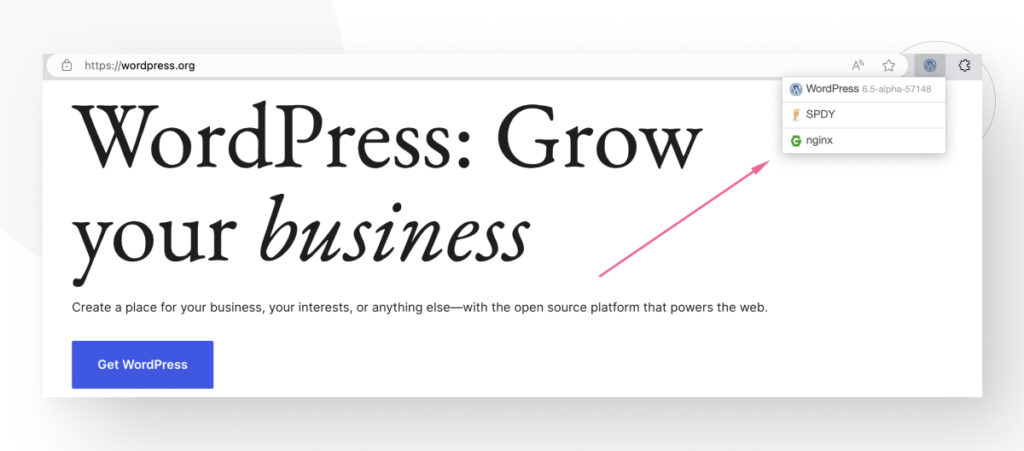
However, sometimes Library Sniffer will detect the various technologies the site contains, but won’t provide a CMS. When using it in our WordPress-powered website, here’s what we got.
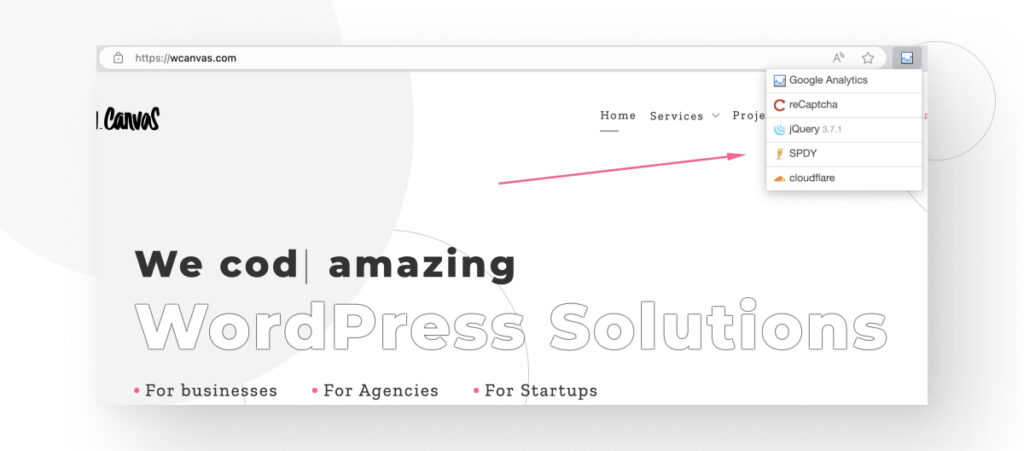
BuiltWith (Firefox)
BuiltWith is an alternative for Firefox users. Go to any page and click on the extension to get a very comprehensive breakdown of the technologies that power the site. For the CMS, scroll down until you find the Content Management System section.
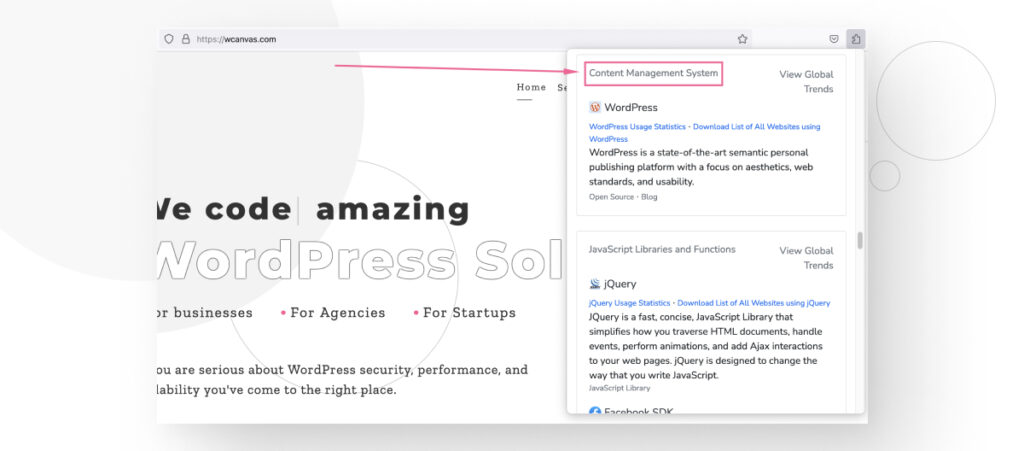
Inspect the source code
By inspecting the source code we’re getting into more advanced stuff, but you can still figure it out with basic computer skills.
Go to the page you want to test and right click on it. Make sure you aren’t highlighting any text or right-clicking an image since that would change the actions you can perform. Click on View Page Source.
You can also use the shortcuts CMD + Option + U (Mac) or CTRL + U (Windows).
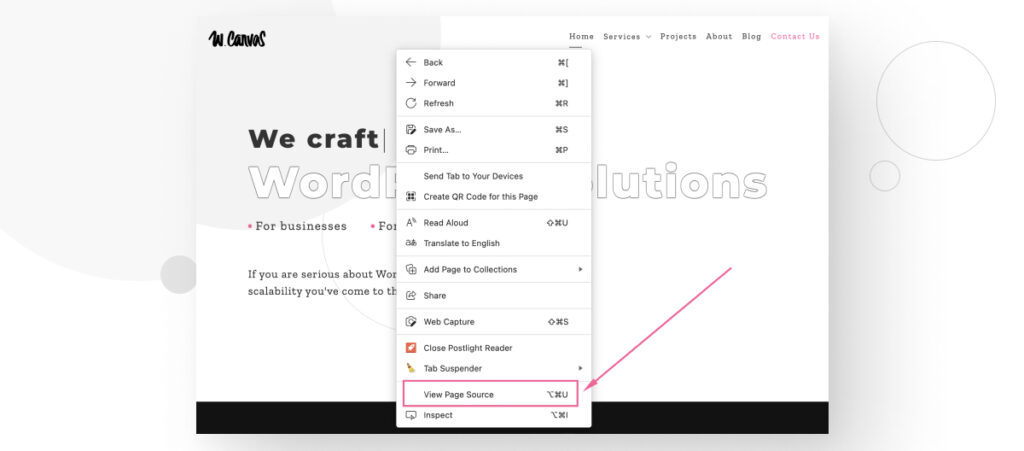
One in the source code for the page, you’ll see a lot of HTML. You don’t have to understand what it means. Press CMD + F or CTRL + F and type “wp-”. If you get matches for terms like wp-content/themes or wp-content/uploads, you can be sure the site is built with WordPress.
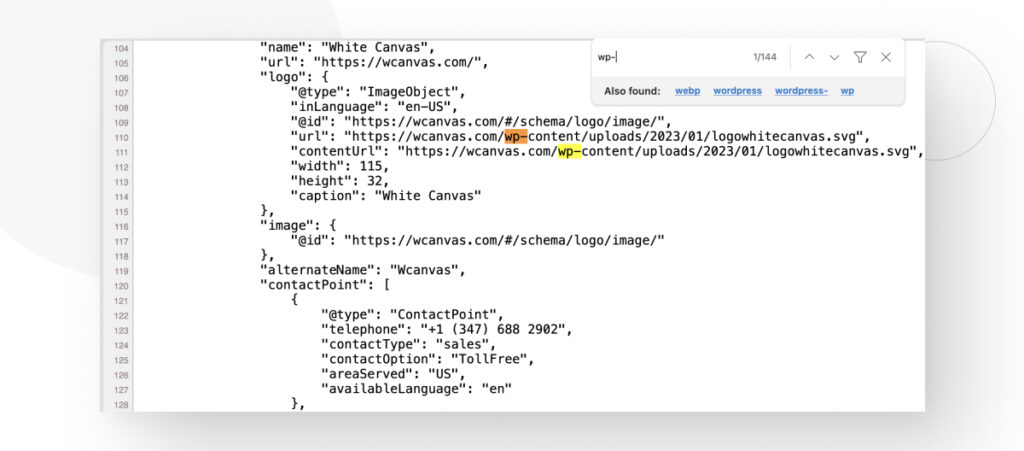
Check the URL structure
Sometimes, admins don’t modify the URL structure and you can determine that a site is made with WordPress just by looking at the address bar. Especially in the blogs or posts section, you may see a URL such as http://my-domain-name.com/2023/12/sample-post.
Alternatively, if the site is hosted on WordPres.com (a managed hosting service that uses the WordPress software) using the free plan, the URL will look like this: http://my-domain-name.wordpress.com/2023/12/sample-post.
Check for the default login page
Another way of checking whether a website is powered by WordPress is adding /admin/ to the URL. By default, a WordPress site’s admin login URL is https://my-domain-name.com/admin/.
If you add /wp-admin/ or /admin/ to the site’s front page URL and you end up in the screen below, you know the site is built with WordPress.
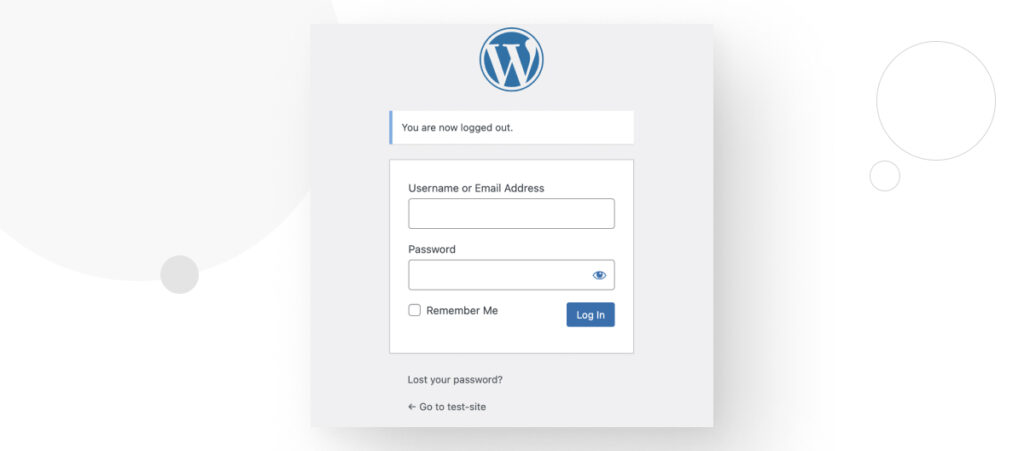
However, WordPress allows you to change the admin login URL and you should. Changing the admin login URL makes it harder for hackers to access the login page, minimizing the chances of a security breach.
Visit the “license.txt” address
Like the previous method, all you have to do is add /license.txt/ to the site’s front page URL. If the URL leads you to a .txt file explaining WordPress’s terms and conditions, the site is built with WordPress.
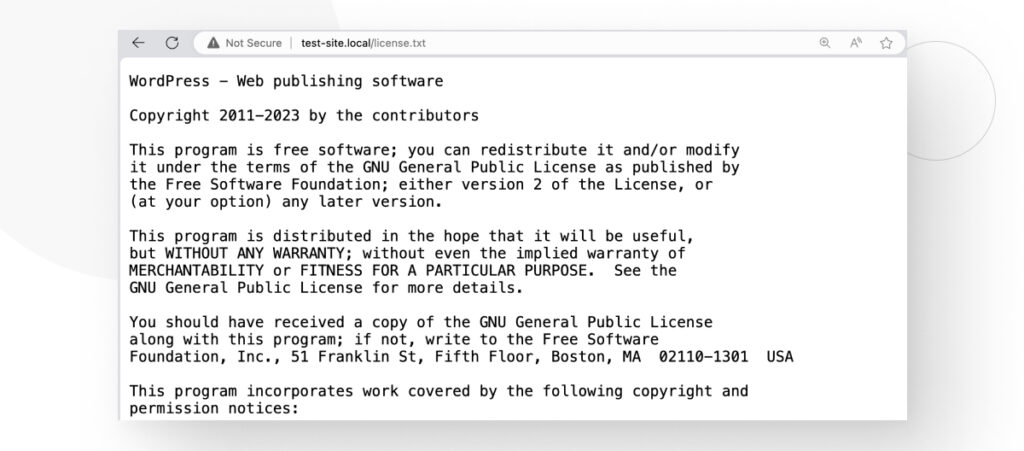
Visit the “readme.html” address
Add /readme.html/ to the site’s front page URL. Sites made with WordPress will lead you to the page below.
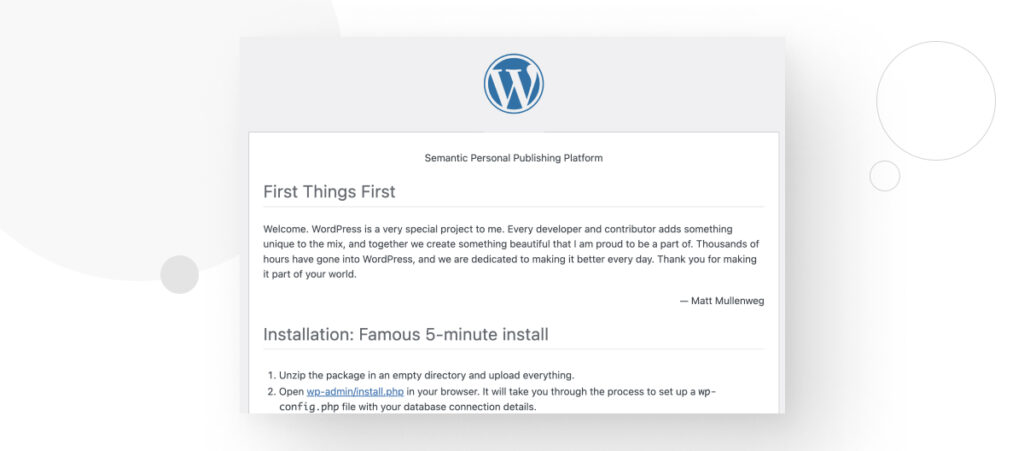
However, you may also meet a 403 Forbidden error screen if admins blocked access to this page.
Bottom line
There are many ways to detect whether a site is powered by the WordPress software. Try the ones that’s easiest to you.
If you found this post useful, read our blog for more WordPress insights and guides!
Related Articles

How to... / 5 min read
How to... / 5 min read
How to Make a Subscriber Into an Admin on WordPress?
While it's not the most common situation, at some point, you may find yourself needing to make a Subscriber into an Admin on your WordPress site. Maybe you need to…
Read More
How to... / 3 min read
How to... / 3 min read
How to Grant Secure Access to a Not Live WordPress Site During Development
When developing a WordPress site, you often need to collaborate with multiple developers and grant access to the website owner so they can review the progress themselves. However, granting access…
Read More
Industry Insights / 11 min read
Industry Insights / 11 min read
Do You Need a Web Developer to Build a WordPress Site?
If you’re building a WordPress site or considering building one, you wonder whether you need a web developer to create it or you can do it yourself. The answer can…
Read More
How to... / 6 min read
How to... / 6 min read
How to Change the Bottom Padding Dimensions on WordPress Blocks
If you're learning to modify your WordPress site's layouts and design, you may be wondering how to change the bottom padding dimensions of some of its elements. If that's the…
Read More
How to... / 10 min read
How to... / 10 min read
How to Disable the “Similar Posts” Section in WordPress Blogs
If you’re diving deeper into customizing your site, you may be wondering how to disable the “Similar Posts” section that appears on the bottom, sidebar, or footer of your WordPress…
Read More