- Blogs
- Paso a paso
- Cómo solucionar el error de “Actualización fallida” en WordPress
Paso a paso / 9 min de lectura
Cómo solucionar el error de “Actualización fallida” en WordPress
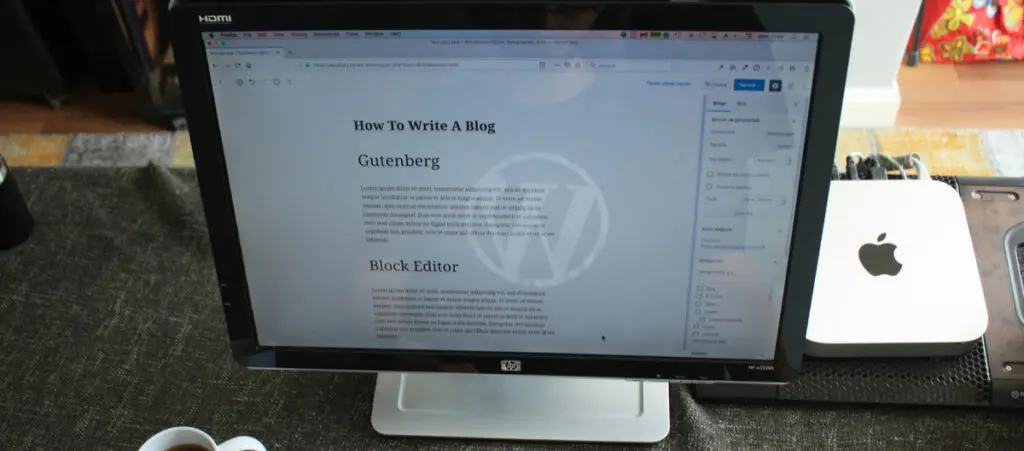
¿Alguna vez intentaste hacer clic en Actualizar en el editor Gutenberg y viste el error de “fallo de actualización” en tu sitio de WordPress?
Si eso te pasó, este artículo está aquí para ayudarte a desglosar qué significa el error de “fallo de actualización”, sus causas y qué podés hacer para solucionarlo. Vamos a meternos de lleno.
Puntos Clave
- El error de “fallo de actualización” ocurre cuando tu sitio de WordPress tiene problemas para utilizar sus APIs integradas para comunicarse con la base de datos.
- Las causas del error de “fallo de actualización” van desde una mala conectividad a internet hasta problemas de configuración de URL y límites bajos de memoria PHP.
- Puedes solucionar el error comprobando tu conexión a internet, cambiando manualmente algunas configuraciones de WordPress, aumentando el límite de memoria PHP o usando el registro de depuración.
¿Qué Causa el Error de “Fallo de Actualización” en WordPress?
El error de “fallo de actualización” aparece como un cuadro rojo en la parte superior del editor Gutenberg al intentar actualizar tu publicación o página. Es probable que veas el mensaje, “Falló la actualización. Probablemente esté sin conexión”.
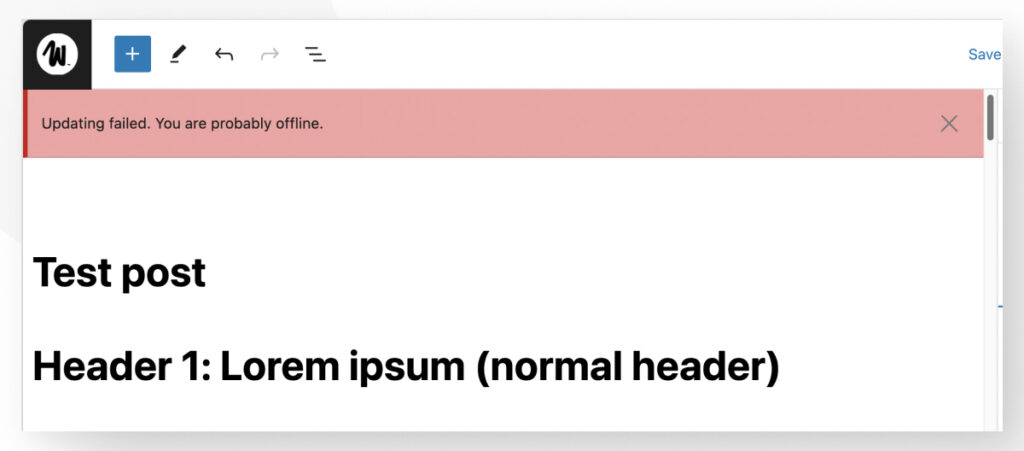
El error de “fallo de actualización” ocurre cuando WordPress no puede conectarse con su base de datos, impidiéndote actualizar datos en la base de datos o solicitarlos de ella.
A veces, esto sucede porque tu conexión a internet es inestable y WordPress no puede conectarse el tiempo suficiente para intercambiar información con la base de datos.
Otras veces, uno de tus plugins puede estar causando una incompatibilidad que impide que WordPress use sus APIs REST integradas para comunicarse con la base de datos.
Cómo Solucionar el Error de “Fallo de Actualización” en WordPress: 8 Soluciones
Dado que hay muchas razones por las que puede aparecer el error de “fallo de actualización”, hay múltiples soluciones potenciales. Vamos a trabajar a través de las posibles soluciones, desde la más sencilla hasta la más compleja.
Importante: Hacé una copia de seguridad de tu sitio antes de realizar cualquier cambio importante de configuración, como los que exploraremos en este artículo.
Solución #1: Verificá tu Conexión a Internet
Dado que una mala conexión a internet puede impedir que WordPress acceda a su base de datos, el primer paso debería ser confirmar que tu dispositivo está conectado. Visitá algunos sitios web en otras pestañas del navegador para verificar tu conexión.
Si no estás conectado, hacé lo necesario para reconectarte.
Si estás conectado, el problema no es la conexión a internet.
Solución #2: Verificá la URL de Tu Sitio
Andá a Ajustes > Generales. Verificá los cuadros de texto Dirección de WordPress (URL) y Dirección del Sitio (URL). En la mayoría de los casos, deberían ser los mismos.
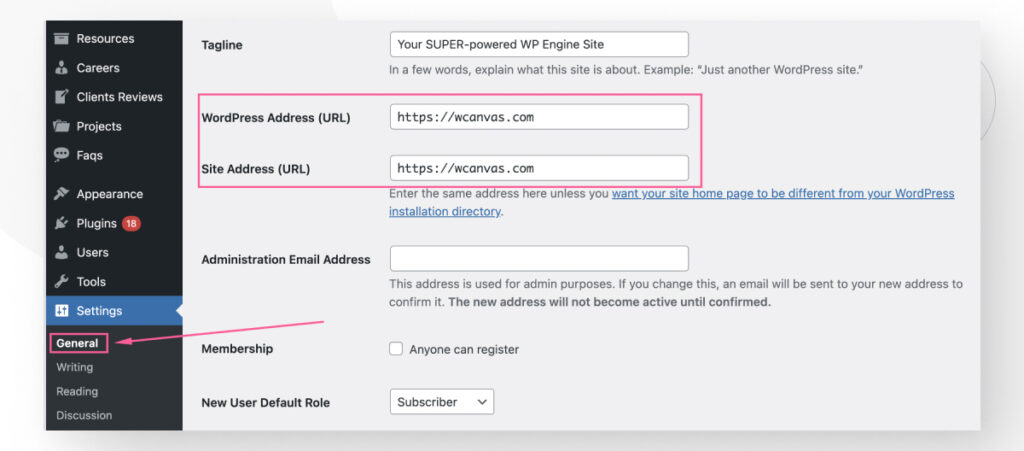
A menos que hayas modificado accidentalmente las URL recientemente, deberían estar bien. Si ves una discrepancia o un error en alguna URL, corregilo e intentá nuevamente.
Si estás conectado a internet y tus URLs se ven como deberían, considerá solucionar problemas con las otras soluciones en este artículo.
Solución #3: Actualizá Tu Software de WordPress
En algunos casos, actualizar tu software de WordPress puede resolver problemas extraños que provocan el error de “fallo de actualización”.
Si tenés una actualización disponible, andá a Escritorio > Actualizaciones.
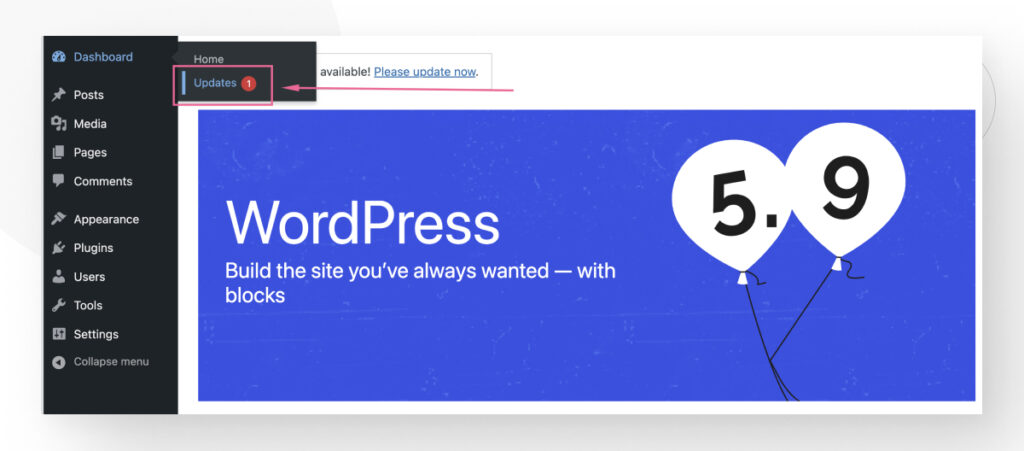
Deslizá hacia abajo y hacé clic en el botón Actualizar a la versión…
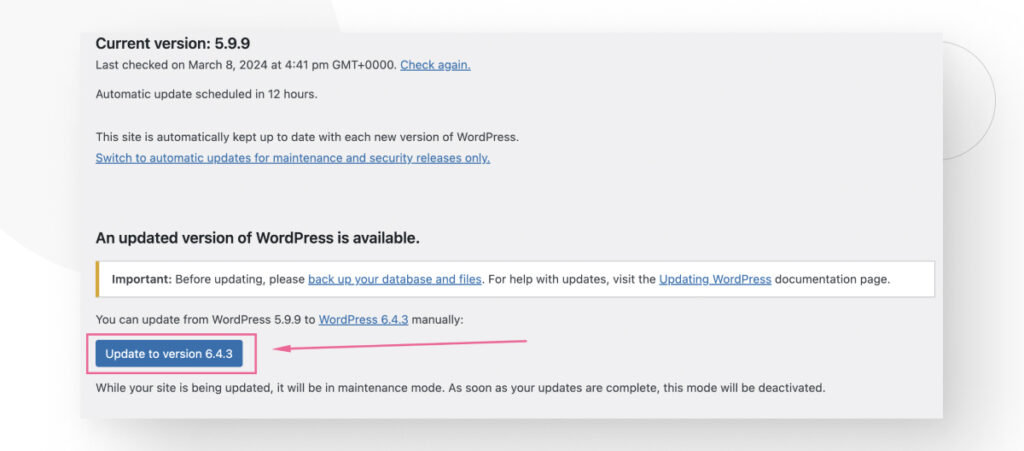
La actualización llevará unos segundos, y después vas a terminar en la sección Acerca de de la versión que acabas de instalar.
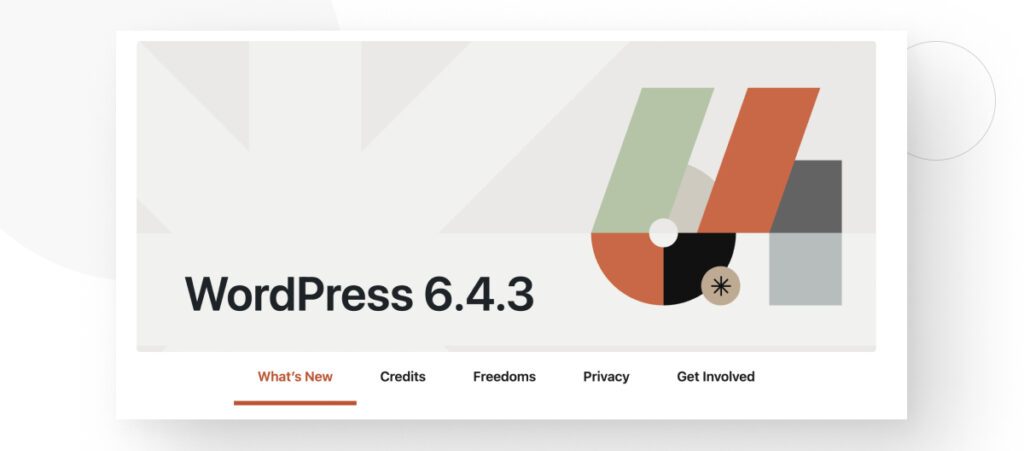
Solución #4: Desactivá y Reactivá Plugins
A veces, los plugins pueden causar problemas de incompatibilidad que pueden llevar a problemas con el editor y otros elementos de tu sitio web.
Detectar estas incompatibilidades puede ser complicado porque nunca sabés qué plugin puede estar causando el problema. La mejor manera de confirmar al culpable es desactivar todos los plugins y reactivarlos uno por uno.
Desde el panel de administración, andá a Plugins > Plugins Instalados.
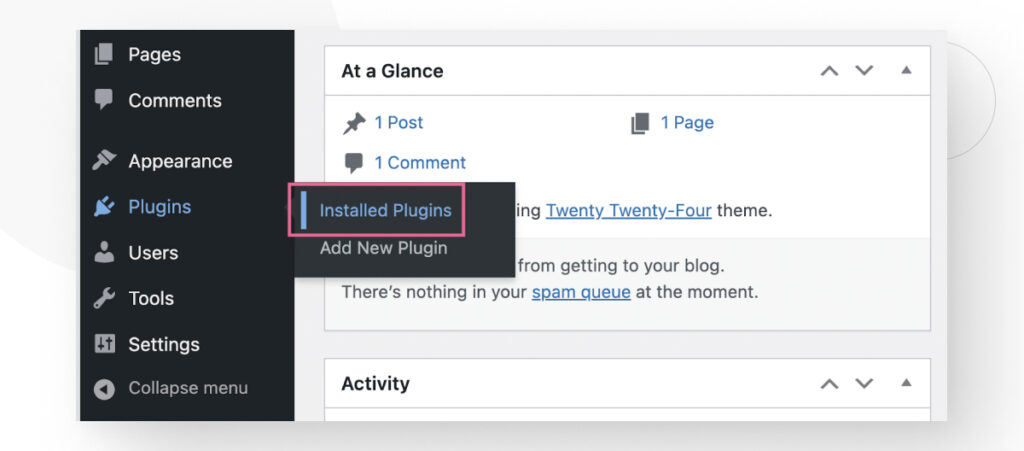 Plugins Instalados” class=”wp-image-4462″/>
Plugins Instalados” class=”wp-image-4462″/>Hacé clic en el cuadro blanco vacío en la parte superior para seleccionar todos los plugins.
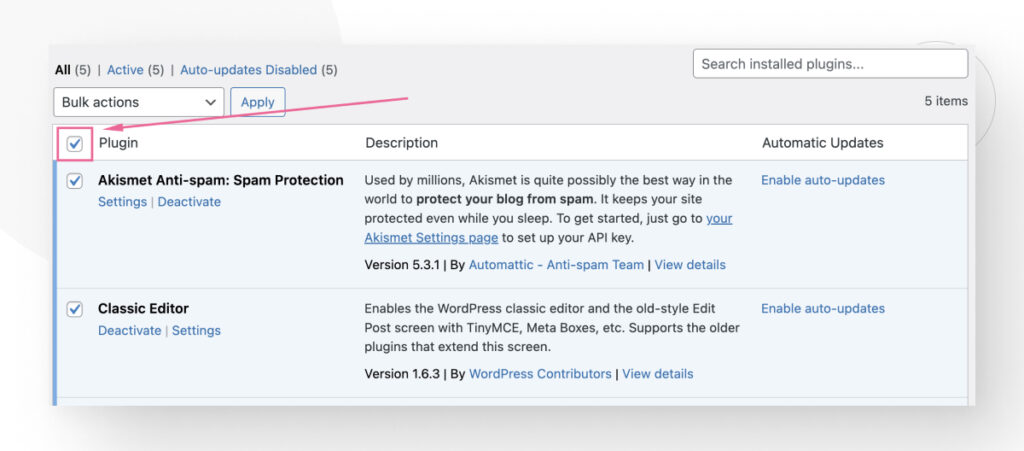
Ahora andá al menú de Acciones en lote y seleccioná Desactivar.
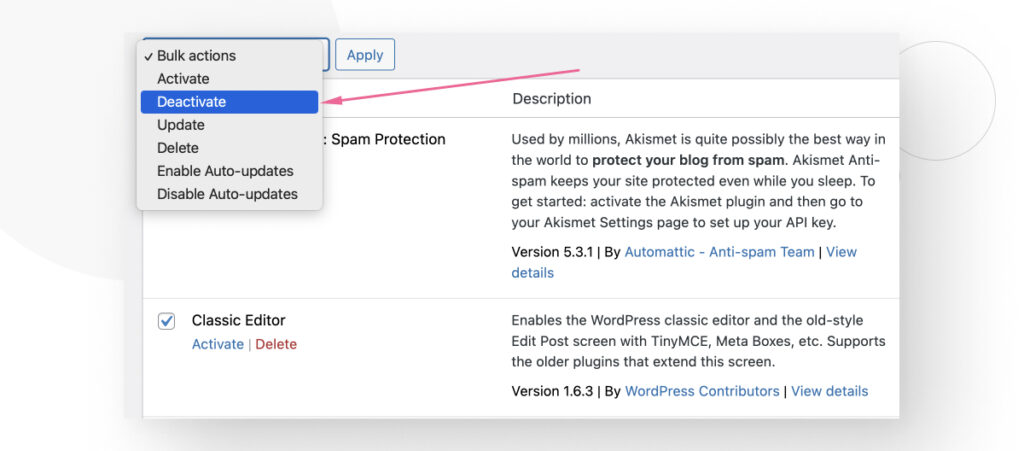
En este punto, se desactivarán todos los plugins.
Para probar la compatibilidad, activá cada plugin de forma individual. Después de activar un plugin, volvé a tu editor y revisá si podés actualizar tu contenido.
Si uno de los plugins es la causa del problema, en algún momento activarás un plugin que evitará que el editor se actualice.
Una vez identificado, podés explorar la configuración del plugin para ver si podés reconfigurarlo para solucionar el problema, comunicarte con el desarrollador del plugin para preguntarle o cambiar a un plugin similar que no cause el error de “fallo de actualización”.
Solución #5: Usá el Editor Clásico
Podés usar el editor clásico como una solución temporal mientras solucionás el problema. El editor clásico no depende de las APIs de WordPress y es una solución temporal.
Para instalar el plugin Classic Editor, andá a Plugins > Añadir nuevo plugin. Escribí “classic editor” en el cuadro de búsqueda, hacé clic en Instalar ahora, y luego Activar.
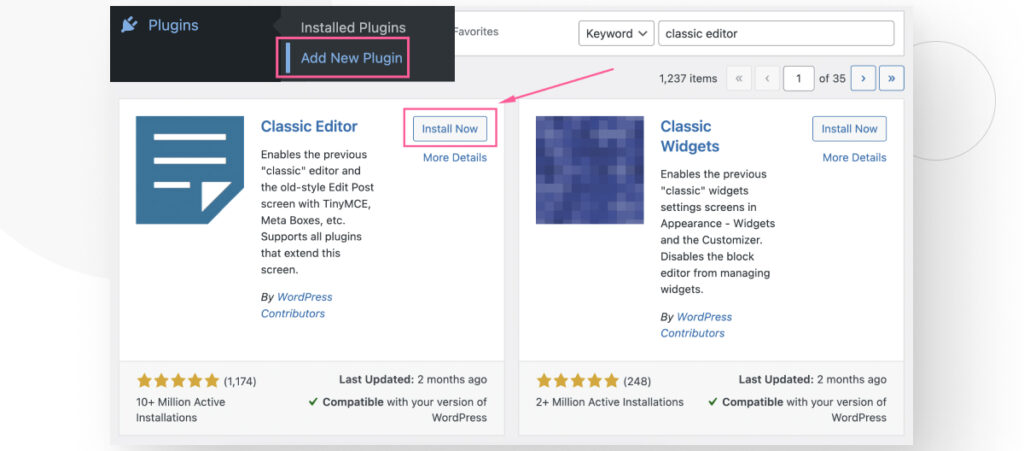
Una vez que el plugin está activo, la interfaz de Gutenberg cambiará, y editarás publicaciones usando la antigua interfaz de contenido (clásica) que WordPress solía tener antes de la versión 5.0 en 2018.
Andá a Entradas > Todas las entradas y hacé clic en Editar en cualquier publicación que quieras actualizar.
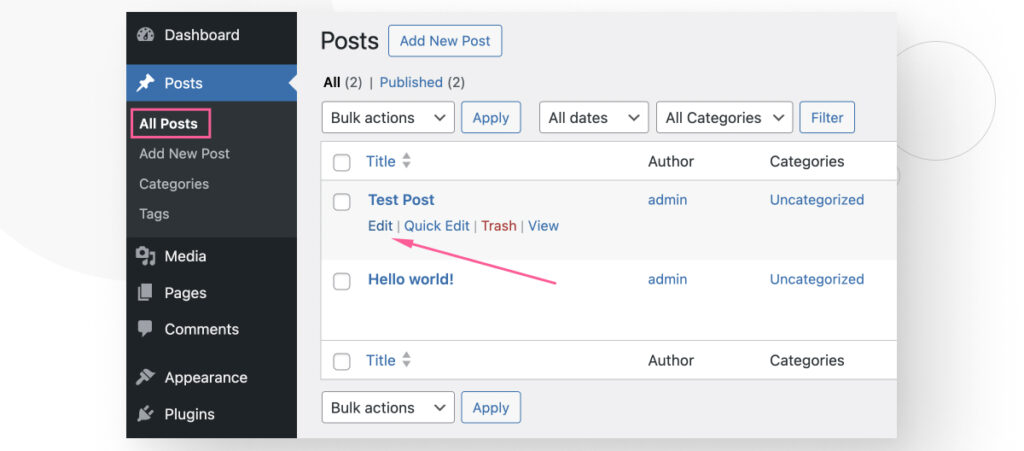
Deberías ver la interfaz antigua. Después de editar tu publicación, hacé clic en Actualizar, y el contenido de tu publicación debería actualizarse.
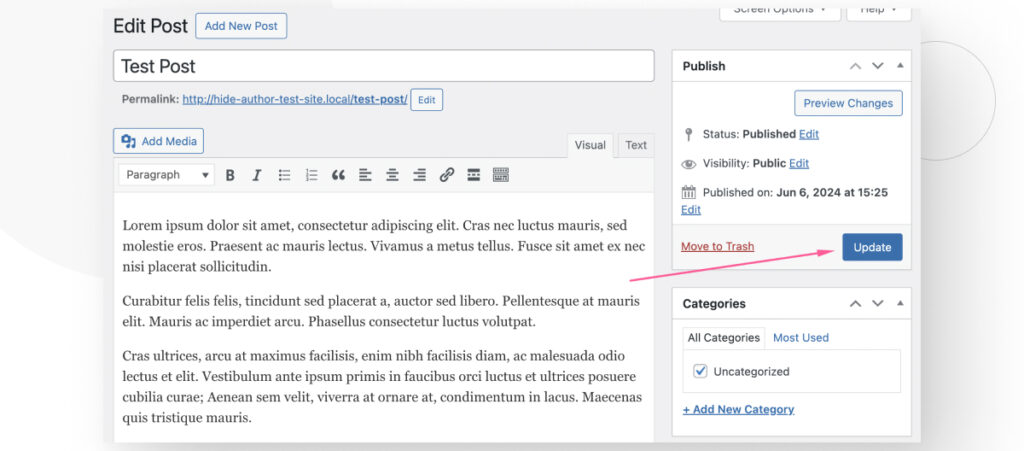
Solución #6: Usá la Función de Salud del Sitio para Revisar el Estado de la API
La función de Salud del Sitio de WordPress es una herramienta integrada para monitorear y mejorar el rendimiento y la seguridad del sitio web.
Proporciona insights y recomendaciones sobre varios aspectos del sitio, incluidas actualizaciones, configuraciones de seguridad y problemas de configuración.
Para acceder a esta función, andá a Herramientas > Salud del Sitio desde el panel de control.
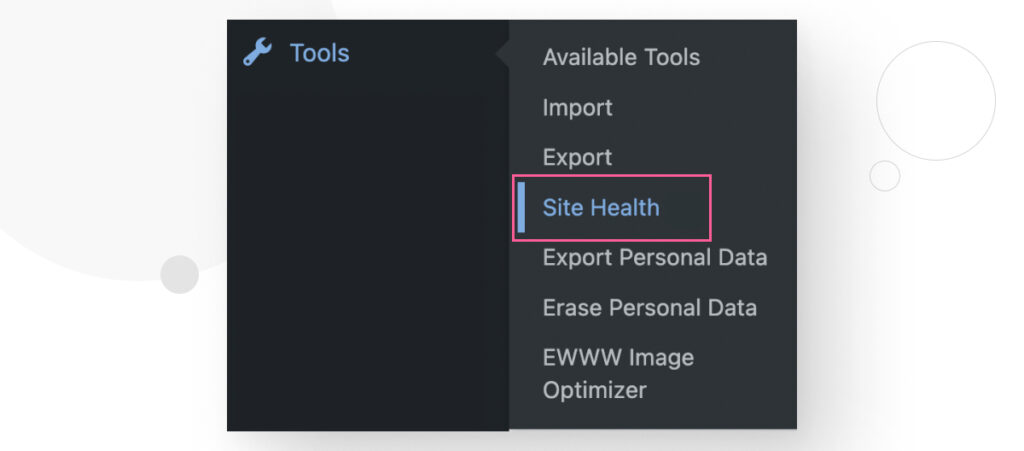
La pantalla de Salud del Sitio proporciona una visión general de la salud general del sitio.
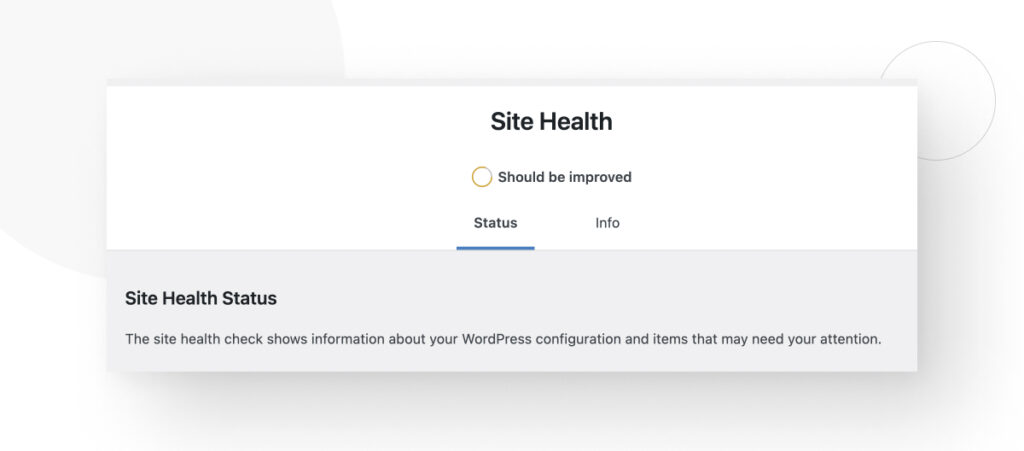
Deslizá hacia abajo y fijate si hay alguna notificación en la sección de Mejoras Recomendadas.
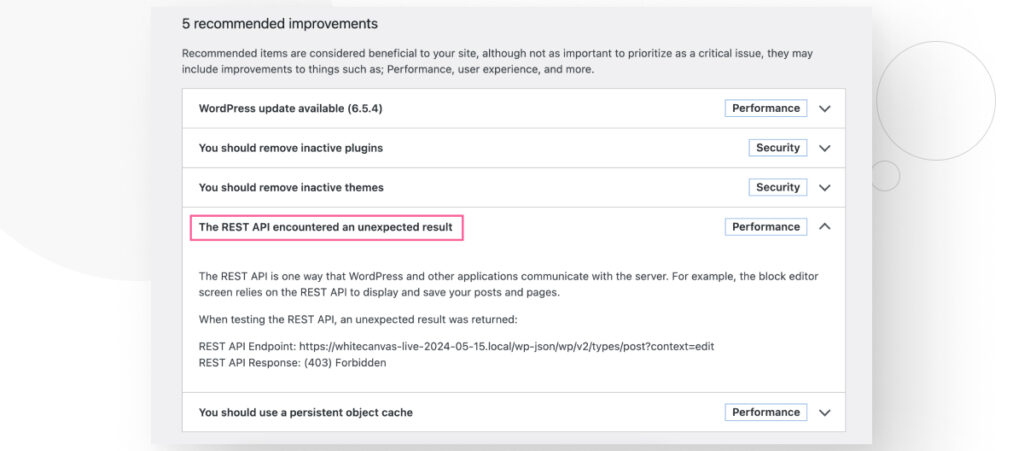
En este caso, tenemos el error La API REST encontró un resultado inesperado.
Estudiá los avisos proporcionados para ver si podés encontrar alguna pista sobre la causa del problema. Sin embargo, tené en cuenta que hay muchas razones posibles para problemas en la API REST.
Por ejemplo, un usuario del foro enfrentó el mismo problema y contactó a su proveedor de hosting.
El proveedor de hosting resolvió el problema yendo a Ajustes > Enlaces Permanentes desde el panel de control. Luego, el proveedor cambió la estructura del enlace permanente de Día y Nombre a Nombre de la Publicación, lo que solucionó el problema.
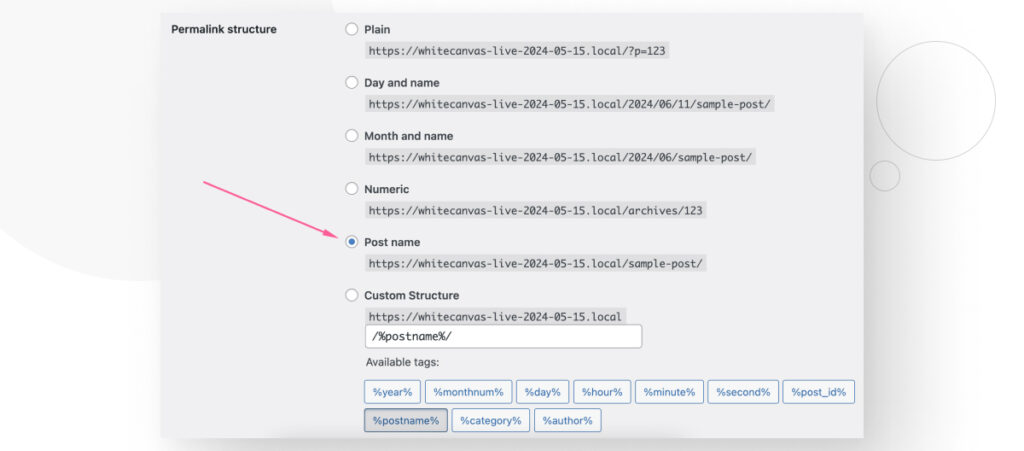
Solución #7: Aumentá el Límite de Memoria PHP
Si tu sitio de WordPress alcanza su límite de memoria PHP durante los procesos de actualización y publicación, podés terminar con un error de “fallo de actualización”. Para solucionar este problema, podés intentar aumentar el límite de memoria PHP.
Un límite bajo de memoria PHP es un problema común en proveedores de hosting relativamente económicos, que a menudo ofrecen recursos limitados.
Para aumentarlo, tendrás que modificar una línea del archivo wp-config.php.
Para acceder a él, utilizá cPanel, FileZilla o tu administrador de archivos local para navegar a la carpeta principal de WordPress (la que tiene las carpetas wp-admin, wp-content y wp-includes).
Si estás usando cPanel, iniciá sesión en tu cuenta desde el panel de control de tu proveedor de hosting o andá a tu-dominio.com/cpanel. Andá a Administrador de Archivos.
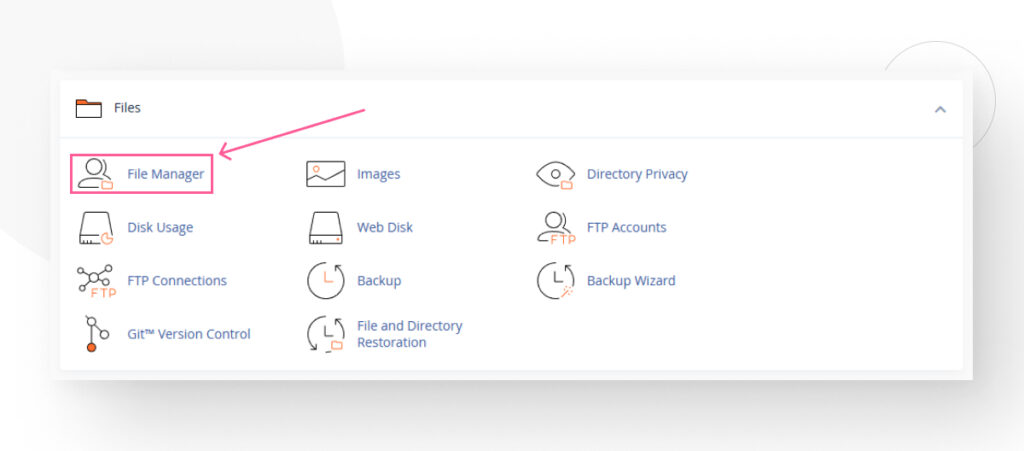
Hacé clic en la carpeta public_html.
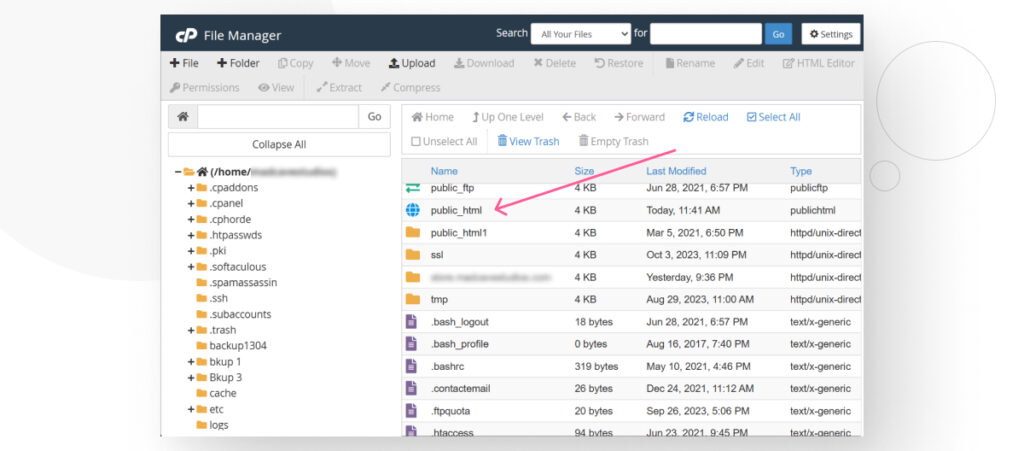
Esta es tu carpeta principal de WordPress.
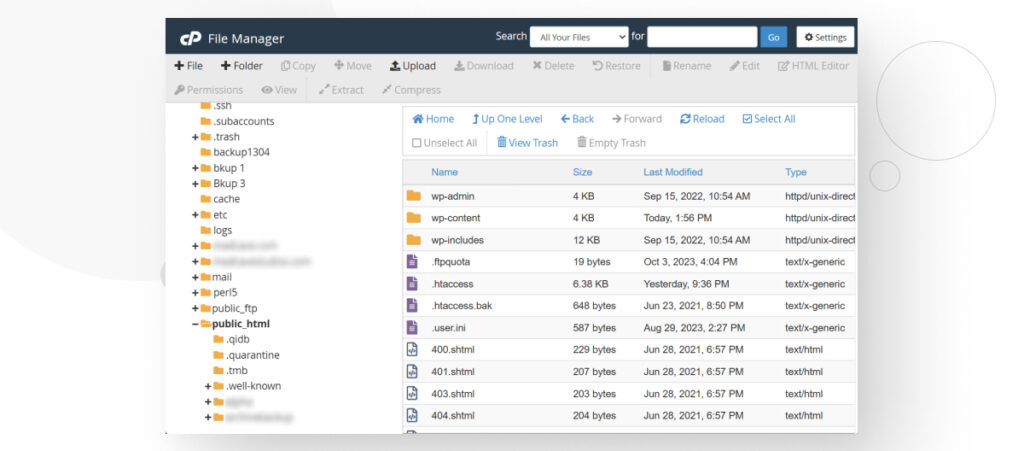
Hacé clic derecho en wp-config.php, y seleccioná Ver/Editar.
Una vez dentro del archivo, usá CTRL + F o CMD + F para buscar WP_MEMORY_LIMIT. Si lo encontrás, se verá así:
define('WP_MEMORY_LIMIT', '64M');Simplemente cambiá 64M a 128M o 256M para incrementar tu límite de memoria PHP. 128M debería ser suficiente para la mayoría de los sitios, y 256M debería ser suficiente para sitios que ejecutan plugins que consumen muchos recursos.
Si no podés encontrar la línea, simplemente la tendrás que copiar y pegar. Debés insertarla por encima de la línea que dice /* Eso es todo, deja de editar! Feliz publicación. */, que está cerca del final del archivo. Se debería ver así:
define('WP_MEMORY_LIMIT', '256M');
/* Eso es todo, deja de editar! Feliz publicación. */Solución #8: Usá el Registro de Depuración
El registro de depuración de WordPress es una herramienta para identificar y resolver problemas dentro de un sitio de WordPress. Registra errores, advertencias y notificaciones generadas por el núcleo de WordPress, los temas y los plugins.
Este registro ayuda a los desarrolladores y administradores del sitio a identificar las causas de los problemas proporcionando información detallada sobre lo que salió mal y dónde ocurrió el problema en el código.
El registro de depuración se almacena en un archivo llamado debug.log dentro del directorio wp-content del núcleo de WordPress.
Para activar el registro de depuración, andá al archivo wp-config.php en tu directorio raíz. Utilizá un cliente FTP como FileZilla o un panel de control de hosting como cPanel para acceder a él. Pegá el siguiente código en el archivo wp-config.php:
define( 'WP_DEBUG', true );
define( 'WP_DEBUG_LOG', true );Estas dos líneas habilitan el modo de depuración de WordPress y registran toda la información de depuración en el archivo debug.log.
Para acceder al archivo de depuración, andá a la carpeta wp-content en tu núcleo de WordPress. Dentro, deberías poder ver el archivo debug.log.
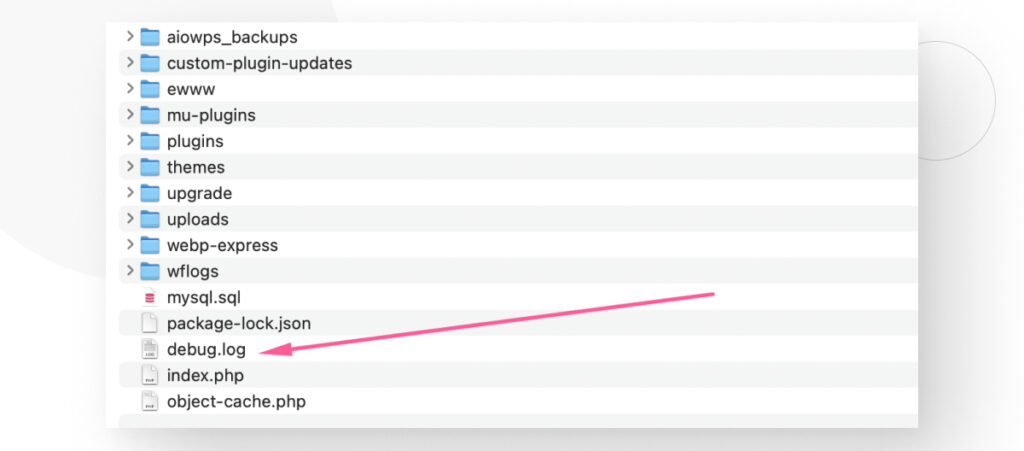
El archivo contiene toda la información de depuración que genera tu sitio.
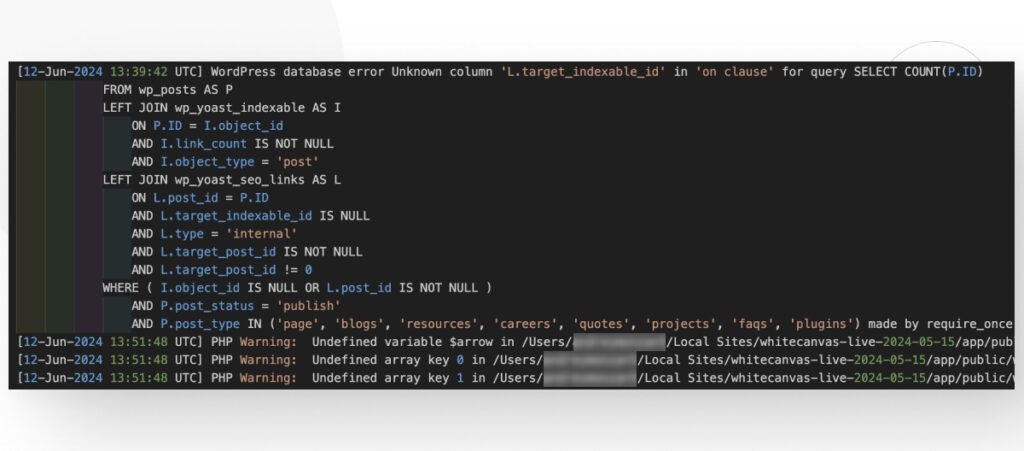
Usá la información de depuración para identificar el problema y solucionarlo o preguntarle a tu proveedor de hosting al respecto.
Solucioná el Error de “Fallo de Actualización” de WordPress Hoy
El error de “fallo de actualización” ocurre cuando tu sitio de WordPress tiene problemas para utilizar sus APIs integradas para intercambiar datos con la base de datos, resultando en problemas al intentar actualizar el contenido de tus publicaciones y páginas.
Este artículo exploró 8 posibles soluciones al problema, y esperamos que alguna de ellas te ayude a resolver el problema.
Y si nada más funciona, considerá contactar a tu proveedor de hosting para ver si saben cómo solucionar el problema.
Si encontraste útil este artículo, leé nuestro blog y recursos para más insights y guías!
Artículos relacionados

Paso a paso / 4 min de lectura
Paso a paso / 4 min de lectura
Cómo Otorgar Acceso Seguro a un Sitio de WordPress No Activo Durante el Desarrollo
Al desarrollar un sitio de WordPress, a menudo es necesario colaborar con varios desarrolladores y otorgar acceso al propietario del sitio para que pueda revisar el progreso por sí mismo.…
Leer más
Diseño Web / 6 min de lectura
Diseño Web / 6 min de lectura
Cómo agregar bordes de texto en WordPress (2 métodos)
Si estás comenzando a explorar las numerosas opciones de estilo de WordPress, tal vez te estás preguntando cómo agregar bordes de texto a tu sitio de WordPress. Dependiendo de lo…
Leer más
Paso a paso / 7 min de lectura
Paso a paso / 7 min de lectura
Cómo cambiar las dimensiones del margen inferior en los bloques de WordPress
Si estás aprendiendo a modificar el diseño y la apariencia de tu sitio de WordPress, quizá te estés preguntando cómo cambiar las dimensiones del padding inferior de algunos de sus…
Leer más
Paso a paso / 12 min de lectura
Paso a paso / 12 min de lectura
Cómo desactivar la sección de “Posts Similares” en blogs de WordPress
Si estás profundizando en la personalización de tu sitio, puede que te preguntes cómo desactivar la sección de "Publicaciones Similares" que aparece en la parte inferior, barra lateral o pie…
Leer más
Paso a paso / 9 min de lectura
Paso a paso / 9 min de lectura
Cómo cambiar el ancho de una entrada de blog en WordPress (3 métodos)
Si estás profundizando en el diseño web con WordPress, eventualmente necesitarás aprender cómo cambiar el ancho de un blog en tu sitio de WordPress. Esto puede mejorar la legibilidad o…
Leer más