- Blogs
- Plugins y Herramientas
- Los 2 mejores plugins de WordPress para reemplazar URLs antiguas después de una migración
Plugins y Herramientas / 10 min de lectura
Los 2 mejores plugins de WordPress para reemplazar URLs antiguas después de una migración

Las migraciones son desafiantes por muchas razones, y una de ellas es tener que gestionar las URLs antiguas para asegurarte de que tus usuarios puedan acceder a todos los recursos en tu nueva ubicación. Afortunadamente, hay muchos plugins para reemplazar URLs antiguas que te facilitarán la vida al ahorrarte horas de trabajo automático.
Exploremos los dos mejores plugins para reemplazar URLs antiguas después de una migración y los tres métodos para redirigirlas de modo que tus usuarios no terminen en páginas 404 al seguir enlaces antiguos. ¡Vamos a ello!
¿Por qué necesitás reemplazar URLs antiguas después de una migración?
Las URLs identifican de manera única recursos como imágenes, páginas individuales, páginas de categoría, videos, o cualquier otro contenido alojado en tu sitio de WordPress. Cuando migrás tu sitio de WordPress, todos estos recursos cambiarán de ubicación.
Por lo tanto, las URLs antiguas que los identificaban ya no son utilizables porque apuntan a una ubicación que no existe, lo que lleva a enlaces rotos.
Las migraciones a menudo no actualizan automáticamente todas las URLs antiguas, lo que significa que deberías actualizarlas vos mismo para mantener la funcionalidad y una buena experiencia de usuario. Podés actualizar tus URLs de manera manual o usar un plugin para automatizar el proceso.
Cambiar URLs manualmente lleva mucho tiempo y es propenso a errores humanos, así que debés usar plugins para hacer todo más eficiente.
Nota: Tené en cuenta que ciertos servicios de hosting hacen esto por vos en cierto grado. Hospedadores web como WP Engine actualizan automáticamente las URLs si movés tu sitio a diferentes ubicaciones dentro del mismo ecosistema (a diferencia de cambiar proveedores). Fuera de estos casos, sin embargo, tendrás que hacerlo vos mismo.
Beneficios de reemplazar URLs antiguas después de una migración
Reemplazar tus URLs después de una migración tiene múltiples beneficios, que incluyen los siguientes:
- Asegurar que los usuarios puedan acceder a todos tus recursos, lo que mejora la experiencia del usuario.
- Evitar enlaces rotos.
- Optimizar la indexación de motores de búsqueda, ya que los motores pueden rastrear e indexar las URLs correctas. Esto también preserva el SEO de tu sitio.
2 plugins para reemplazar URLs antiguas después de una migración
Respaldá tu sitio primero. Antes de avanzar con cualquiera de estos plugins, hacé un respaldo de tu sitio. Modificar en masa las URLs a lo largo de todo tu sitio puede ser complicado rápidamente. Podrías romper tu sitio si no entendés completamente lo que estás haciendo. Crear respaldos te ayuda a recuperarte si algo sale mal.
Repetimos: ¡hacé respaldos antes de intentar actualizar tus URLs!
Dicho esto, exploremos los dos mejores plugins para actualizar y reemplazar URLs después de una migración.
#1 Better Search Replace: El mejor en general
En nuestra experiencia como agencia de desarrollo, el plugin Better Search Replace es la mejor alternativa para reemplazar URLs antiguas después de migrar tu sitio de WordPress. Better Search Replace es un plugin que te permite hacer mucho más que cambiar URLs. Te permite realizar operaciones de búsqueda y reemplazo en toda tu base de datos. Pero con fines de migración, lo usaremos para reemplazar URLs antiguas.
Una vez que lo hayas instalado y activado, dirigite a Herramientas > Better Search Replace. El plugin solo tiene una configuración para ajustar, el “Tamaño máximo de página”. Reducir este valor puede ser útil si experimentás tiempos de espera o pantallas en blanco mientras buscás y reemplazás.
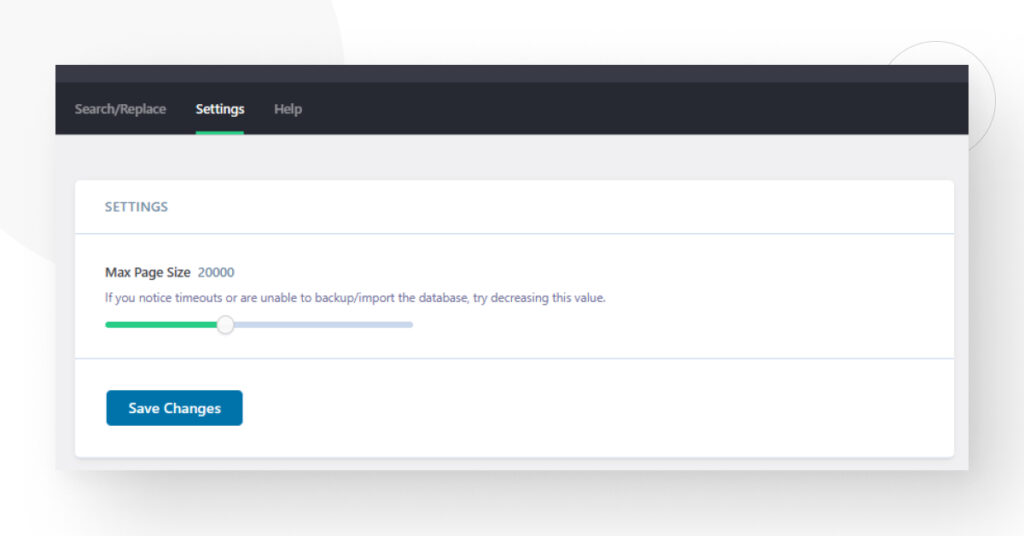
Dicho esto, toda la acción ocurre en la pestaña Buscar/Reemplazar. Utilizá los cuadros de texto de Buscar y Reemplazar por para modificar URLs (o cualquier texto) en todo tu sitio. Escribí la URL que querés buscar y la URL con la que querés reemplazarla, luego seleccioná la(s) tabla(s) de la base de datos donde querés que el plugin realice la operación de búsqueda y reemplazo.
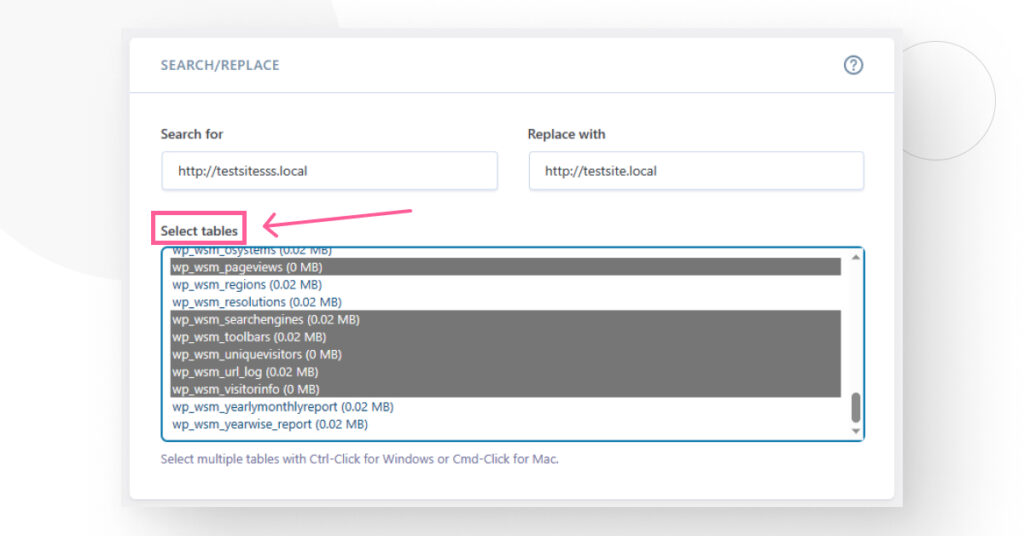
Puedes seleccionar una, varias o todas las tablas. Utilizá las teclas Control, Command o Shift mientras hacés clic para seleccionar varias tablas. Una vez que hayas seleccionado la(s) tabla(s) para buscar, dirígete a la sección de Configuración adicional a continuación.
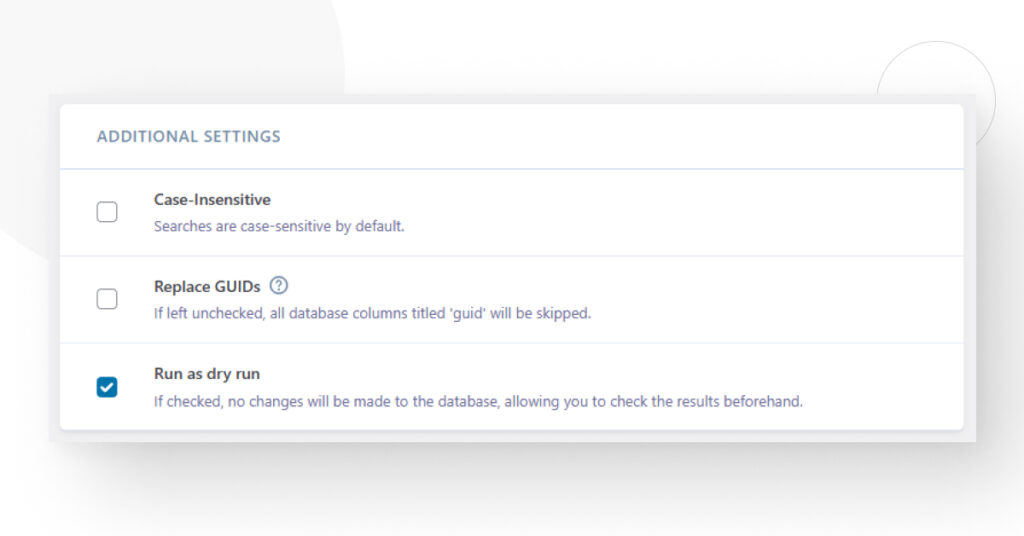
Aquí, podés determinar si querés que la búsqueda distinga entre mayúsculas y minúsculas, si deseas sobrescribir columnas de bases de datos etiquetadas como “guid” (WordPress recomienda que no las sobrescribas), y si querés evitar hacer cambios en la base de datos al principio, dándote la oportunidad de determinar si los cambios fueron correctos. Una vez que las configuraciones están como las querés, hacé clic en el botón Ejecutar Buscar/Reemplazar.
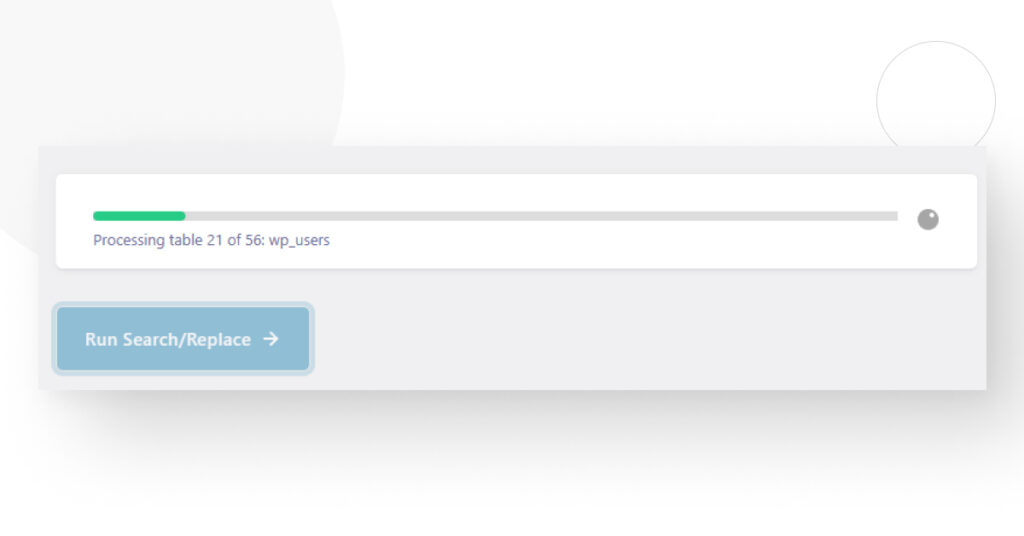
Vas a recibir un mensaje en la parte superior de la pestaña Buscar/Reemplazar con los resultados de la operación.
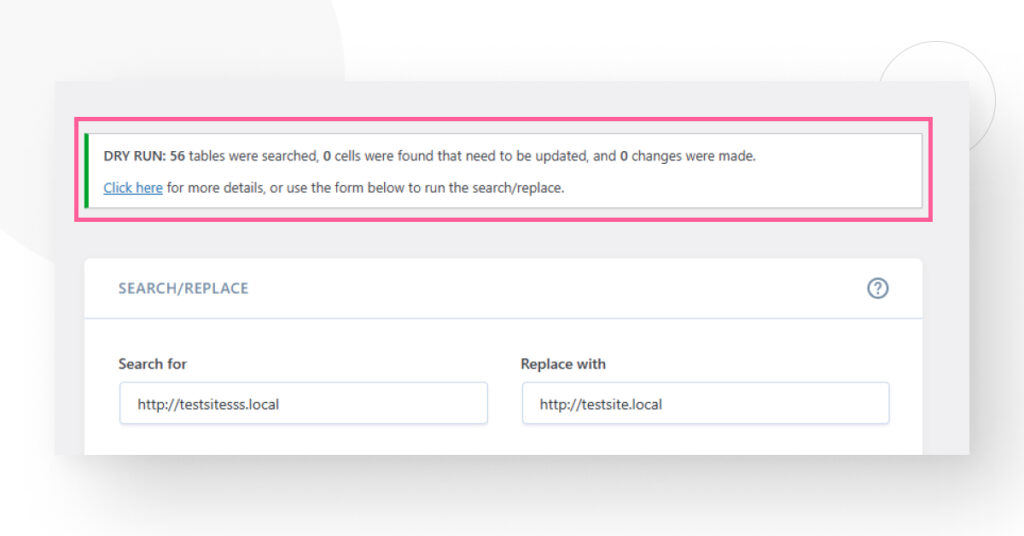
Podés usar esta función para reemplazar cada URL antigua en tu sitio recién migrado.
Precios
La funcionalidad básica anterior es gratuita, pero una versión premium llamada WP Migrate cuesta entre USD 49 y USD 219 al año en cuatro planes pagos. Estos planes presentan funciones avanzadas como la vista previa de los resultados de la búsqueda y reemplazo, coincidencias de contenido usando expresiones regulares, y la exportación/importación de bases de datos de WordPress.
#2 Go Live Update URLs: Buena alternativa
Go Live Update URLs es una alternativa a Better Search Replace.
Una vez instalado y activo, andá a Herramientas > Go Live. La interfaz es tan simple como en Better Search Replace. Tenés dos secciones principales, Tablas base de WordPress y Tablas creadas por plugins.
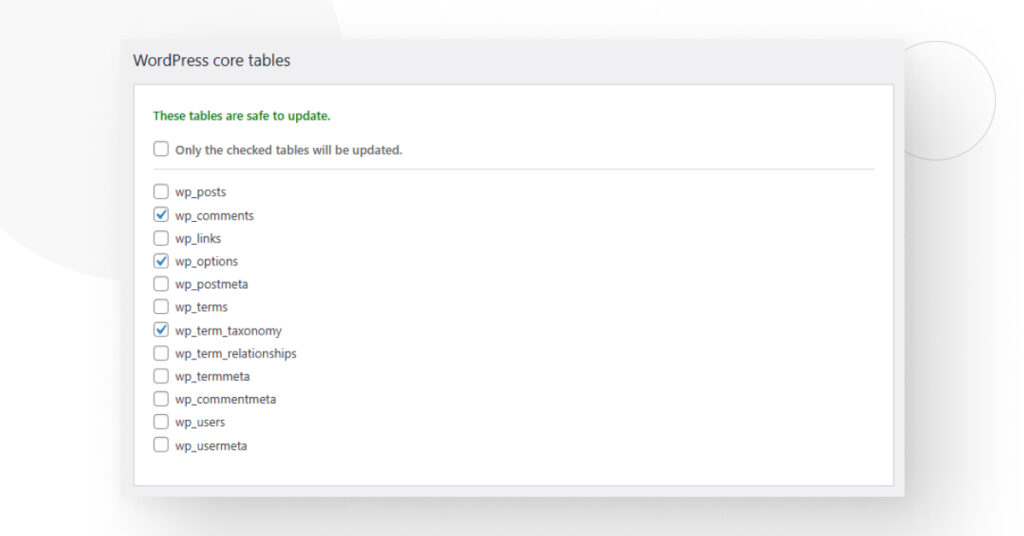
Los nombres son autoexplicativos. Podés buscar y reemplazar a través de las tablas predeterminadas que vienen con tu instalación y también tablas añadidas por plugins. Sin embargo, el plugin te advierte que cambiar tablas de plugins no es seguro con la versión gratuita.
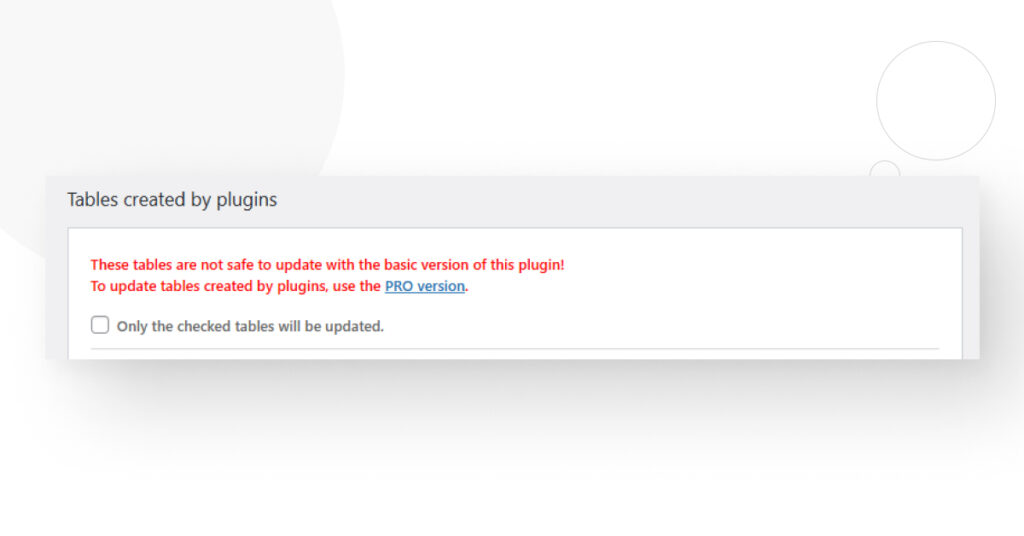
Después de elegir las tablas por las que querés buscar y reemplazar, escribí la URL antigua y la URL nueva con la que querés reemplazarla. Luego hacé clic en el botón Actualizar URLs.
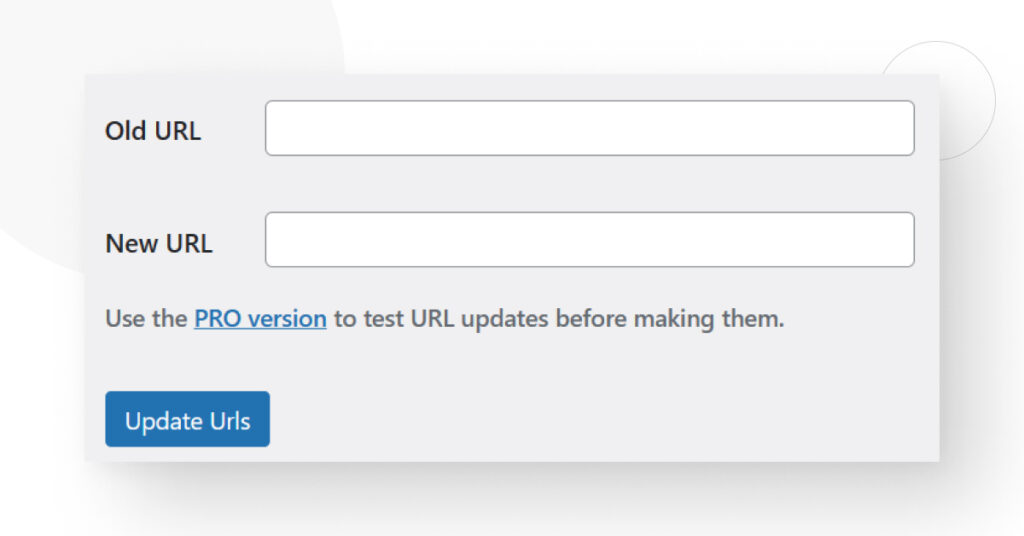
Vas a recibir un mensaje de confirmación en la parte superior de la página.
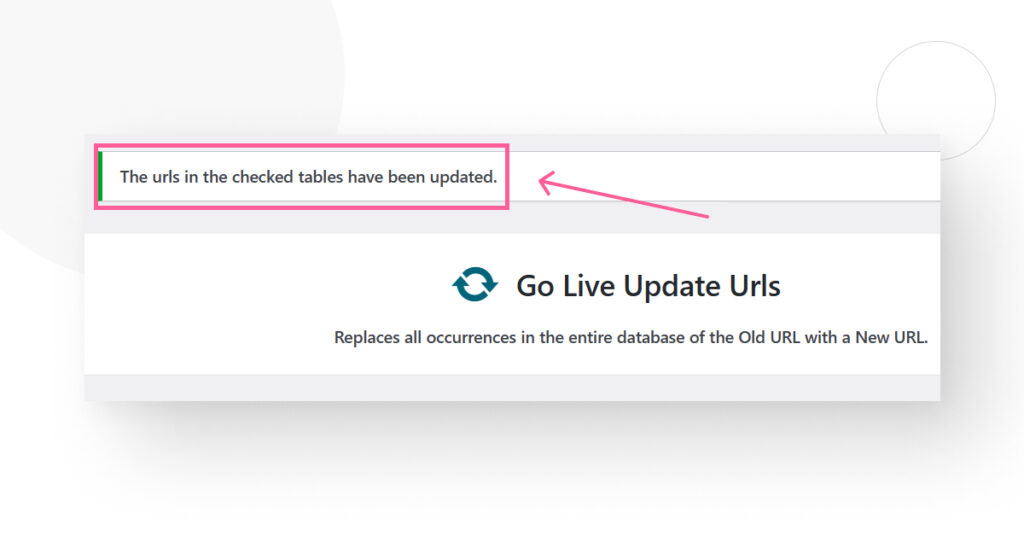
Repetí el proceso para cada URL antigua que querés reemplazar.
Precios
La funcionalidad básica anterior es gratuita, pero podés comprar una versión premium por USD 47 al año o un pago único de USD 137 por una licencia de por vida. Proporciona características adicionales como la edición segura de tablas de plugins, encontrar y solucionar problemas relacionados con la nueva URL, y un método eficiente para cambiar el nombre de dominio.
¿Qué pasa con la redirección de URLs antiguas?
Mientras que los dos primeros plugins te ayudan a reemplazar URLs antiguas, no te permiten redirigir esas URLs antiguas a las nuevas. Esto significa que los enlaces antiguos que llevan a esas URLs antiguas (de redes sociales, blogs externos, etc.) terminarán en una página de error 404.
Necesitás configurar redirecciones 301 para todas esas URLs antiguas. Las redirecciones 301 le dicen a los navegadores que una página web se movió permanentemente a una nueva URL y que dirijan a los usuarios a esa nueva URL en lugar de la antigua, donde encontrarán un error 404.
Puedes configurar redirecciones manualmente, con un plugin o a través de tu proveedor de hosting.
Configurar redirecciones 301 manualmente
Puedes configurar redirecciones manualmente editando el archivo .htaccess en servidores Apache (respaldá primero el archivo .htaccess). Agregá el siguiente fragmento de código en el archivo .htaccess para configurar una redirección:
Redirect 301 /pagina-antigua.html /pagina-nueva.html
Por otro lado, si tu proveedor de hosting utiliza servidores Nginx o Windows/IIS, tendrás que usar un método diferente. Sin embargo, configurar redirecciones 301 manualmente es tan propenso a errores humanos como actualizar tus URLs antiguas manualmente. No lo recomendamos.
Configurar redirecciones 301 con un plugin
Tampoco recomendamos configurar redirecciones con un plugin, pero es una solución fácil que muchos optan por utilizar, así que lo incluiremos.
Muchos plugins configuran redirecciones 301. El más popular es Redirection, pero también podés usar Safe Redirect Manager, 301 Redirects, o cualquier otro. Usando Redirection para este ejemplo, una vez que lo hayas instalado, activado y configurado, andá a Herramientas > Redirection. Andá a la pestaña Redirecciones. Este es el gestor principal de redirecciones.
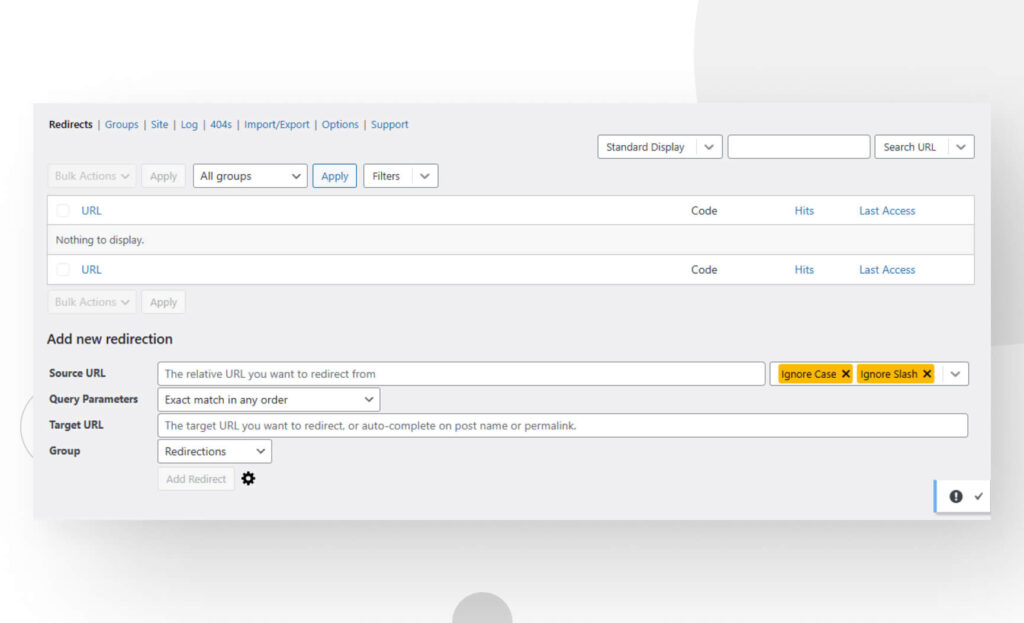
Andá a Agregar nueva redirección e ingresá la URL de origen (la URL antigua que lleva a un error 404) y la URL de destino (la nueva URL a la que querés dirigir a los usuarios), como lo harías al reemplazar URLs. Introducí ambas URLs y hacé clic en el botón Agregar redirección.
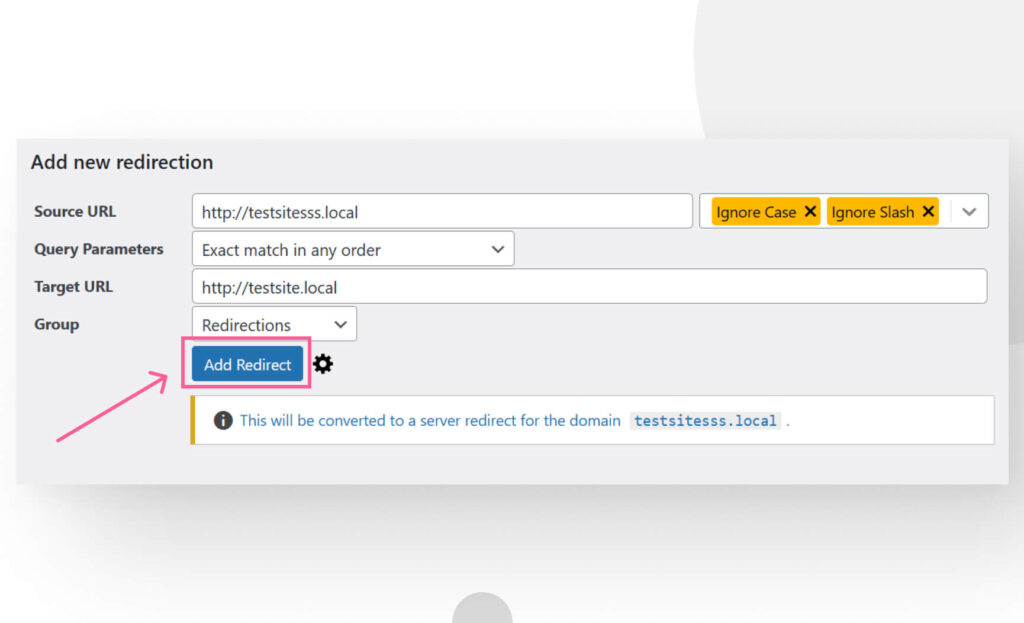
Una vez que lo hagas, la redirección aparecerá en la parte superior de la pestaña Redirecciones.
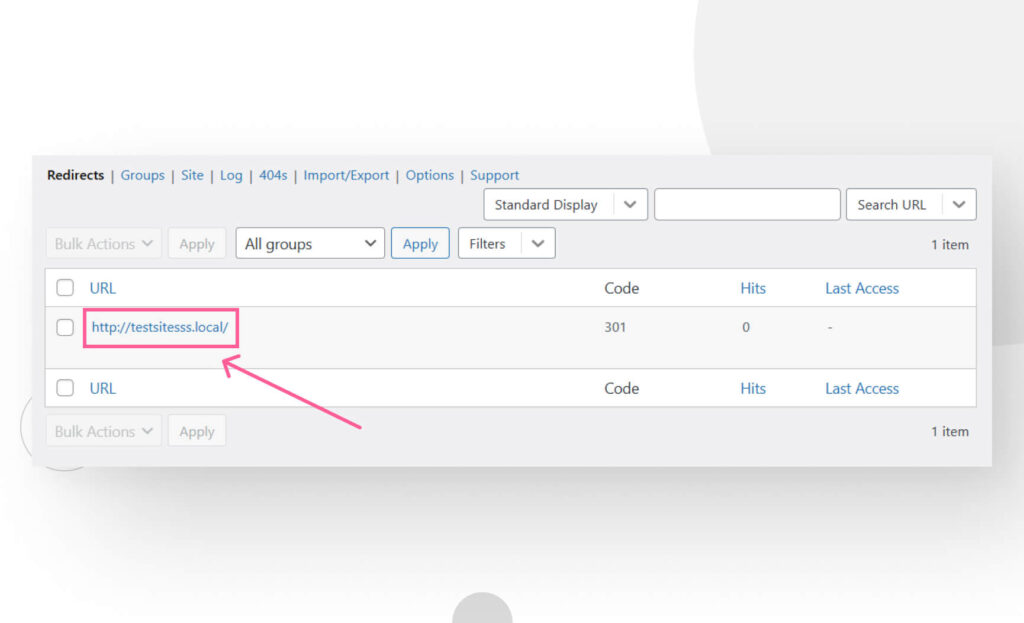
Vas a tener que repetir el proceso para cada URL que querés redirigir.
Configurar redirecciones 301 con tu proveedor de hosting
En nuestra experiencia, este es el mejor método para configurar redirecciones 301. Cada proveedor de hosting tiene un proceso diferente para configurar redirecciones, pero todos se tratan de navegar a través de pantallas y agregar una regla de redirección.
Usaremos WP Engine como ejemplo. Iniciá sesión y accedé al Portal de Usuario. Hacé clic en Reglas de redirección en la barra lateral izquierda, luego hacé clic en el botón Nueva regla de redirección. Configurá tu redirección y hacé clic en Guardar o Agregar otra.
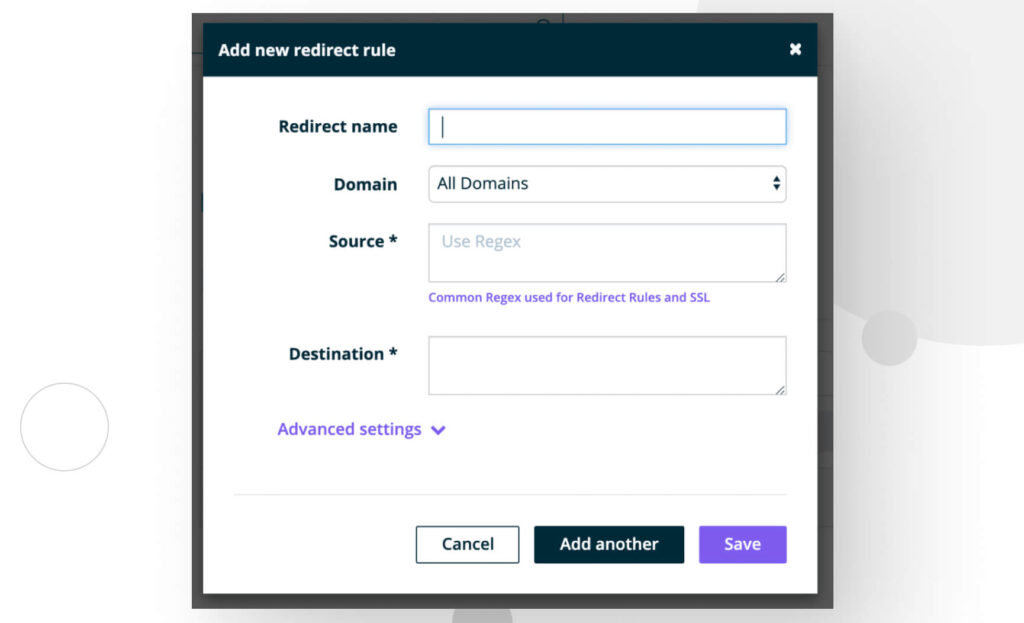
Los campos que necesitás completar son los siguientes:
- Nombre de redirección. Un descriptor corto para la redirección.
- Dominio. El/los dominio(s) donde querés aplicar esta regla.
- Origen. La URL antigua que querés redirigir. Si querés redirigir “http://tu-dominio.com/blog/post-157”, tenés que ingresar “^/blog/post-157/?$”. El símbolo “^” significa “empezar aquí”, y “?$” significa “terminar aquí”. El/los nombre(s) de dominio están ya aplicados en el campo Dominio. No necesitás escribirlo de nuevo. Este campo también admite expresiones regulares para coincidir con varias páginas dentro de un subdirectorio del sitio.
- Destino. La nueva URL a la que querés que accedan los usuarios.
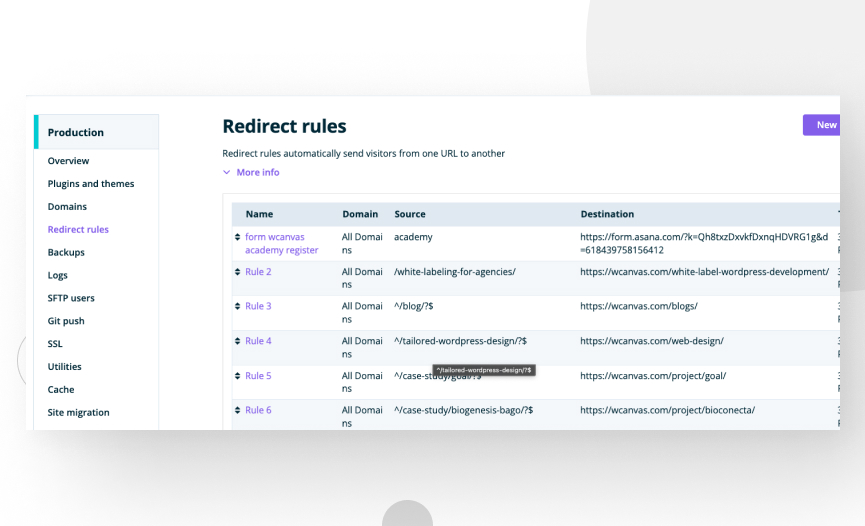
Tené en cuenta que WP Engine no recomienda agregar más de 1,000 reglas de redirección al Portal de Usuario. Si necesitás agregar más de 1,000 reglas de redirección, WP Engine recomienda usar el plugin Redirection que explicamos anteriormente. Explorá las características de redirección de tu proveedor de hosting y revisá si hay límites de reglas de redirección como este.
Reemplazar y redirigir URLs antiguas es importante
Reemplazar y redirigir URLs antiguas es una parte esencial para mantener un sitio web de WordPress después de una migración. Garantiza que tus usuarios puedan acceder a todos los recursos (mejorando su experiencia), previene enlaces rotos, y mejora el SEO.
Consideramos que Better Search Replace es el mejor plugin para reemplazar enlaces antiguos, con Go Live Update URLs como una buena alternativa. Pero después de reemplazarlos, también deberías preservar las URLs antiguas y redirigirlas a las nuevas para tener en cuenta los enlaces externos e internos que pueden seguir apuntando a esos antiguos. ¡Hacer esto hará que la migración de tu sitio sea más fluida y eficiente!
Para obtener más guías e información sobre WordPress, leé nuestro blog!
Related Articles

Paso a paso / 9 min de lectura
Paso a paso / 9 min de lectura
Cómo Mostrar una Imagen Aleatoria en WordPress
Aprender cómo mostrar una imagen aleatoria en WordPress no es muy común, pero existen todo tipo de sitios web. Quizás gestionás el sitio web de una escuela y querés mostrar…
Read More
Paso a paso / 9 min de lectura
Paso a paso / 9 min de lectura
3 maneras de permitir que los usuarios cambien el tamaño del texto en WordPress
WordPress es muy flexible, pero no trae una función predeterminada para permitir que los usuarios cambien el tamaño del texto. Aunque tu sitio tenga un tamaño de texto que acomode…
Read More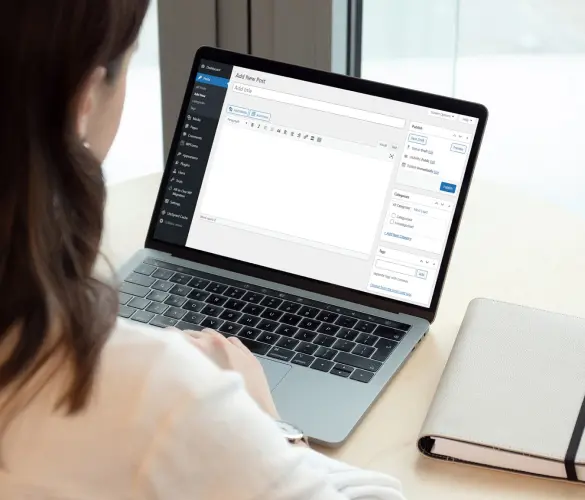
Paso a paso / 6 min de lectura
Paso a paso / 6 min de lectura
¿Podés integrar formularios de Systeme.io en WordPress?
Sí, es posible integrar formularios de Systeme.io en WordPress. Systeme.io tiene características integradas que te permiten exportar tus formularios de embudo de ventas a cualquier sitio web, incluyendo sitios de…
Read More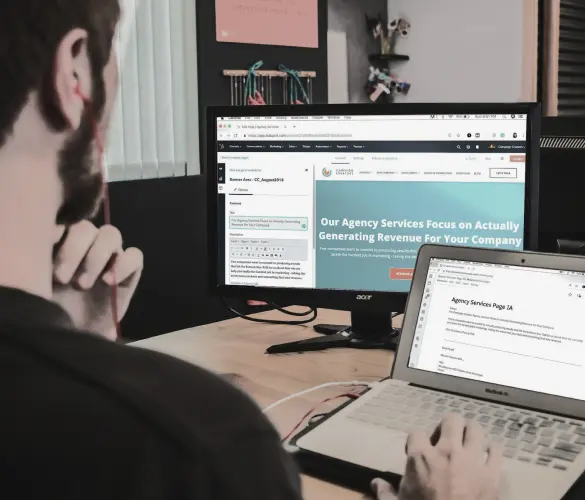
Detrás del Lienzo / 4 min de lectura
Detrás del Lienzo / 4 min de lectura
Mi experiencia mejorando la accesibilidad de la barra de navegación en un proyecto de WordPress
La accesibilidad web es clave en cualquier proyecto de desarrollo en WordPress. La accesibilidad de la barra de navegación, en particular, puede ser un factor decisivo para ayudar a personas…
Read More
Detrás del Lienzo / 5 min de lectura
Detrás del Lienzo / 5 min de lectura
Mejores prácticas para obtener datos en Next.js
La obtención eficiente de datos es clave para crear una experiencia de usuario fluida y rápida en las aplicaciones de Next.js. En este artículo, vamos a explorar cómo nuestro equipo…
Read More