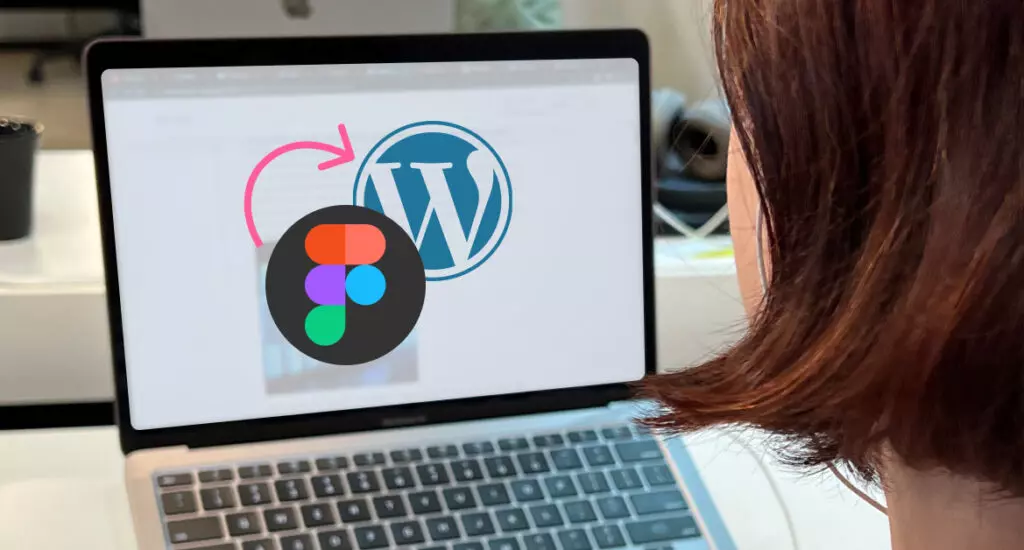Since entering the market in 2016, Figma has become a popular tool for building WordPress websites, with and without code. Using Figma, developers can collaborate to design a page’s layout and export it into multiple site-building platforms.
This article is a brief guide to converting Figma designs to WordPress by exporting code from Figma and importing it into your WordPress site.
Backup your site first
No matter how careful you are or how well you perform the steps below, keep in mind WordPress and Figma don’t always work perfectly together. In the exporting and importing process, your website could suffer issues that affect performance and stability.
If you haven’t already, backup your site before proceeding. If anything goes wrong, you’ll be able to revert to a previous, functional version and try again.
5 ways to export your Figma designs into WordPress
1. Export your Figma design files as HTML files
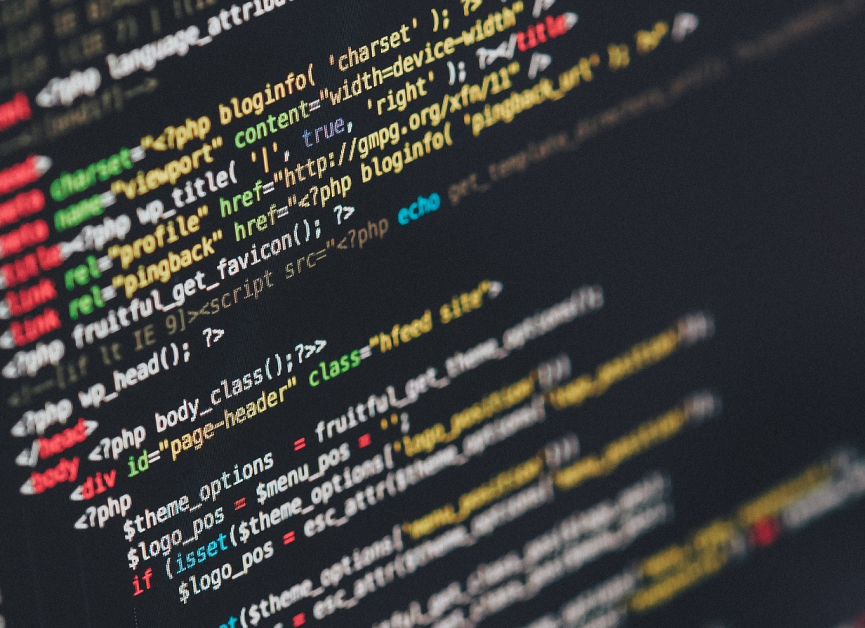
You can quickly convert your Figma designs to HTML, which you can use on WordPress.
With your Figma file open, go to File > Export > HTML.
You can then upload the resulting file into your WordPress site by following these steps:
- Access your Admin Dashboard and go to Pages in the sidebar.
- Navigate to an existing page or create a new one.
- Click Add Block, then add a File block.
- Choose or drag and drop the HTML file you exported from Figma.
2. Export your Figma design files using a third-party plugin
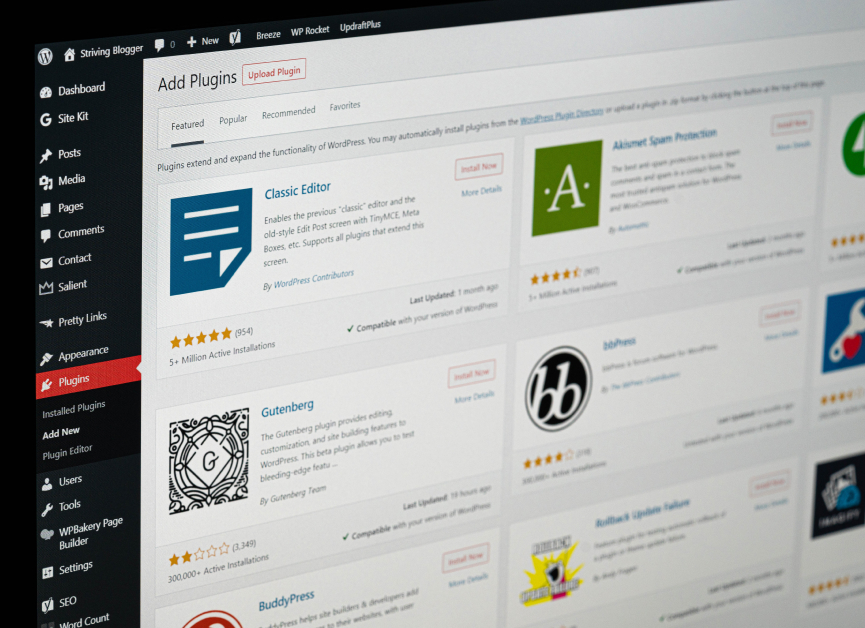
There are third-party plugins designed to convert your Figma files directly into WordPress. pxCode is probably the most popular one, allowing you to convert Figma files into HTML/React.js for a no-code alternative for building WordPress websites.
You can import Figma files into pxCode and edit them on the platform. Once you are satisfied with the page’s design, you need to download the pxCode plugin on WordPress.
Once you do, you’ll be able to import pages directly from pxCode into WordPress. Once imported, you can edit them further without the need for code.
3. Get a starter theme and fill in with Figma’s HTML code

Starter themes are WordPress themes with minimal layouts and design choices. They are a blank canvas for developers to design themes without having to code them from scratch.
With your exported HTML Figma file in hand, you can simply select a starter theme from WordPress’ theme library. Now open the starter theme’s code and simply start filling in the code from the Figma file.
It can be tedious, but it’s a good way to review the code as you implement it.
4. Use visual builders to convert Figma to WordPress
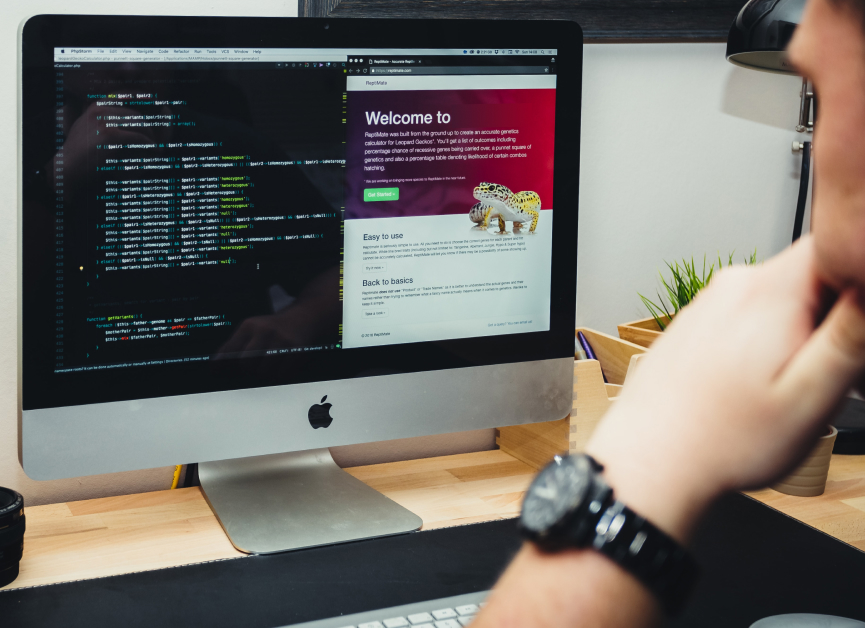
Visual builders are plugins that allow you to edit your website’s layout without coding. They’re best known for their drag-and-drop features.
There are even plugins, such as Fignel, that integrate Figma files into Elementor. They allow you to build pages by dragging and dropping elements into WordPress.
5. Contract developers or Figma-to-WordPress service providers
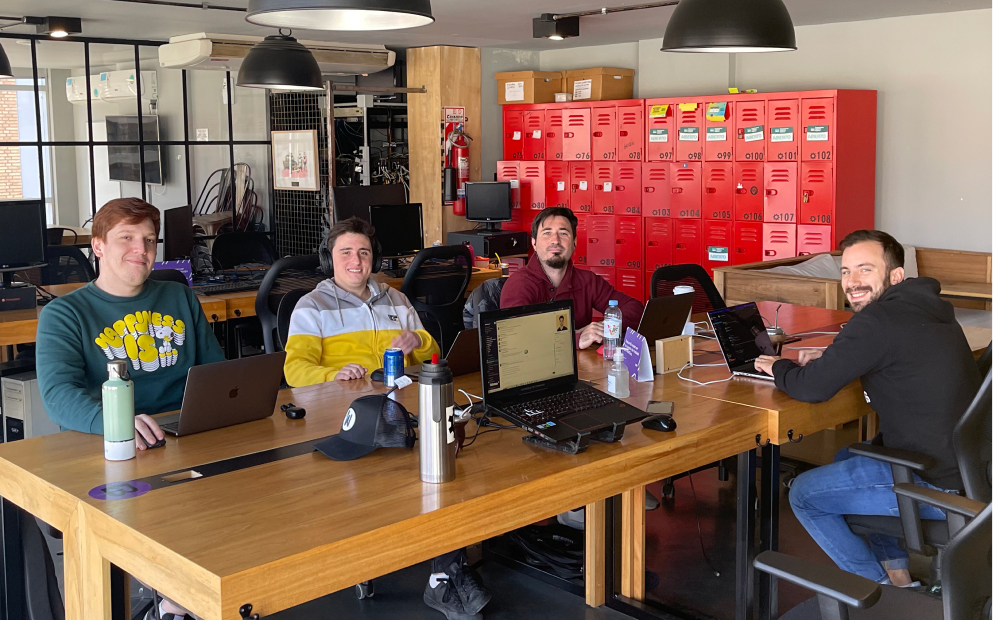
For those with little to no coding knowledge or experience, there are third-party providers who take care of most of the process for you. They can be traditional WordPress developers with experience using Figma or agencies specialized in Figma to WordPress conversions.
Either way. they’re experienced developers who can interpret the code generated by your Figma files and implement it on WordPress without relying on external tools.
Explore WordPress agencies that have experience or a focus on Figma conversions and partner with the one that fits your needs the best.
Why use Figma to build WordPress sites?
Figma appeared on the scene a few years ago and has quickly become a major player in collaborative WordPress development. The main reasons to integrate Figma into your WordPress development workflow include the following:
- Multi-platform support
- Browser-based collaboration. Figma works very much like Google Docs: you can see who’s viewing the design, and you can configure editing clearance. Only those allowed to edit can make changes to the design.
- An excellent in-app feedback system
- Diverse tools for prototyping
Are Figma and WordPress made to be compatible?
Despite the many methods to convert your designs into WordPress pages, Figma and WordPress are not fully compatible. This is evident when you consider that you need third-party support for several of these methods to work at all.
Still, there are ways to work around these limitations, and WordPress developers benefit very much from integrating Figma into their workflows.
Compatibility issues will likely get better over time, but right now, there are clear issues when performing Figma to WordPress conversions. This leads us to our final point.
Potential issues when exporting Figma designs into WordPress
This would be an incomplete guide if we didn’t include the potential issues you can run into when converting Figma to WordPress. These are the most common ones.
The resulting webpage is often not very responsive
Figma is great for previewing pages before deployment, but as of right now, it’s not ideal for providing code. One of the main issues this leads to is a lack of responsiveness.
Not only is Figma’s code often not responsive on its own, but it may also lead to issues if the site’s environment also lacks responsiveness. Common factors include a theme that’s not coded to be mobile-friendly, incompatible plugins, and improperly-sized media.
Introducing Figma’s code into this environment may lead to further unresponsiveness without extensive editing.
The resulting code may not conform with your team’s standards
Professional teams use naming conventions to ensure their code is highly structured and performs well. Our teams use BEM and SCSS, for example.
Figma’s HTML and CSS export files do not conform to these conventions and as a result, are not ideal for our needs. Other WordPress agencies run into similar issues when trying to integrate Figma’s output into their code.
While useful for figuring out details like font sizes and distances between elements, Figma’s output has a hard time working well with existing standards and conventions.
Final thoughts
Figma is an excellent tool for team collaboration and figuring out minute web design details. There are many methods to integrate the code Figma produces into your WordPress site.
Some of them require code while some don’t. And some of them require third-party plugins or even external development teams to get done.
Despite the many integration methods, keep in mind that Figma’s output files are often not “copy and paste”-friendly. It can be hard to include Figma’s code into your site without running into various issues.
That shouldn’t stop you from using it, though. If you are aware of its benefits and shortcomings, your team can make Figma’s features a productive part of the workflow.
Related Articles

How to... / 5 min read
How to... / 5 min read
How to Make a Subscriber Into an Admin on WordPress?
While it's not the most common situation, at some point, you may find yourself needing to make a Subscriber into an Admin on your WordPress site. Maybe you need to…
Read More
How to... / 3 min read
How to... / 3 min read
How to Grant Secure Access to a Not Live WordPress Site During Development
When developing a WordPress site, you often need to collaborate with multiple developers and grant access to the website owner so they can review the progress themselves. However, granting access…
Read More
Industry Insights / 11 min read
Industry Insights / 11 min read
Do You Need a Web Developer to Build a WordPress Site?
If you’re building a WordPress site or considering building one, you wonder whether you need a web developer to create it or you can do it yourself. The answer can…
Read More
How to... / 6 min read
How to... / 6 min read
How to Change the Bottom Padding Dimensions on WordPress Blocks
If you're learning to modify your WordPress site's layouts and design, you may be wondering how to change the bottom padding dimensions of some of its elements. If that's the…
Read More
How to... / 10 min read
How to... / 10 min read
How to Disable the “Similar Posts” Section in WordPress Blogs
If you’re diving deeper into customizing your site, you may be wondering how to disable the “Similar Posts” section that appears on the bottom, sidebar, or footer of your WordPress…
Read More