How to Publish Draft Pages in WordPress?
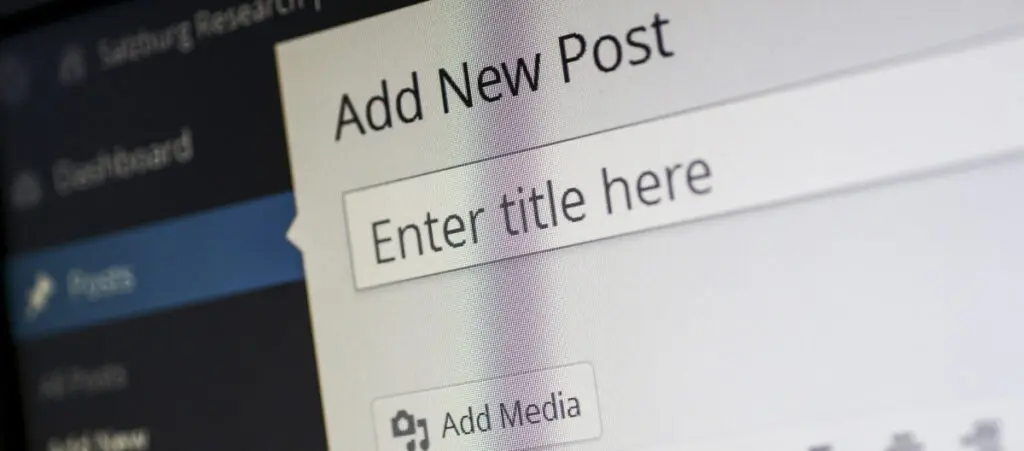
If you’re learning how to use WordPress and wondering how to publish your draft pages or posts, the process is actually really simple, and this article will show you how to do it.
What Are Drafts in WordPress?
In WordPress, a draft is a post or page that has been saved but not yet published. Drafts allow you to work on your content over time without making it live on your website until it’s ready.
When you create a post or page, it will be a draft by default and will only stop being a draft when you publish.
The easiest way to tell if a post or page is a draft is going to Posts > All Posts or Pages > All Pages and checking whether the title of the post or page has “— Draft” to its right.
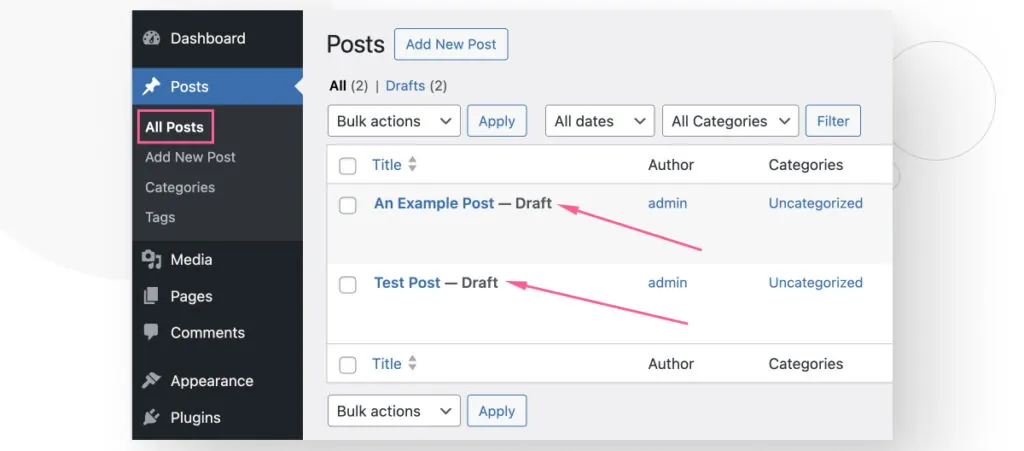
If you don’t see “— Draft” to the right of the title, then this post or page has already been published.
How to Publish a Draft in WordPress?
To publish a draft in WordPress, go to Posts > All Posts or Pages > All Pages and click Edit under the draft you want to publish.
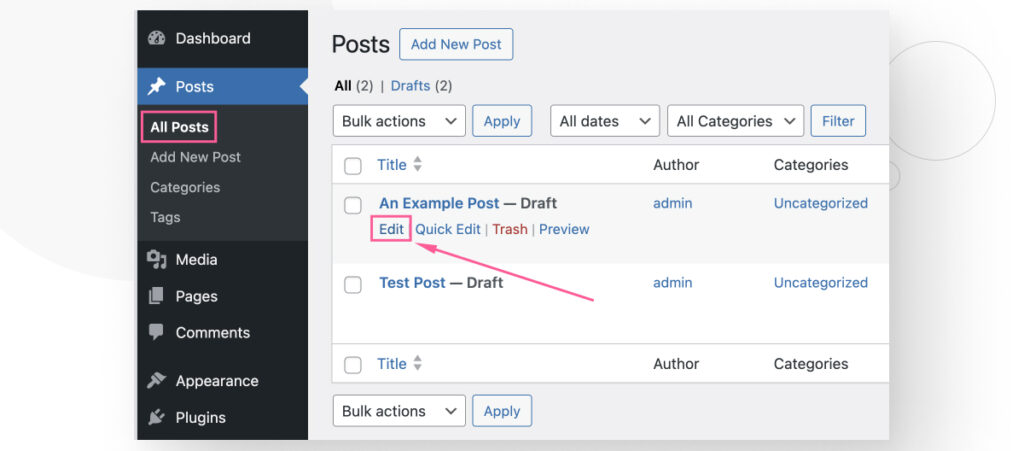
Once on the post, click the Publish button in the upper right-hand corner.
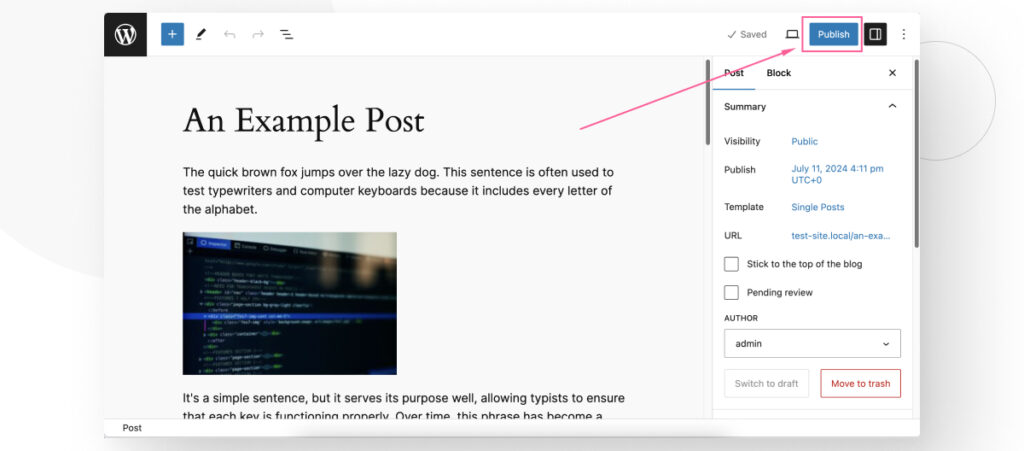
A small menu will appear, prompting you to configure the post or page’s visibility and publish date.
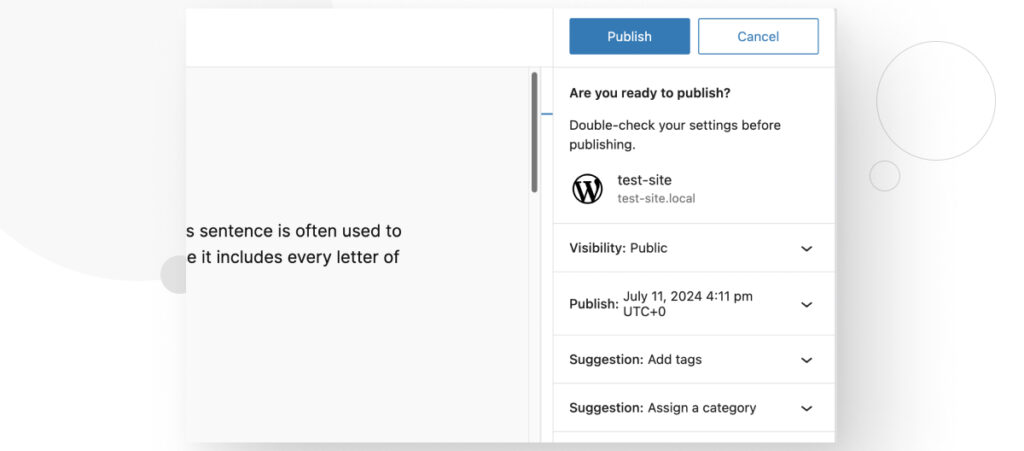
You can click Publish again, and the post or page will be published immediately with Public visibility (anyone who visits your site can see this page/post).
Alternatively, you can click the Publish dropdown menu to select a time and date for the post to go live. Click Publish in the upper right-hand corner to publish your post.
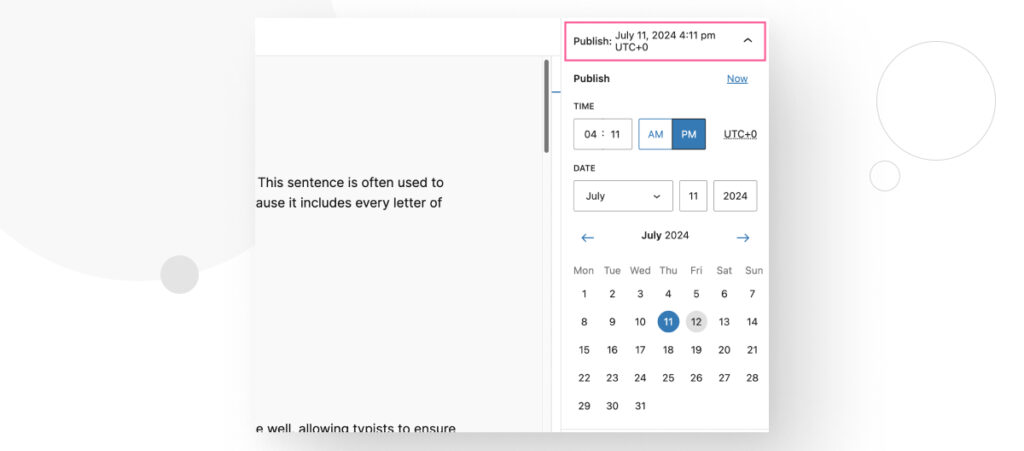
If you select a past date, the post or page will be published immediately but appear as if it was published on the past date. If you choose a future date, the post will be scheduled.
How to Revert a Published Page to a Draft in WordPress?
You can publish a draft page or post, but you can also revert published content back into a draft at any point. To do that, go to Posts > All Posts or Pages > All Pages and click Edit under the published content you want to turn into a draft.
On the right-hand sidebar, click on Switch to Draft.
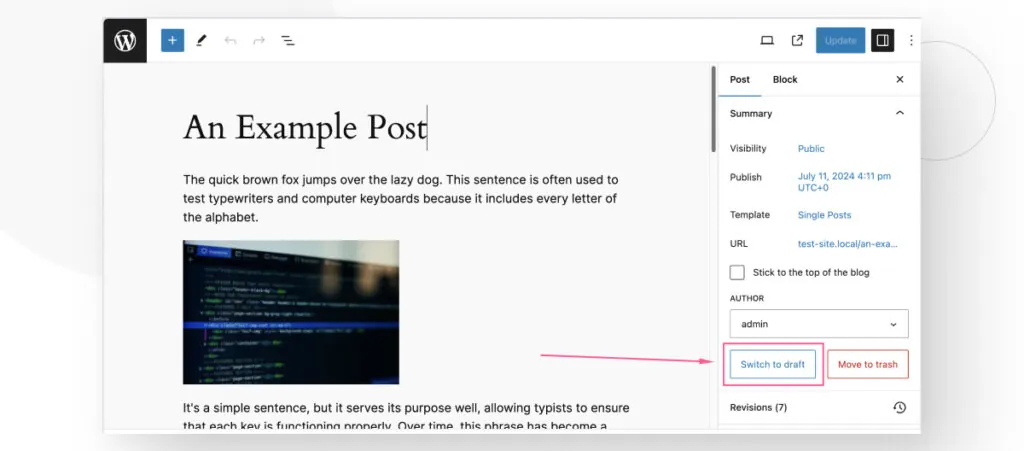
After that, your post or page will become a draft again and you can republish it later.
Start Posting Content on WordPress
WordPress is a powerful content management tool that allows you to publish, schedule, and revert content back to a draft. In this article, we learned how to publish your drafts and revert published content into a draft, should you ever need to.
Hopefully, you now know how to manage your content better. Use this knowledge to create better content to get your site noticed.
If you found this post useful, read our blog and resources for more insights and guides!
Related Articles

How to... / 5 min read
How to... / 5 min read
How to Make a Subscriber Into an Admin on WordPress?
While it's not the most common situation, at some point, you may find yourself needing to make a Subscriber into an Admin on your WordPress site. Maybe you need to…
Read More
How to... / 3 min read
How to... / 3 min read
How to Grant Secure Access to a Not Live WordPress Site During Development
When developing a WordPress site, you often need to collaborate with multiple developers and grant access to the website owner so they can review the progress themselves. However, granting access…
Read More
Industry Insights / 11 min read
Industry Insights / 11 min read
Do You Need a Web Developer to Build a WordPress Site?
If you’re building a WordPress site or considering building one, you wonder whether you need a web developer to create it or you can do it yourself. The answer can…
Read More
How to... / 6 min read
How to... / 6 min read
How to Change the Bottom Padding Dimensions on WordPress Blocks
If you're learning to modify your WordPress site's layouts and design, you may be wondering how to change the bottom padding dimensions of some of its elements. If that's the…
Read More
How to... / 10 min read
How to... / 10 min read
How to Disable the “Similar Posts” Section in WordPress Blogs
If you’re diving deeper into customizing your site, you may be wondering how to disable the “Similar Posts” section that appears on the bottom, sidebar, or footer of your WordPress…
Read More