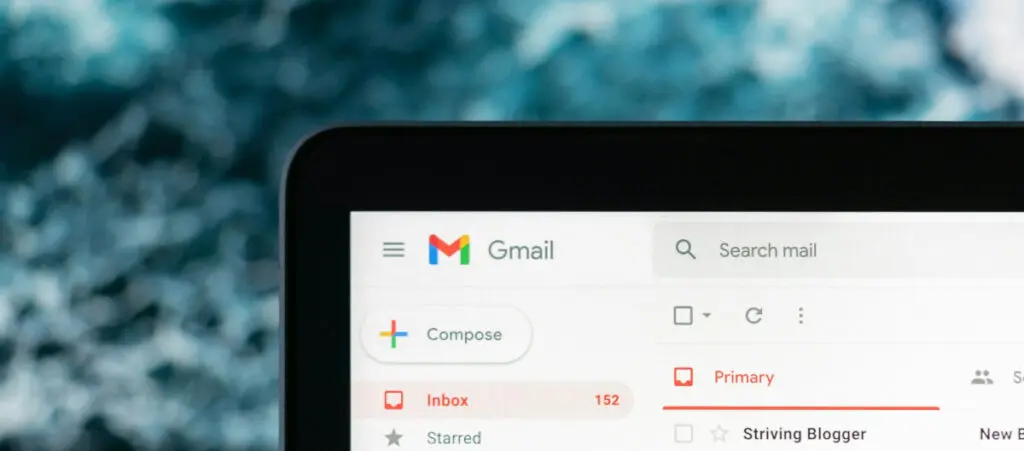So, you want to learn to get a notification every time someone submits a form to your WordPress site? Luckily, most WordPress form plugins enable email notifications by default and send them to the admin email address each time someone submits a form.
Still, it’s important to learn how to navigate your form plugin’s configurations since they allow you to add new addresses to the notification list, determine whether users receive email confirmations upon submissions, and more.
Let’s explore how to navigate the settings of 5 popular WordPress form plugins to confirm whether it is sending notifications to the admin email address.
Key Takeaways
- By default, most WordPress form plugins send notifications to admins upon every form submission.
- Enabling notifications is only a matter of navigating your plugin’s settings and pressing a button.
- These settings often contain other important configurations like adding more addresses to the notification list, sending confirmation emails to users, and more.
Why Get a Notification When Someone Submits on Your WordPress Site?
The main reasons to set up notifications for every form submission on your sites are:
- Increasing the chance of converting customers by replying quickly to submissions.
- Showing your audience you’re attentive and reliable by replying quickly.
- Making the relevant team members aware of submissions as quickly as possible.
- Receiving customer feedback and queries in real time.
5 Methods to Get a Notification When Someone Submits a Form to Your WordPress Site
Let’s explore how to ensure your admin email receives a notification whenever someone submits a form to your WordPress site using 5 of the most popular form plugins.
Method #1: Get a Notification When Someone Submits a Form With WPForms
To get notifications using WPForms, you must activate them individually on each form. To activate notifications for a specific form, go to WPForms > All Forms and select the form you want to add notifications to.
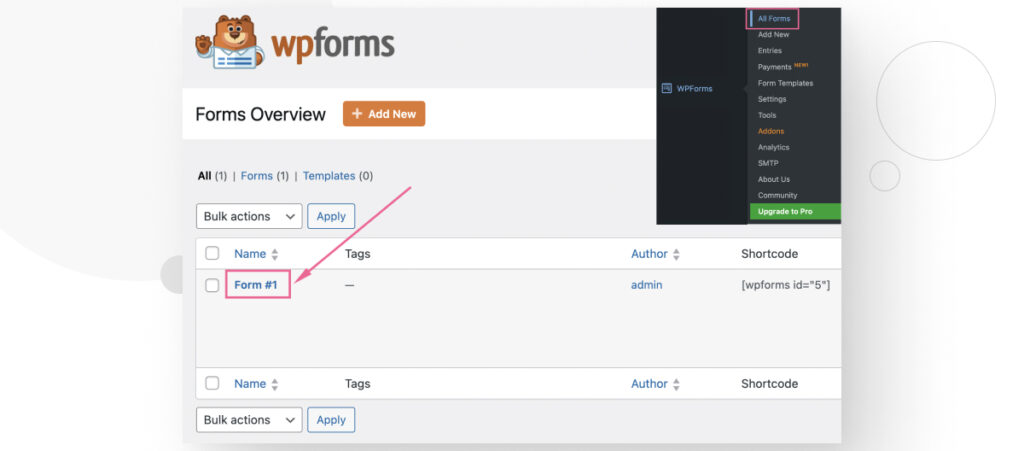
Once on the form builder, go to Settings on the left-hand sidebar.
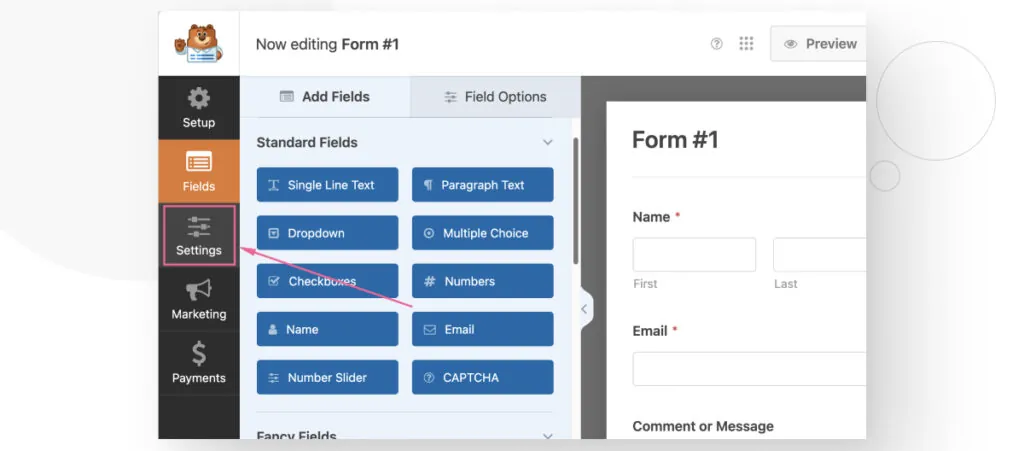
Click on Notifications.
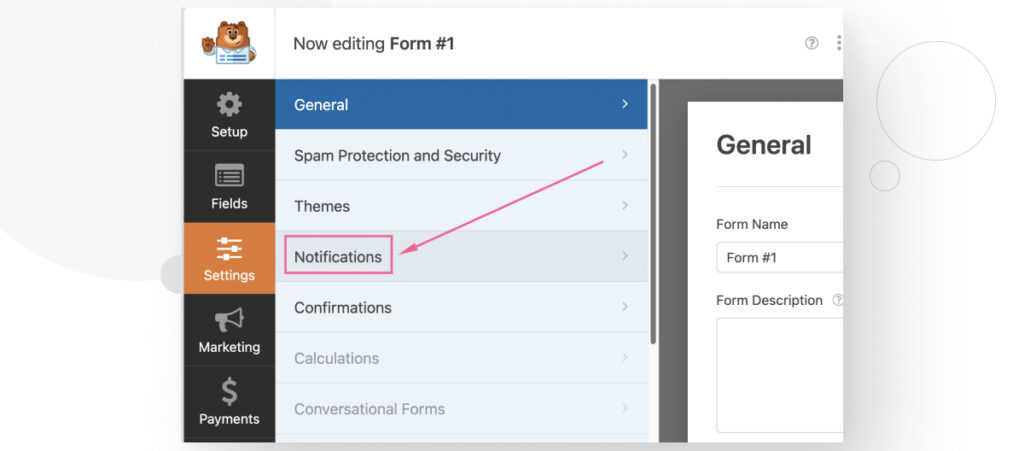
Ensure the Enable notifications button is activated and click Save on the top-right corner.
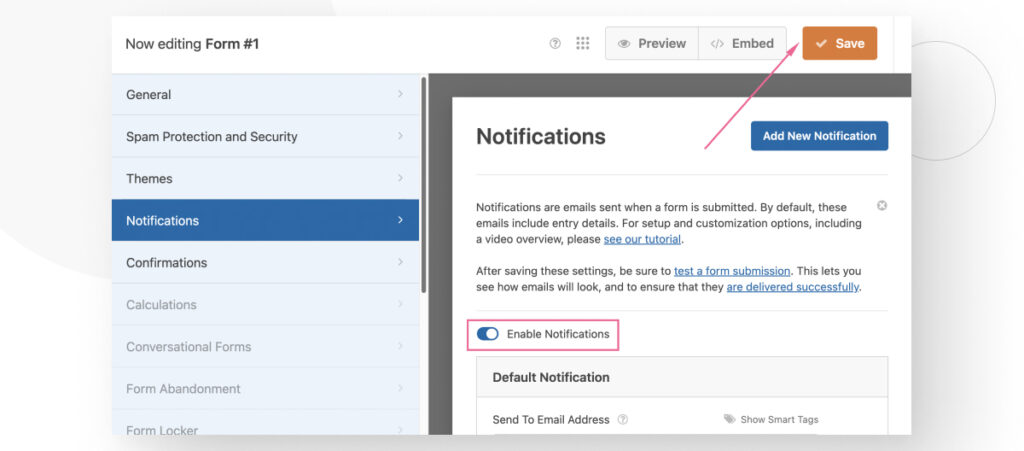
You can also scroll down and modify the default notification to better reflect your brand, but this is optional.
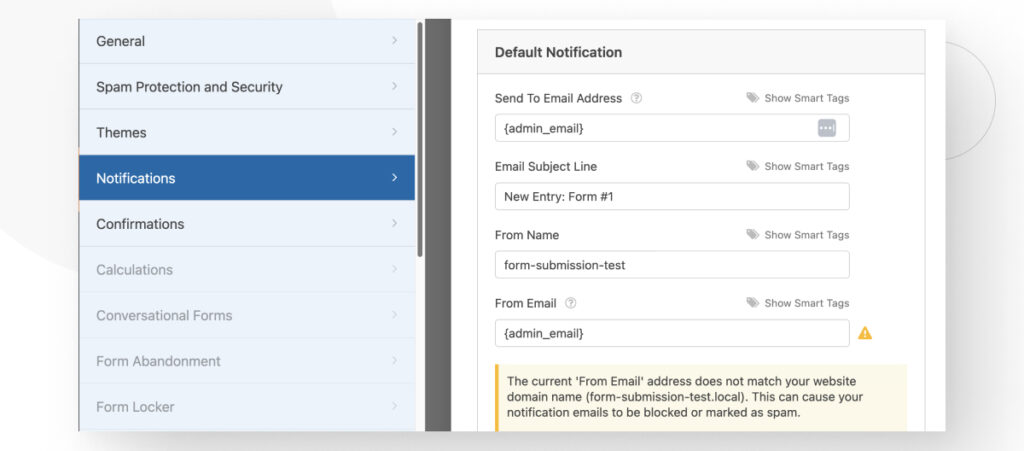
Method #2: Get a Notification When Someone Submits a Form With Contact Form 7
Email notifications are active by default on Contact Form 7, so you don’t really need to enable them. However, you may still want to modify the contents of the notification email or add new emails to the notification list.
Like in WPForms, each form has individual notification settings, so to ensure your form is sending notifications and potentially modify its contents, go to Contact > Contact Forms.
Click on the form you want to enable notifications for.
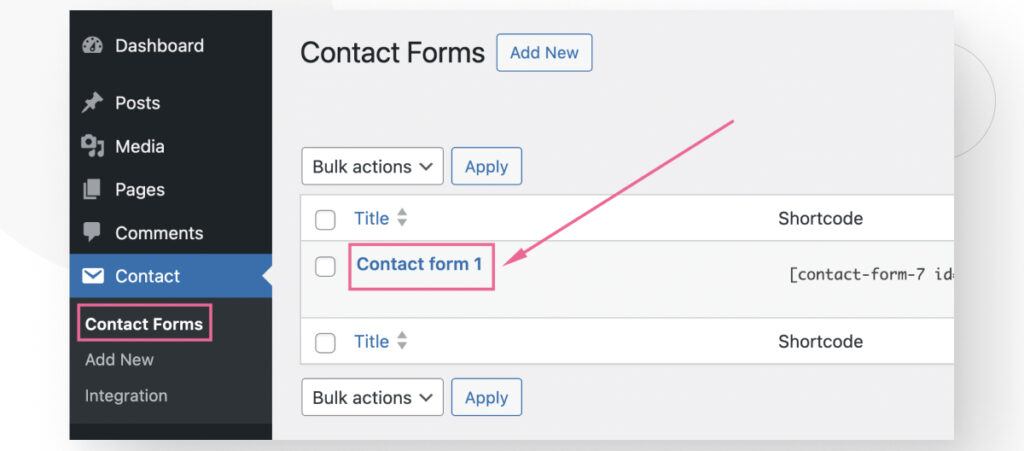
Once in the form editor, switch to the Email tab.
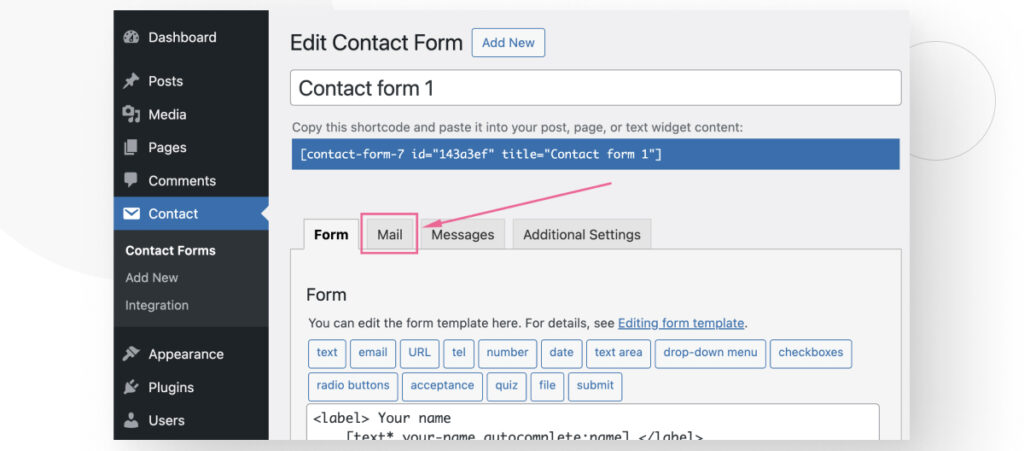
This tab contains the information in the notification email you will receive when someone submits a form on your site. You can edit it or leave it as-is. You can also add more email addresses that will receive the notification.
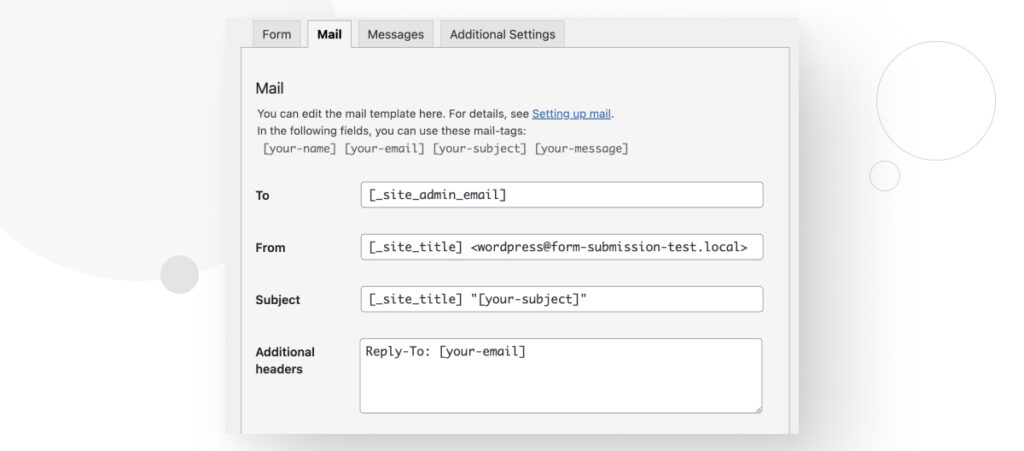
Once you’re done, scroll down and click on Save.
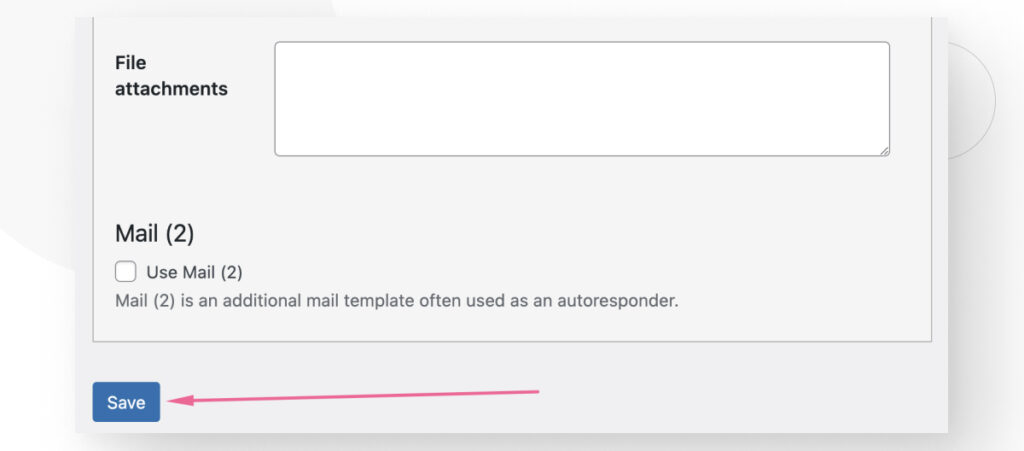
Method #3: Get a Notification When Someone Submits a Form With Ninja Forms
Email notifications are enabled by default on Ninja Forms. If you want to double-check that one of your forms is sending notification emails when submitted, go to Ninja Forms > Dashboard and click on the form you want to check on.
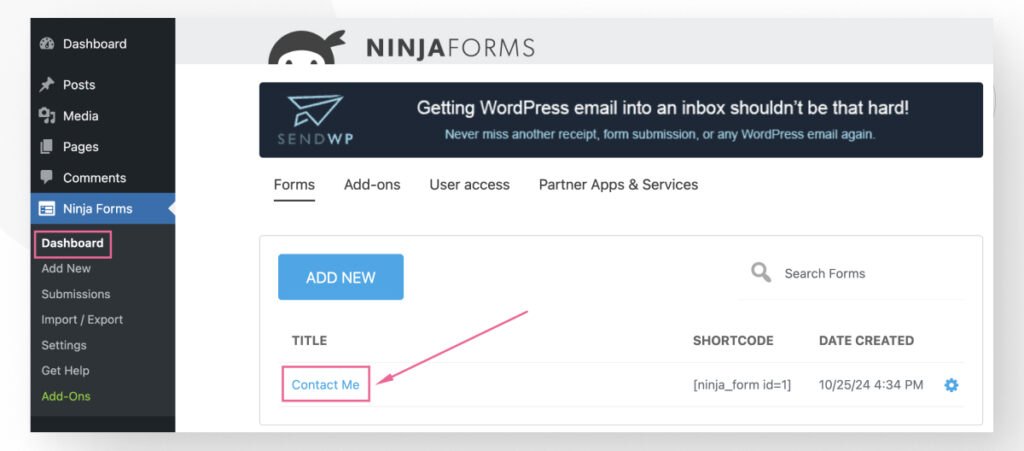
On the form editor, switch to the Emails & Actions tab.
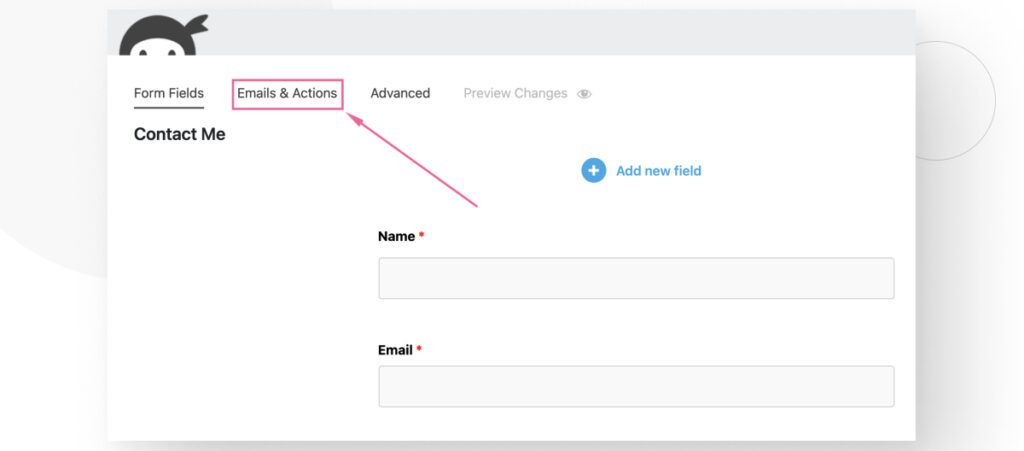
As you can see, email notifications to the admin and the visitor who submitted the form are enabled by default.
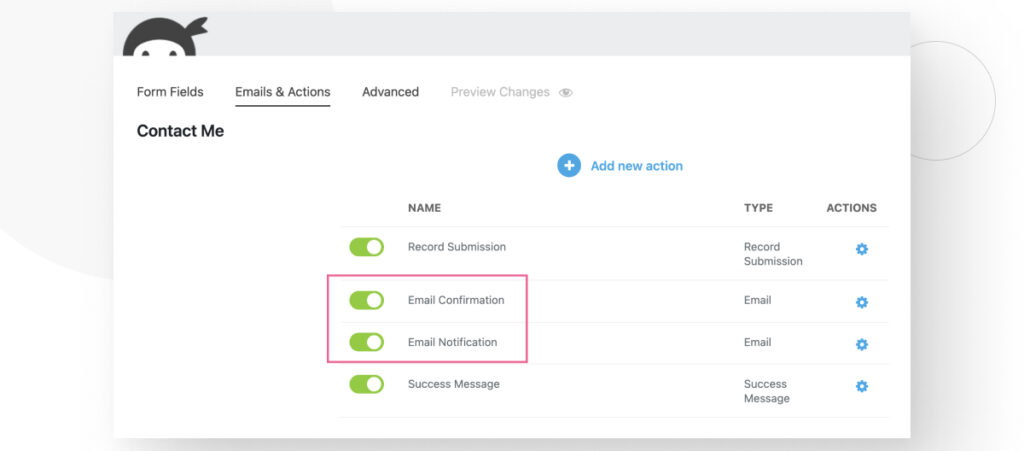
Method #4: Get a Notification When Someone Submits a Form With Forminator Forms
Like other form plugins, Forminator Forms enables notifications by default. But you can still check if they’re active, just in case. To do that, go to Forminator > Dashboard from the backend admin and click on the form you want to check.
Click Email Notifications on the left-hand sidebar.
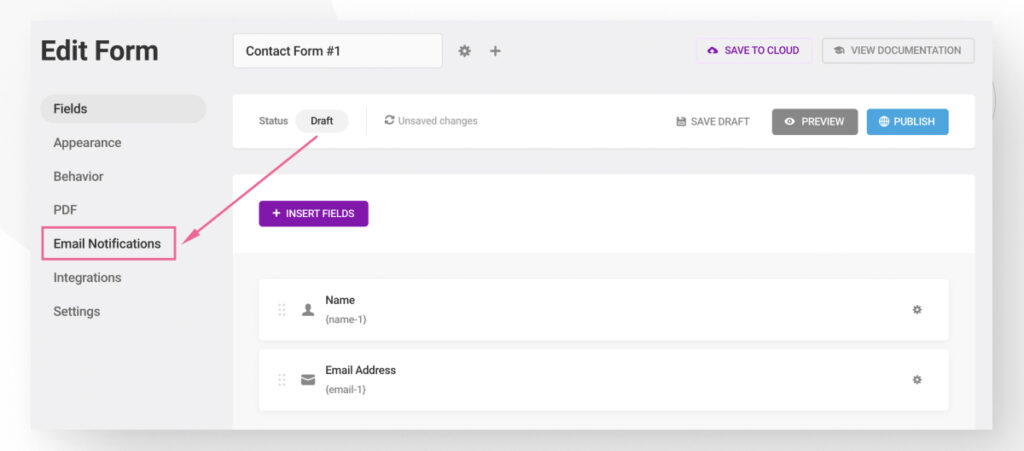
By default, your site admin’s email address will receive notifications, but you can add or remove addresses.
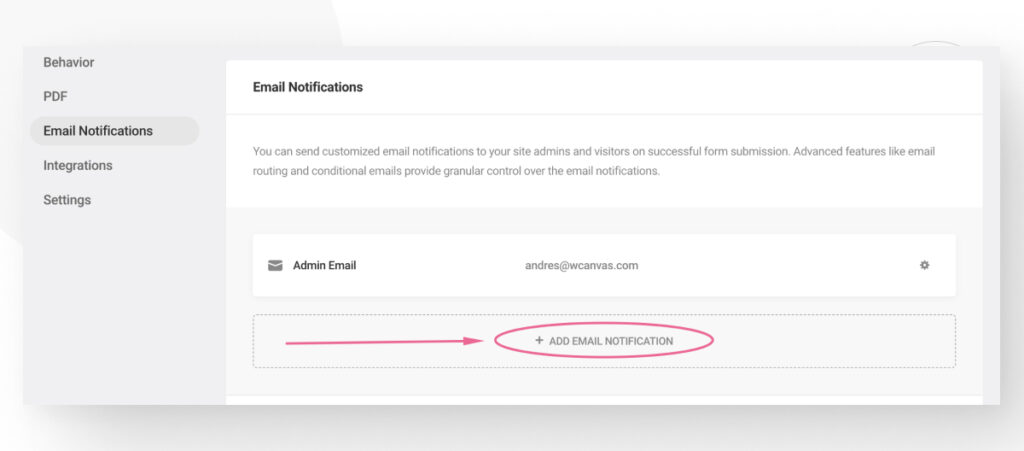
You can also click on any of the email addresses to edit the notification email.
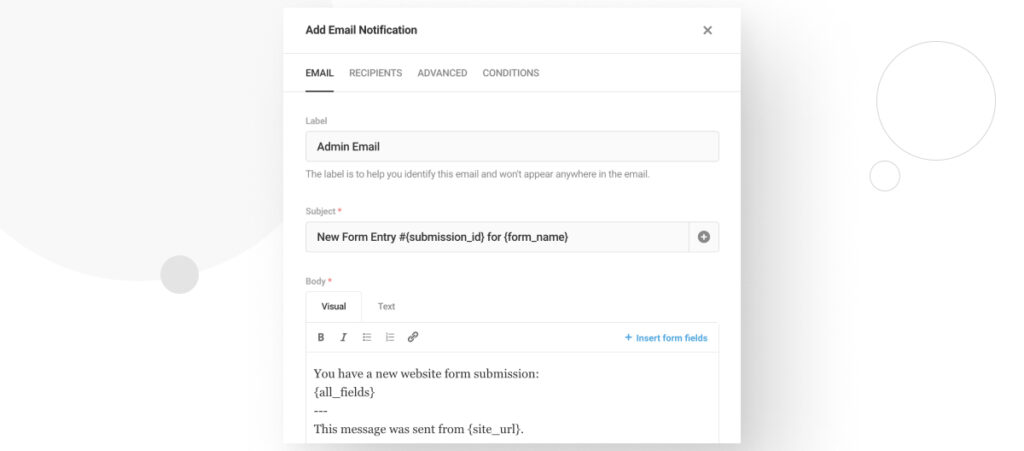
Method #5: Get a Notification When Someone Submits a Form With Formidable Forms
Formidable Forms has notifications enabled by default. To check whether any given form has notifications enabled, go to Formidable > Forms (Lite) and select an existing form.
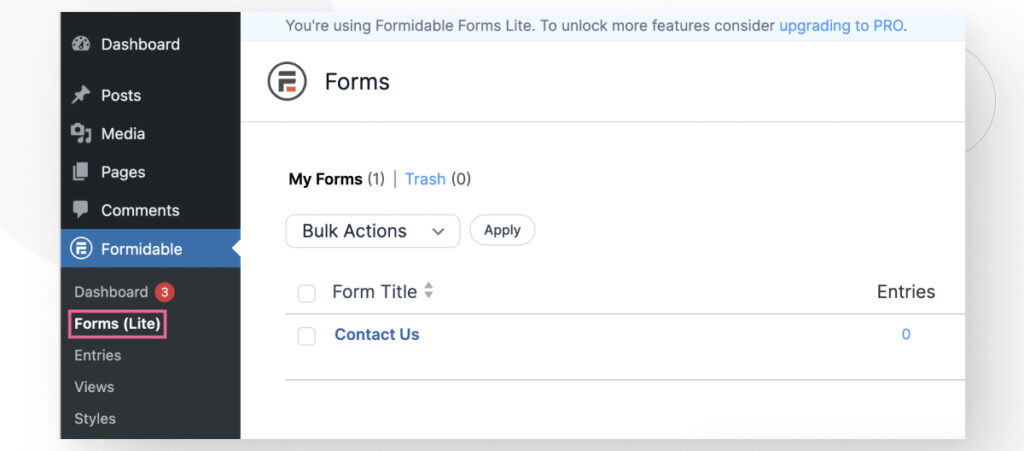
In the form editor, click on Settings at the top.
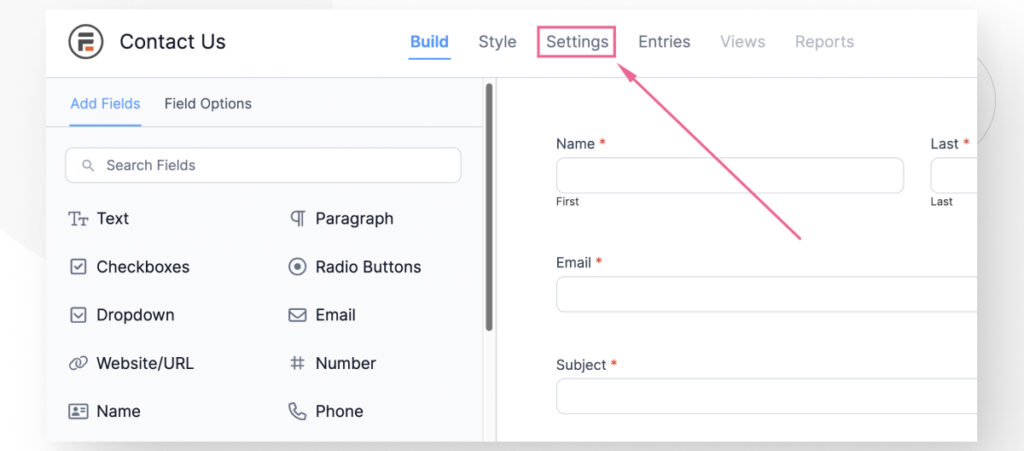
Now click on Emails & Notifications on the left-hand sidebar.
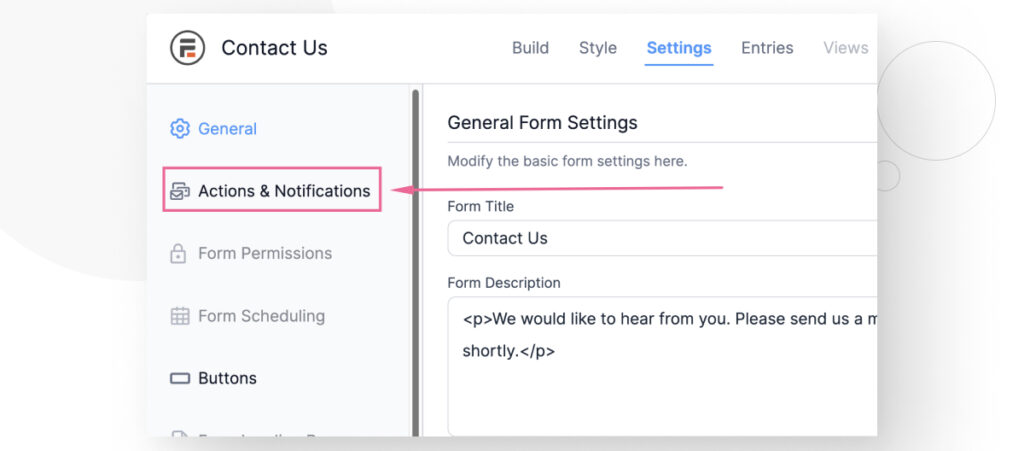
Email notifications are enabled by default. You can also edit whether visitors get a confirmation email after submitting a form.
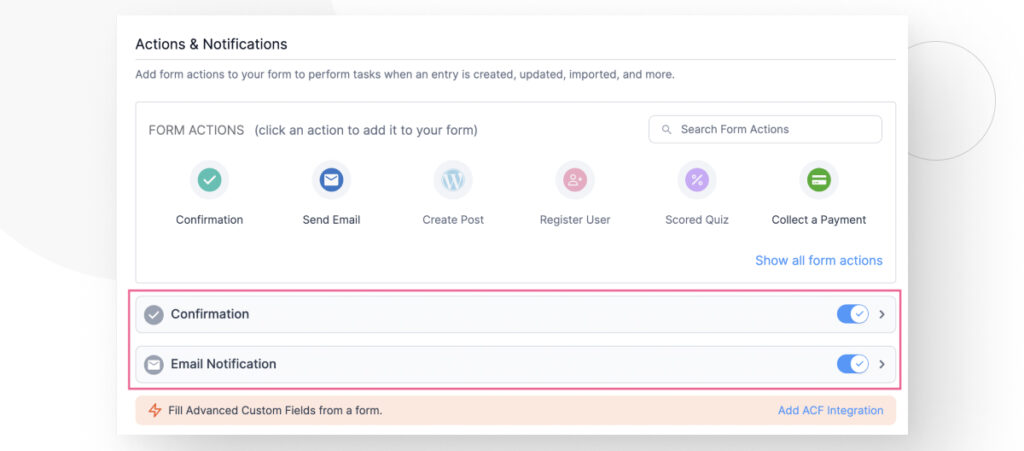
Setting Up a Notification When Someone Submits a Form in WordPress is Easy
As you can see, setting up notifications for WordPress form plugins is very easy. It’s only a matter of navigating menus and pressing buttons. Luckily, most form plugins enable email notifications by default, so you may not even need to go through the trouble of enabling them.
But learning to navigate your plugins is always useful, and these configuration menus also allow you to edit the notification message, add more addresses to the notification list, determine whether users get confirmation emails after submitting a form, and more.
If you found this post useful, read our blog and developer resources for more insights and guides!
Related Articles

How to... / 8 min read
How to... / 8 min read
How to Display a Random Image on WordPress
Needing to learn how to display a random image on WordPress is not very common, but there are all sorts of websites out there. Maybe you run a school’s website…
Read More
How to... / 8 min read
How to... / 8 min read
3 Ways to Allow Users to Change Text Size in WordPress
WordPress is very flexible, but it does not come with a default feature to allow users to change the text size. Even if your site has a text size that…
Read More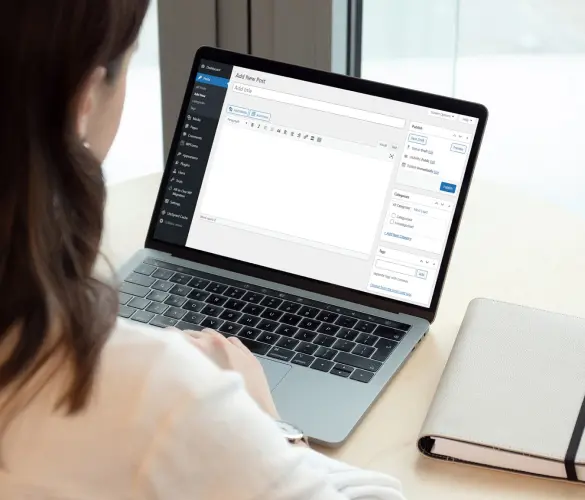
How to... / 5 min read
How to... / 5 min read
Can You Embed Systeme.io Forms in WordPress?
Yes, it’s possible to embed Systeme.io forms into WordPress. Systeme.io has built-in features that allow you to export your sales funnel forms to any website, including WordPress sites. However, there…
Read More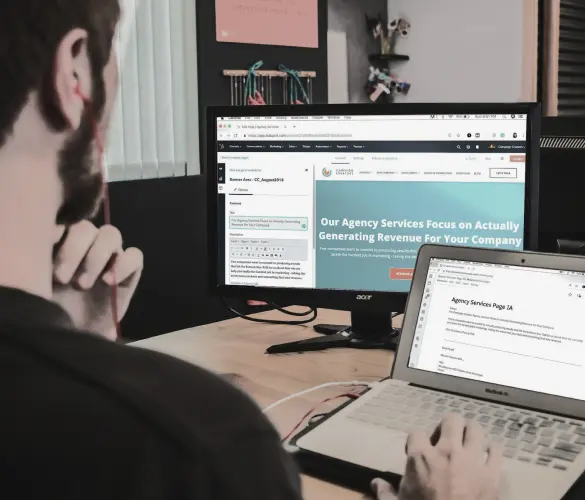
Behind the Canvas / 3 min read
Behind the Canvas / 3 min read
My Experience Improving Navbar Accessibility in a WordPress Project
Web accessibility is key in any WordPress development project. Navbar accessibility, in particular, can be a defining factor in helping people of different capabilities navigate sites effectively with only their…
Read More
Behind the Canvas / 4 min read
Behind the Canvas / 4 min read
Best Practices for Fetching Data in Next.js
Efficient data fetching is key to creating a smooth and fast user experience in Next.js apps. In this article, we’ll explore how our development team learned to optimize Next.js data…
Read More