- Blogs
- WordPress 101
- How to Make a WordPress Page the Homepage in 3 Easy Steps
WordPress 101 / 5 min read
How to Make a WordPress Page the Homepage in 3 Easy Steps
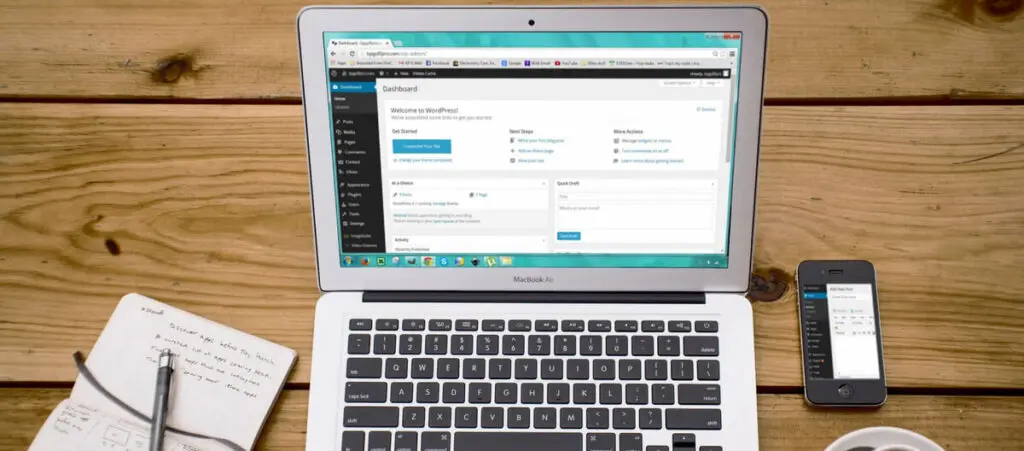
If you’re taking your first steps in WordPress development, you may be wondering how to make a specific page the homepage for your site. After all, the default options make your website look generic, and you want to stand out among the sea of WordPress sites out there.
Luckily, WordPress is incredibly flexible, and there is a way to make a specific page your homepage. That’s why, in this article, we’ll explore what you need to do to change your homepage and the tools you can use to create and modify it.
Key takeaways
- The WordPress homepage is the first page visitors see when they enter your site.
- Each theme has a default homepage.
- You can select a custom homepage by going to Settings > Reading on your admin dashboard.
- You can use the Gutenberg block editor or the Theme Customizer to create and edit custom homepages.
What is the WordPress Homepage?
The WordPress homepage is the first page visitors will see when they access your site. In every WordPress installation, the default homepage is the page that lists the latest blog posts in reverse chronological order (newest to oldest). In other words, you can think of the homepage as the blog homepage or the blog posts index.
However, it’s possible to modify what your visitors see the first time they enter your site. Whether you don’t have a blog or want to emphasize a different part of your site, there are many reasons to change your homepage.
But if you want your visitors to land on a page other than your blog posts index, you must modify your site’s settings.
Keep reading to learn how to change this setting and make your visitors land on a specific page of your choice.
How to Change the WordPress Homepage to a Specific Page
Changing your default homepage to a custom homepage of your choice is really easy. The following steps work for both WordPress.com and WordPress.org sites.
Step 1: Log in to the WordPress Dashboard
Log in to your admin dashboard with your username and password.
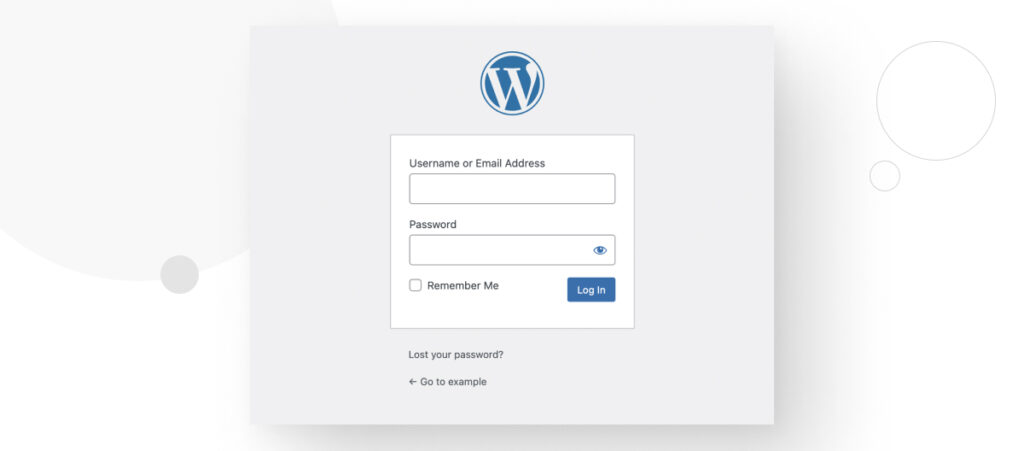
Step 2: Create a New Page or Select an Existing Page for Your New Homepage
This step will differ depending on what you want to display on your new homepage. If you want your visitors to land on a page that already exists, you don’t need to do anything and can skip to step 3.
On the other hand, if you want to create a new homepage from scratch or edit an existing page before configuring it to be your homepage, you’ll have to use WordPress’s page editing tools.
You can use the Gutenberg block editor or the Theme Customizer to create or edit your new homepage.
How to Access the Block Editor
Go to Pages > All Pages on your admin dashboard to access the block editor.
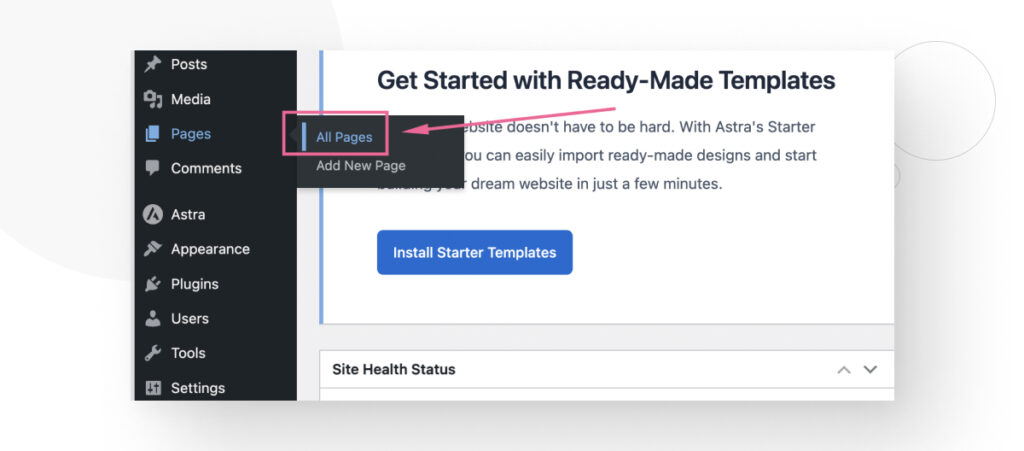
Now you can see the existing pages and click Edit to start editing them with the block editor before
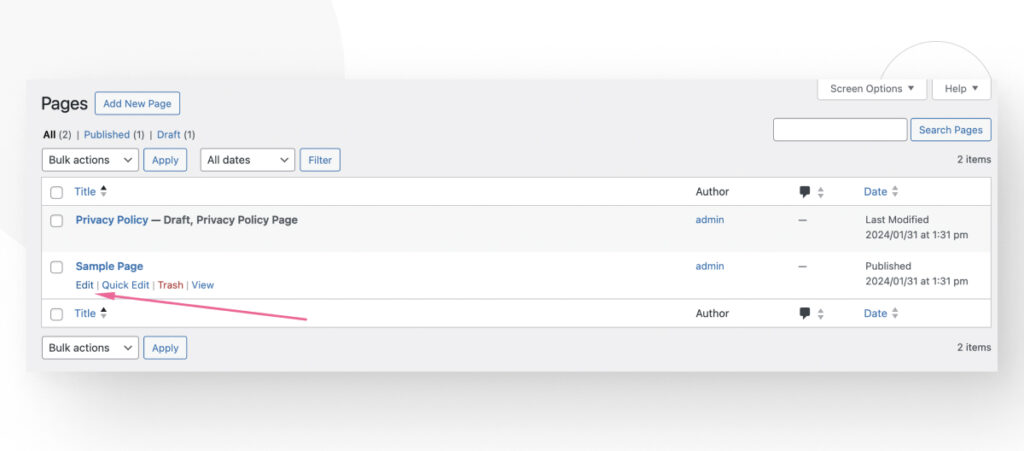
Alternatively, you can create a new page from scratch and design it using the block editor. To do so, go to Pages > Add New Page.
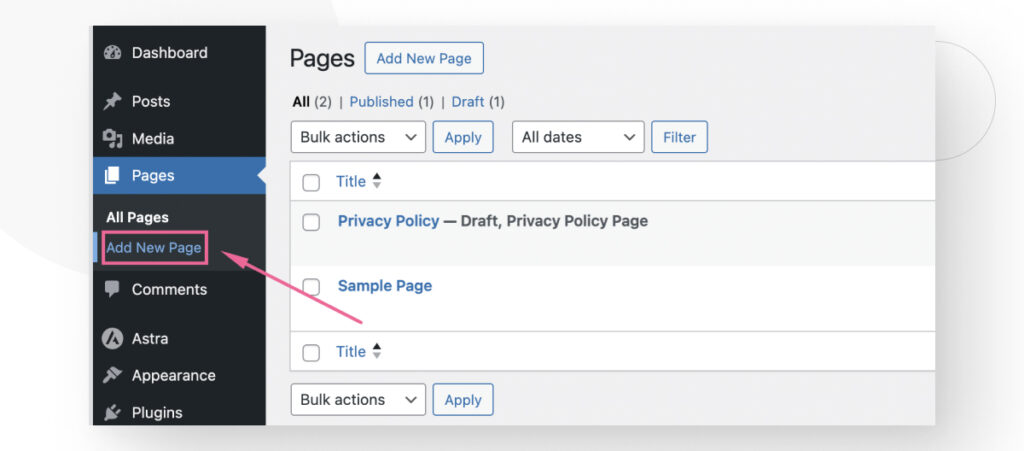
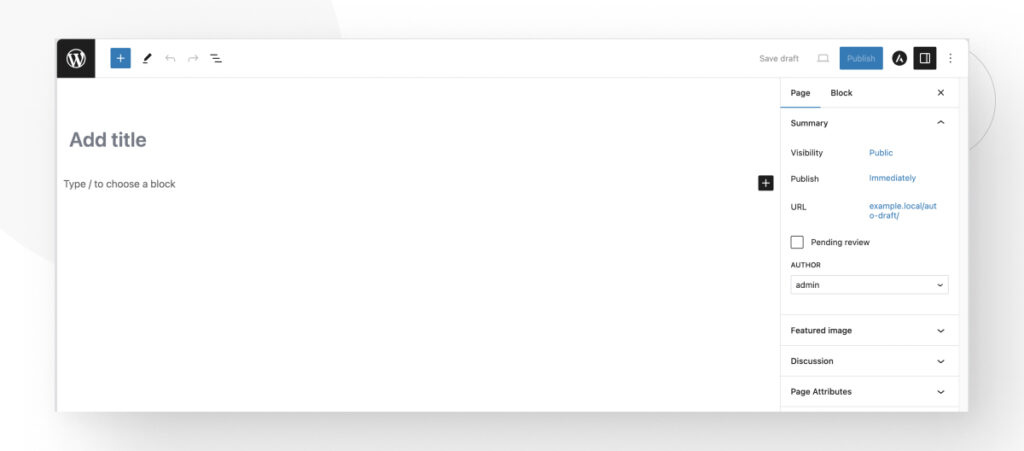
Once you’ve created your new page, remember to click on Publish on the editor. If you leave your new page as a draft, you won’t be able to select it as the homepage in the next step.
How to Access the Theme Customizer
Go to Appearance > Customize on your admin dashboard to access the Customizer.
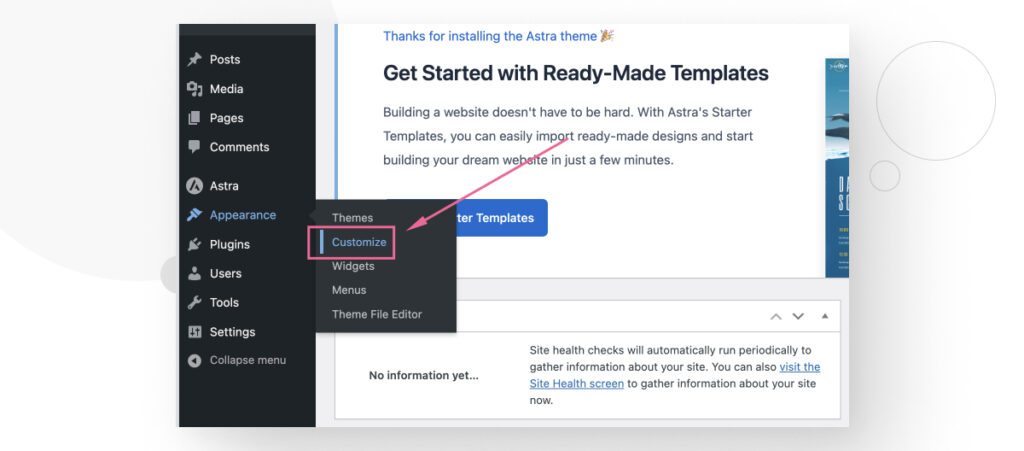
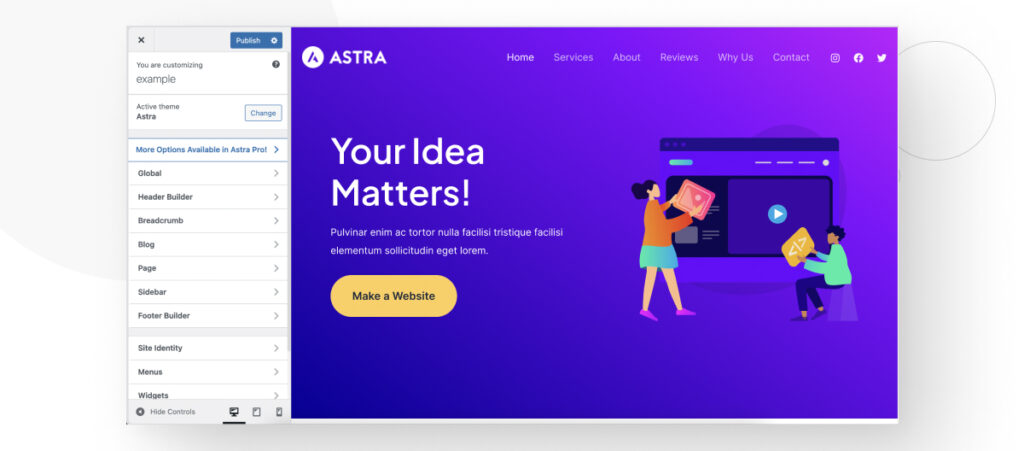
Keep in mind that some themes cannot be customized using the Theme Customizer, such as the default WordPress themes (Twenty Twenty-Four, Twenty Twenty-Three, etc.).
Step 3: Select Your New Homepage
The following step works for both WordPress.org and WordPress.com sites.
Once you’ve created a new page or decided on an existing one, return to your admin dashboard. On the left-hand sidebar, go to Settings > Reading.
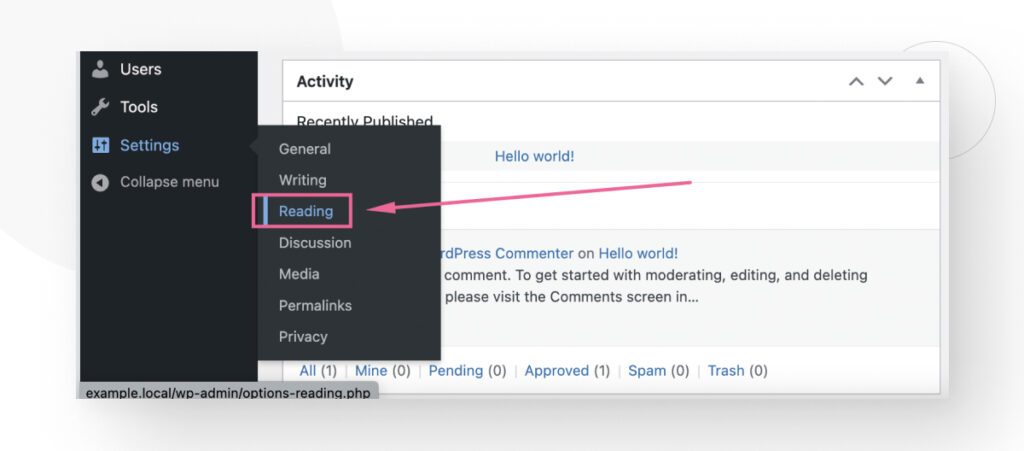
The first section will read Your homepage displays. You will have two options: Your latest posts (the default option) and A static page. In WordPress, a “static” page is a page that doesn’t change very often (such as a business’s “About Us” page), but you can still edit it as much as you want moving forward.
Select A static page, and 2 new dropdown menus will become available.
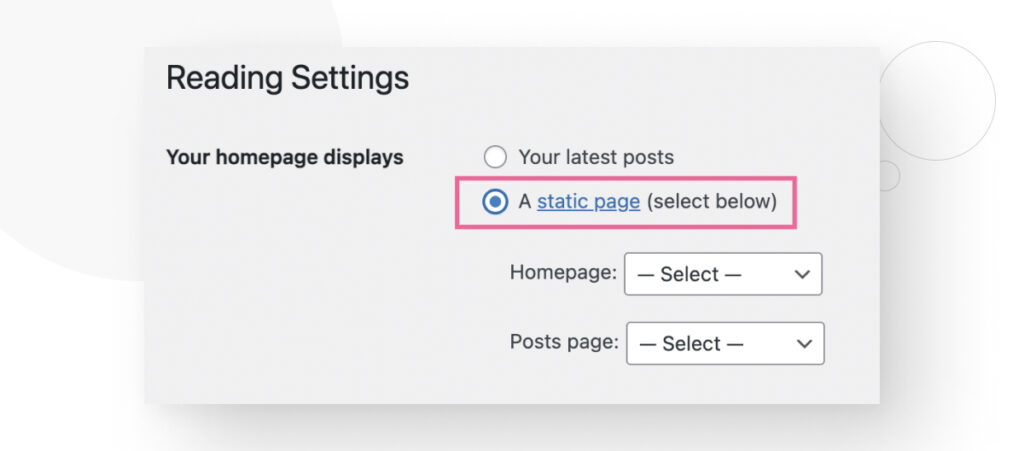
On the menu that reads Homepage, click on the dropdown menu, and you will be able to choose a specific page to become your homepage. If you haven’t created any new pages, your only option will be Sample Page, but you can also choose from any other pages you’ve created. In this case, we created a new page and called it New Homepage.
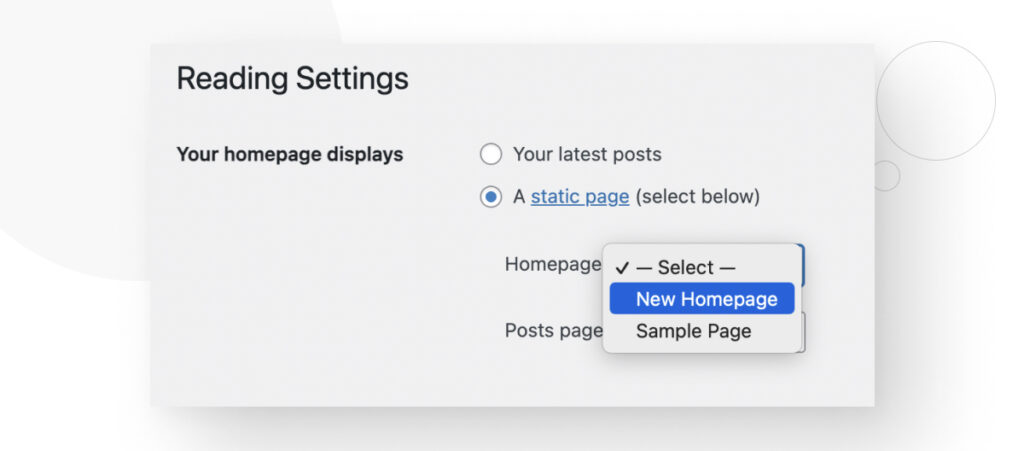
After selecting your new homepage, scroll down and click on Save Changes.
Now, you can visit your site and see your new homepage.
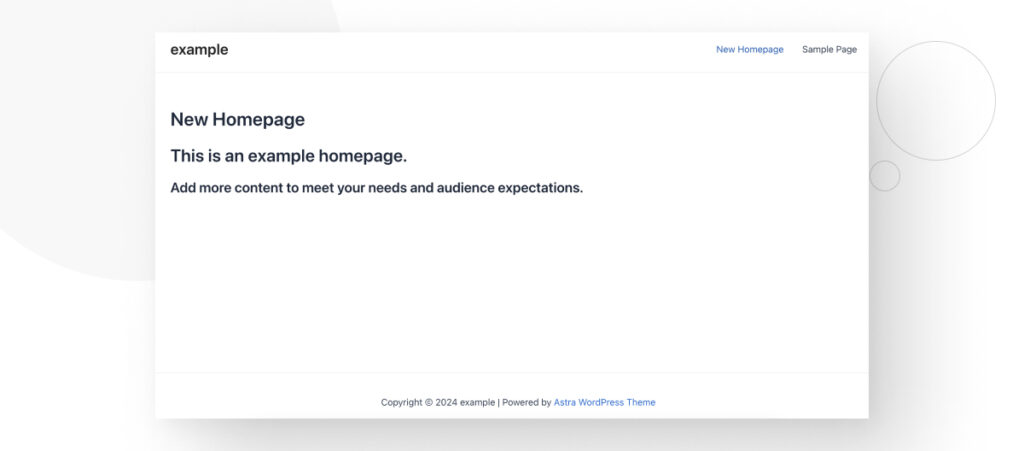
Why Change Your WordPress Homepage?
Sticking to the default options is generally not the best idea if you want your WordPress site to stand out. These are some of the reasons why you may wish to change your homepage from the default to a custom option you’ve created or edited:
- Branding and first impressions. The homepage is often the first thing your visitors see. A produces a more impactful first impression because it is tailored to your audience and purpose.
- Better user experience (UX). You can customize your homepage to make it easier to navigate, helping visitors quickly find what they’re looking for. Better navigation improves engagement and lowers bounce rates.
- Highlighting the most important content. Custom homepages allow you to highlight the most important products, services, or content upfront. This helps clarify your page’s purpose.
- Search Engine Optimization (SEO). You can optimize your homepage for improved SEO, improving your site’s visibility and ranking in search engine result pages.
- Continuous adaptation. You can change your custom homepage over time to meet your audience’s evolving needs.
Conclusion
Making a specific page your homepage is straightforward in WordPress. All you need to do is go to Settings > Reading from your admin dashboard and select the static page you want to turn into your new homepage. You can use the Gutenberg block editor or the Theme Customizer to create and edit your new homepage.
Creating a custom homepage helps your site stand out and helps you highlight the most important content.
If you found this post useful, read our blog for more WordPress insights and guides!
Related Articles

How to... / 5 min read
How to... / 5 min read
How to Make a Subscriber Into an Admin on WordPress?
While it's not the most common situation, at some point, you may find yourself needing to make a Subscriber into an Admin on your WordPress site. Maybe you need to…
Read More
How to... / 3 min read
How to... / 3 min read
How to Grant Secure Access to a Not Live WordPress Site During Development
When developing a WordPress site, you often need to collaborate with multiple developers and grant access to the website owner so they can review the progress themselves. However, granting access…
Read More
Industry Insights / 11 min read
Industry Insights / 11 min read
Do You Need a Web Developer to Build a WordPress Site?
If you’re building a WordPress site or considering building one, you wonder whether you need a web developer to create it or you can do it yourself. The answer can…
Read More
How to... / 6 min read
How to... / 6 min read
How to Change the Bottom Padding Dimensions on WordPress Blocks
If you're learning to modify your WordPress site's layouts and design, you may be wondering how to change the bottom padding dimensions of some of its elements. If that's the…
Read More
How to... / 10 min read
How to... / 10 min read
How to Disable the “Similar Posts” Section in WordPress Blogs
If you’re diving deeper into customizing your site, you may be wondering how to disable the “Similar Posts” section that appears on the bottom, sidebar, or footer of your WordPress…
Read More