- Blogs
- WordPress 101
- What Is WordPress Recovery Mode and How to Access It?
WordPress 101 / 6 min read
What Is WordPress Recovery Mode and How to Access It?
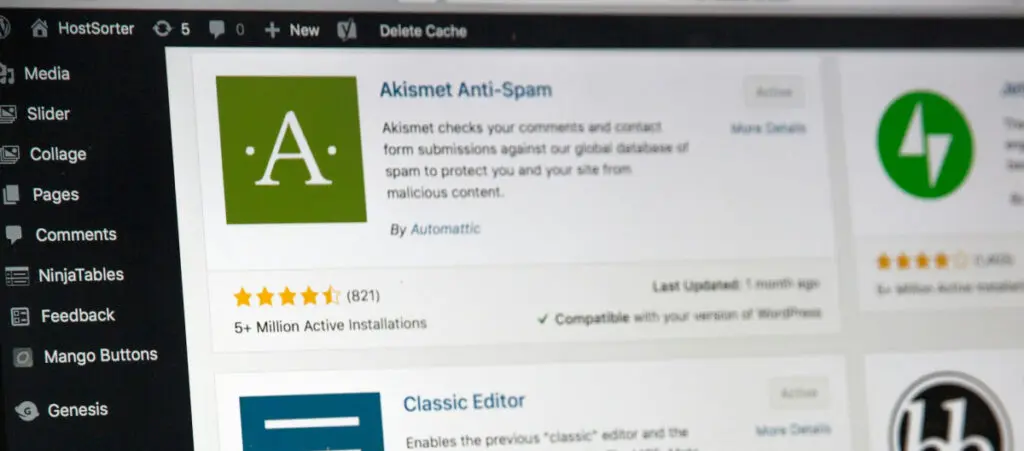
WordPress Recovery Mode is a built-in feature that allows you to access your admin dashboard when a fatal plugin or theme error breaks your site and makes it otherwise inaccessible.
In this article, we’ll explore what you can do in WordPress Recovery Mode and 2 methods for accessing it and bringing your site back up.
Key Takeaways
- Recovery Mode is a built-in feature that allows you to access your admin dashboard in cases when a fatal plugin or theme error breaks your site.
- You can access Recovery Mode via an email WordPress sends you or by directly inputting the Recovery Mode URL into your browser’s address bar.
- Once in your admin dashboard, you can deactivate the offending plugin or switch themes to resolve the problem.
What Is WordPress Recovery Mode?
Recovery Mode is a built-in feature of WordPress since version 5.2 (2019). Since this version, WordPress automatically detects when a theme or plugin causes a fatal error on your site and sends a message to the administrator’s email address informing them of the situation.
Recovery Mode allows you to access your admin dashboard (which is inaccessible due to a plugin or theme incompatibility) and deactivate the plugin or theme causing the issue.
Plugins and themes can break your site due to compatibility issues. What Recovery Mode allows you to do is access an otherwise inaccessible site to solve the problem and bring your site back up.
One of the main signs that you may need to use Recovery Mode is when your site experiences a critical error, and you see the following screen when trying to access your admin dashboard.
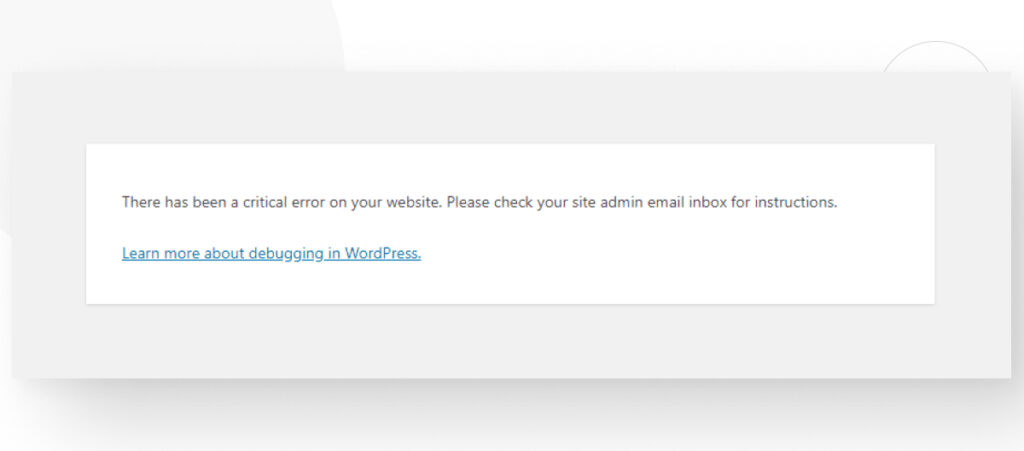
WordPress’s Recovery Mode Email
As mentioned, WordPress sends an email to the administrator’s address when it detects an error related to a plugin or theme. It contains information about how to access your site in Recovery Mode:
Howdy!
Since WordPress 5.2 there is a built-in feature that detects when a plugin or theme causes a fatal error on your site, and notifies you with this automated email.
In this case, WordPress caught an error with one of your plugins, [plugin name].
First, visit your website [your site’s URL] and check for any visible issues. Next, visit the page where the error was caught [page URL] and check for any visible issues.
Please contact your host for assistance with investigating this issue further.
If your site appears broken and you can’t access your dashboard normally, WordPress now has a special “recovery mode”. This lets you safely login to your dashboard and investigate further.
[URL to access your site in recovery mode]
To keep your site safe, this link will expire in 1 day. Don’t worry about that, though: a new link will be emailed to you if the error occurs again after it expires.
When seeking help with this issue, you may be asked for some of the following information:
WordPress version: [your WordPress site’s version]
Active theme: [your active theme]
Current plugin: [the plugin causing the issue]PHP version: [your current PHP version]
The content may be slightly different depending on what caused the problem, but the email will provide you with a link to access your site in Recovery Mode.
2 Methods to Access WordPress Recovery Mode
Now that we know what Recovery Mode is and what you can do in it, it’s time to explore the 2 methods for accessing WordPress in Recovery Mode to bring your site back up after it experiences a critical or fatal error.
Method #1: Access WordPress Recovery Mode Via the Email Link
After detecting a fatal error with one of your themes or plugins, WordPress sends you an email with a link to access your site in Recovery Mode. Click on the link.
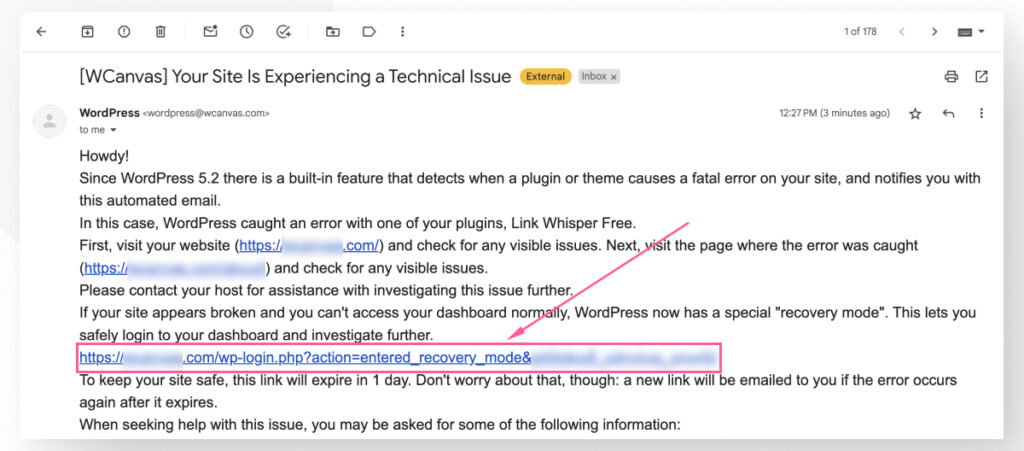
The link will take you to your login screen. Notice the message clarifying that you’re in Recovery Mode. Simply log in as you normally would.
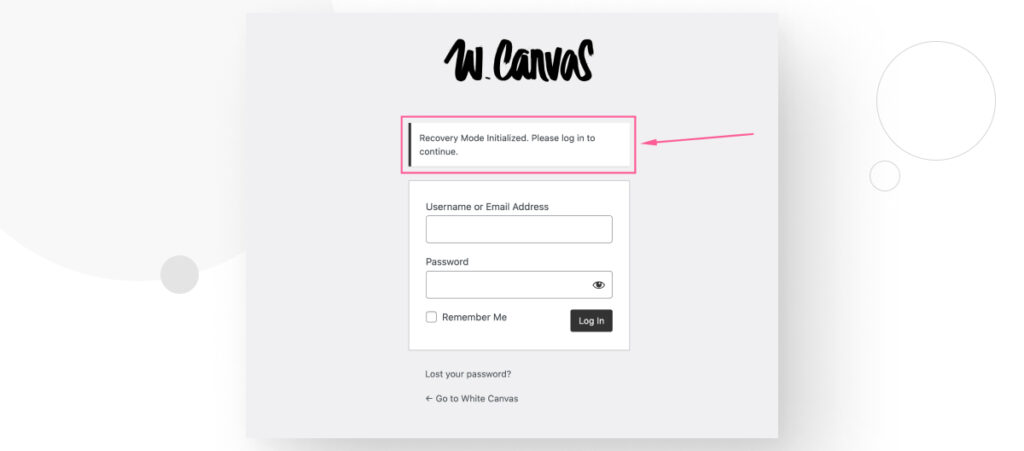
Now you’re back in your familiar admin dashboard.
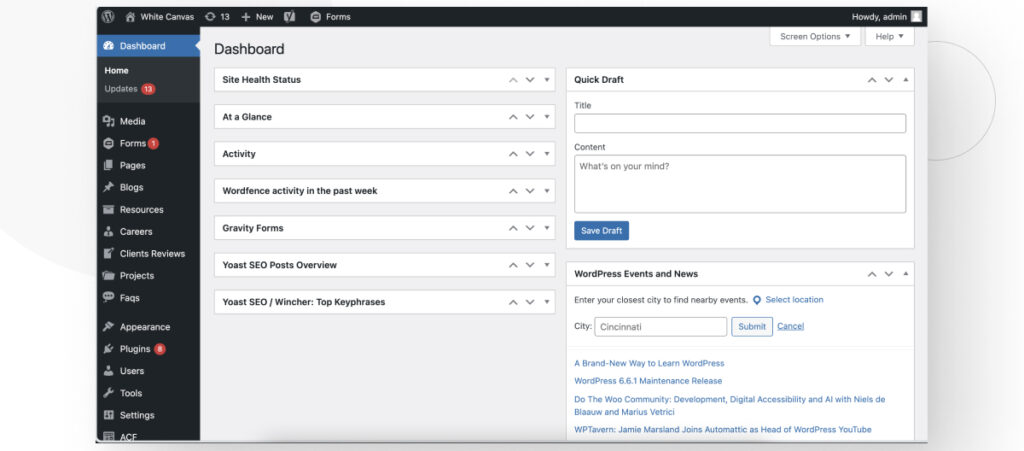
From here, we will deactivate the plugin or theme the email indicated. In our case, the email mentioned the Link Whisper Free plugin. So, let’s head to Plugin > Installed Plugins and deactivate it.
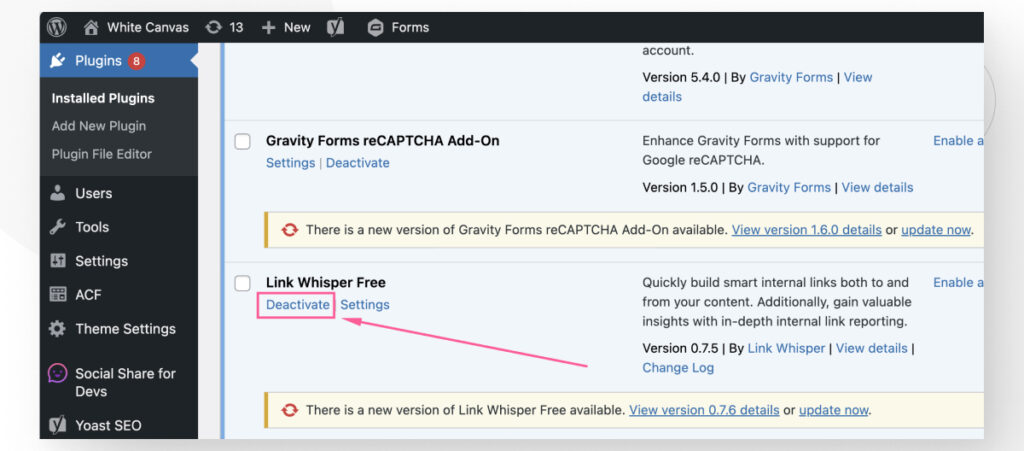
If the problem is instead a theme, then you should go to Appearance > Themes and switch to a default theme like Twenty Twenty-Four.
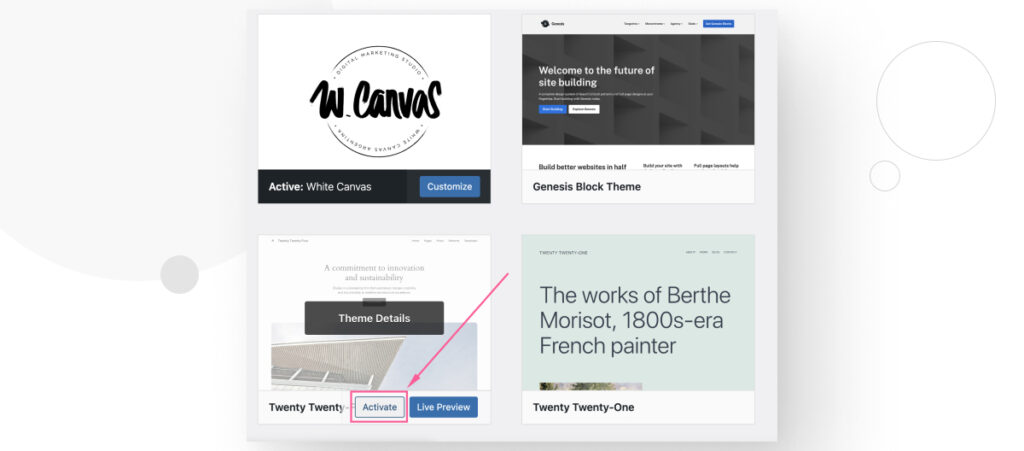
After deactivating the plugin or switching themes, check back with your live site to see if it’s working again. If it is, then your site should be back on track.
However, if you plan to continue using your plugin or theme, you still need to determine the issue. To do this, you should create a staging or local environment.
Alternatively, you could contact the developer through the theme or plugin’s WordPress.org page.
If you can’t figure out the problem and the developer isn’t able to provide support, you may need to look for a new plugin or theme.
What if the Email Doesn’t Specify a Plugin or Theme?
If the email with the link to Recovery Mode doesn’t specify a plugin or theme, you should deactivate all plugins and activate them one at a time and see if your live site comes back up. At some point, you will find the one breaking your site.
To do that, scroll to the top of the Installed plugins page and click the checkbox to to select all plugins.
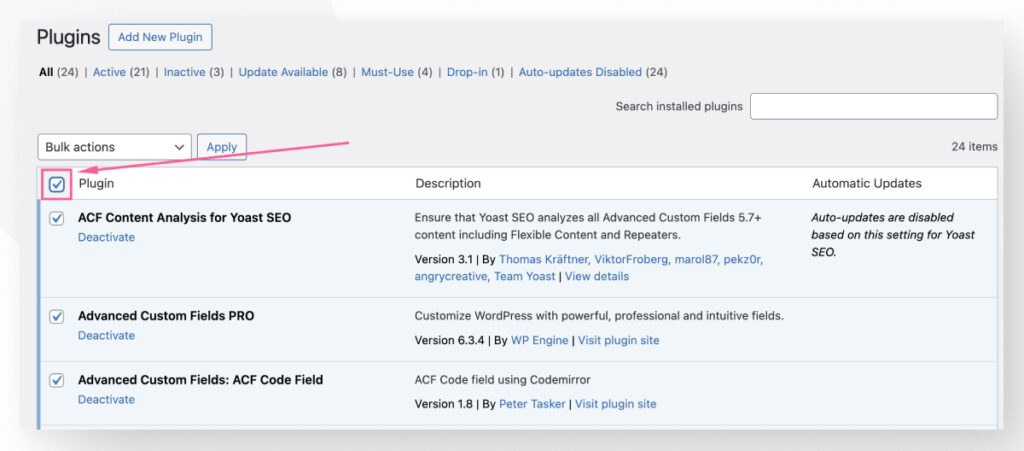
Then, select Deactivate from the Bulk Actions dropdown menu.
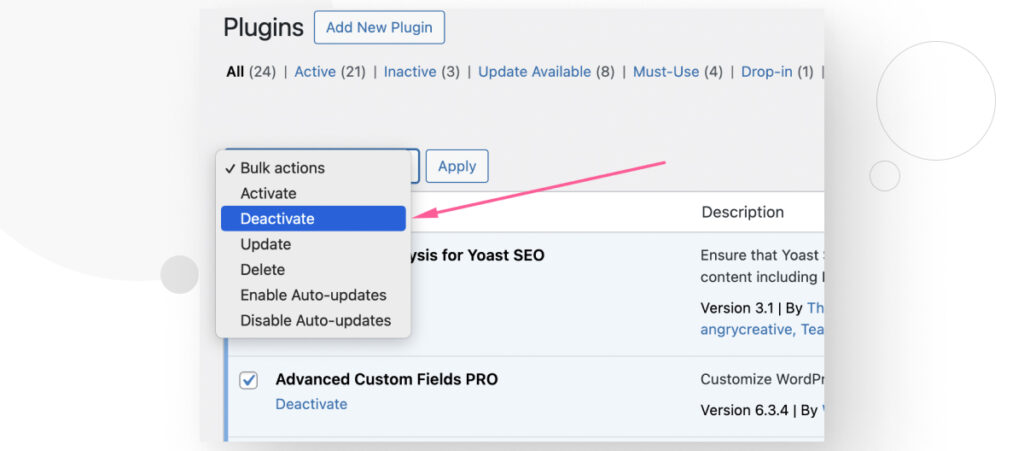
Now start activating each plugin individually and check back with your live site every time.
If you believe the problem is a theme instead of a plugin, go to Appearance > Themes and switch to a default theme like Twenty Twenty-Four.
Method #2: Access WordPress Recovery Mode By Using the Recovery URL
It’s possible to get a critical error screen and not be able to access your admin dashboard, but you still don’t get the WordPress email giving you access to Recovery Mode.
It could be because you no longer have access to the admin email address or for various other reasons.
In any case, you can access Recovery Mode manually by entering the Recovery Mode URL address into your browser’s address bar. The Recovery Mode URL address is as follows:
your-domain.com/wp-login.php?action=entered_recovery_modeSimply input this URL in your browser’s address bar (remember to change your-domain into your actual domain):
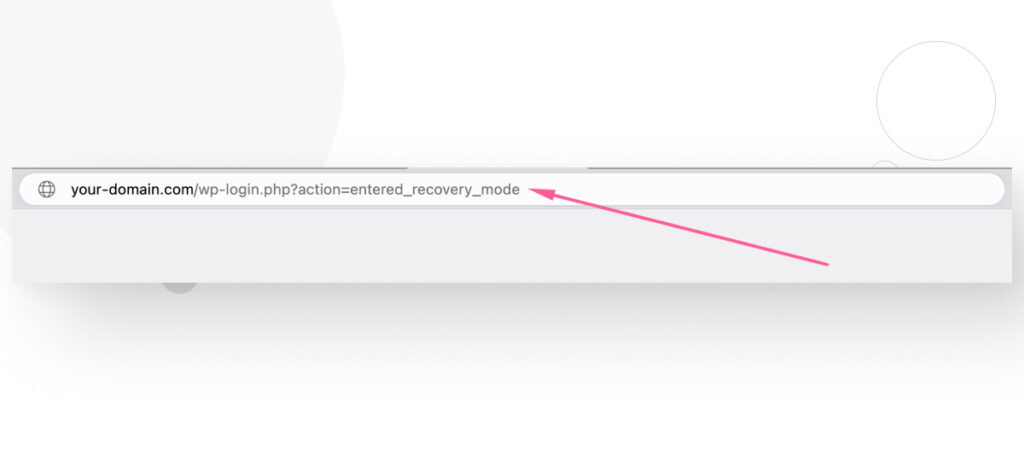
You will land at the familiar login screen, where you can enter your credentials and access your admin dashboard in Recovery Mode.
From there, you can repeat the steps outlined above: go to Plugins > Installed Plugins or Appearance > Themes and deactivate the offending plugin or switch themes.
Bring Your Site Back Up With WordPress Recovery Mode
WordPress Recovery Mode is a feature that allows you to access your otherwise inaccessible admin dashboard in cases when a theme or plugin breaks your site. With this access, you can resolve the issue and bring your site back up.
You can access Recovery Mode via an email WordPress sends you when it detects a fatal error caused by a theme or plugin. Alternatively, you can simply input the Recovery Mode URL directly into your browser’s address bar and log into your site as you normally would.
If you found this post useful, read our blog and resources for more insights and guides!
Related Articles

How to... / 5 min read
How to... / 5 min read
How to Make a Subscriber Into an Admin on WordPress?
While it's not the most common situation, at some point, you may find yourself needing to make a Subscriber into an Admin on your WordPress site. Maybe you need to…
Read More
How to... / 3 min read
How to... / 3 min read
How to Grant Secure Access to a Not Live WordPress Site During Development
When developing a WordPress site, you often need to collaborate with multiple developers and grant access to the website owner so they can review the progress themselves. However, granting access…
Read More
Industry Insights / 11 min read
Industry Insights / 11 min read
Do You Need a Web Developer to Build a WordPress Site?
If you’re building a WordPress site or considering building one, you wonder whether you need a web developer to create it or you can do it yourself. The answer can…
Read More
How to... / 6 min read
How to... / 6 min read
How to Change the Bottom Padding Dimensions on WordPress Blocks
If you're learning to modify your WordPress site's layouts and design, you may be wondering how to change the bottom padding dimensions of some of its elements. If that's the…
Read More
How to... / 10 min read
How to... / 10 min read
How to Disable the “Similar Posts” Section in WordPress Blogs
If you’re diving deeper into customizing your site, you may be wondering how to disable the “Similar Posts” section that appears on the bottom, sidebar, or footer of your WordPress…
Read More