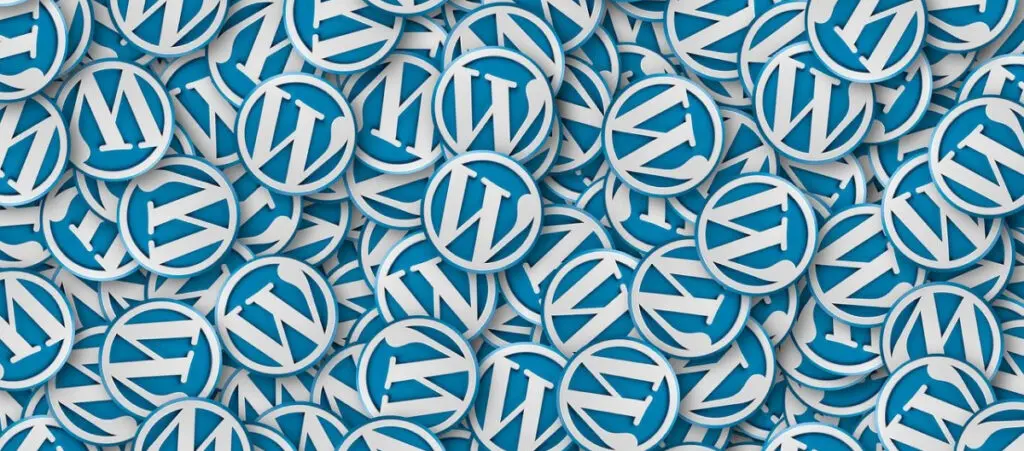On September 25, WordPress blocked sites hosted by the web hosting provider WP Engine from accessing WordPress.org resources for free. As a result, website owners who host their WordPress sites in WP Engine cannot update plugins or themes from the admin dashboard.
The decision took place as part of an ongoing conflict between Matt Mullenweg, Automattic CEO and WordPress co-creator, and WP Engine.
Mullenweg has stated multiple times that WP Engine is harming the community by not contributing enough to WordPress’s open-source code and removing revisions by default from the websites hosted on its platform.
Key Takeaways
- WordPress.org blocked WP Engine from accessing theme and plugin updates via the admin dashboard.
- The decision came after WP Engine and Automattic exchanged cease-and-desist letters.
- You can still update plugins and themes manually if you’re using WP Engine to host your WordPress site.
Why Did WordPress Block WP Engine From Accessing Its Resources?
WordPress.org blocked WP Engine from accessing its resources for free after WP Engine sent a cease-and-desist letter to Automattic, demanding Matt Mullenweg to stop making and retract his “false, harmful and disparaging statements against WP Engine.”
For context, Mullenweg has repeatedly stated in the past days that he believes WP Engine is profiting from WordPress’s open-source ecosystem without providing enough in return.
On September 17, he published a blog post on his website in which he mentioned that WP Engine is currently pledging 47 hours per week to develop the open-source WordPress core, while Automattic pledges 3,786 despite the companies being roughly the same size.
Mullenweg believes that this disparity in the time each company pledges to support the core WordPress software is a problem.
He also pointed out that WP Engine is owned by Silver Lake, a private equity firm with $102 billion in assets that “doesn’t give a dang about your Open Source ideals. It just wants a return on capital.”
Mullenweg Brought Up the Topic Again During WordCamp US 2024
On September 20, during WordCamp US 2024’s Q&A session after his speech, Mullenweg announced that WP Engine would no longer be allowed at future WordCamps and accused it of misusing the WordPress trademark.
Mullenweg clarified that it contacted WP Engine about increasing the company’s contribution but decided it was necessary to call them out in public after receiving no positive responses.
Mullenweg also encouraged users to reconsider renewing their hosting plans with WP Engine. However, he clarified that WP Engine’s employees are not at fault.
On the same day as WordCamp US 2024, WP Engine published a post highlighting how the company has contributed to the WordPress community, including the local development tool Local, sponsorships, educational events like DE{CODE}, and more.
One day later, Mullenweg posted on WordPress.org’s official blog. He criticized WP Engine for disabling WordPress revisions by default to save money on hosting a large number of revisions to each site’s content.
He stated that “WP Engine is setting a poor standard that others may look at and think is OK to replicate. We must set a higher standard to ensure WordPress is here for the next 100 years” and urged users to seek alternatives to WP Engine.
A Cease-and-Desist Letter Led to WP Engine Being Blocked
On September 23, WP Engine sent a cease-and-desist letter to Automattic, asking Matt Mullenweg to stop making and retract “false, harmful and disparaging statements against WP Engine.”
The letter accuses Mullenweg of making coercive threats and demanding WP Engine pay Automattic a significant amount of its gross revenue (tens of millions of dollars) before September 20. Otherwise, Mullenweg would “wage war” against WP Engine.
When WP Engine didn’t agree to Mullenweg’s threats, the letter claims, he used his keynote speech during WordCamp US 2024 to make “a series of false and disparaging statements about WP Engine and its investor.”
WP Engine claims that these actions constitute actionable wrongdoing and must cease immediately.
On the same day, Automattic sent its own cease-and-desist letter to WP Engine, claiming that WP Engine had infringed on several of Automattic’s trademarks, including WordPress and WooCommerce.
After this exchange, WP Engine was blocked from accessing WordPress.org’s resources for free on September 25.
How Can Websites Hosted by WP Engine Access WordPress Resources Now?
WP Engine published a blog post with a guide to help users manually update their plugins and themes now that they can’t do it the automated way. Here’s the step-by-step process.
How to Manually Update a Plugin
First, download the latest version of your plugin from the WordPress plugin repository.
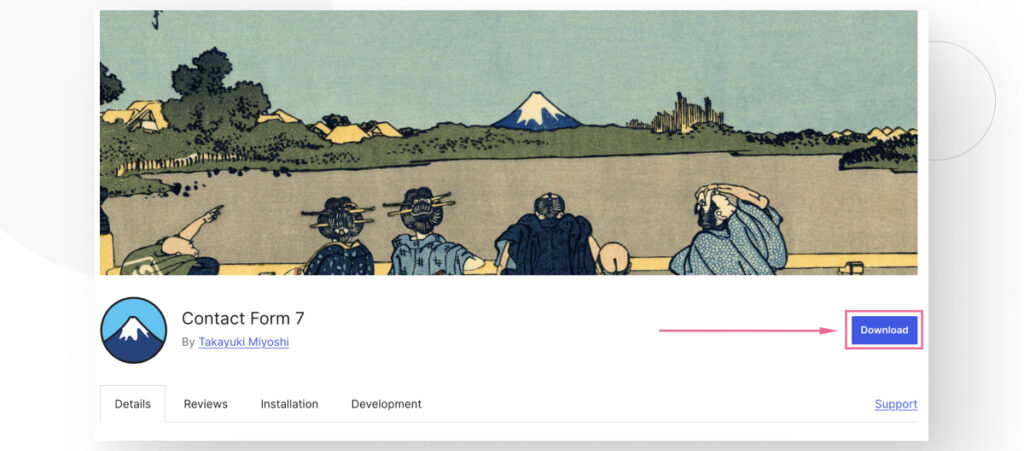
After downloading the archive file, go to Plugins from your admin dashboard. Click on the Add plugin button at the top.
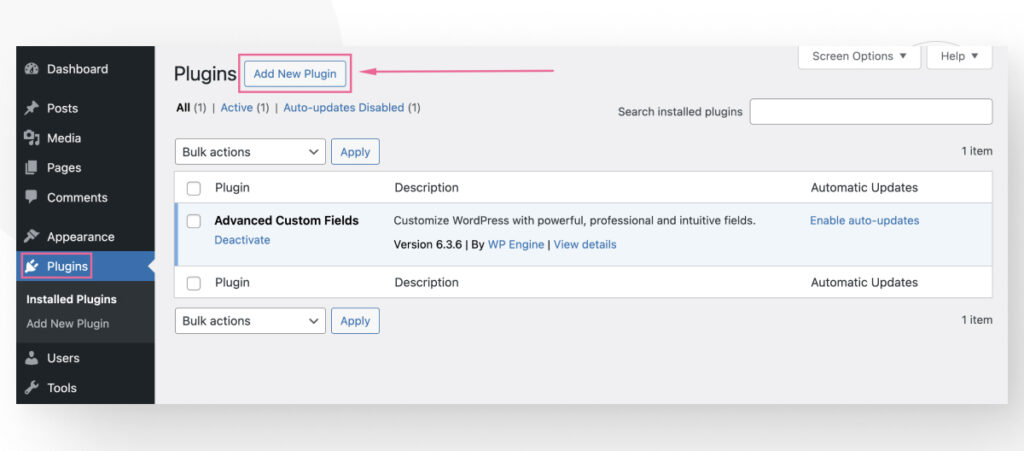
On the following screen, click on Upload Plugin.
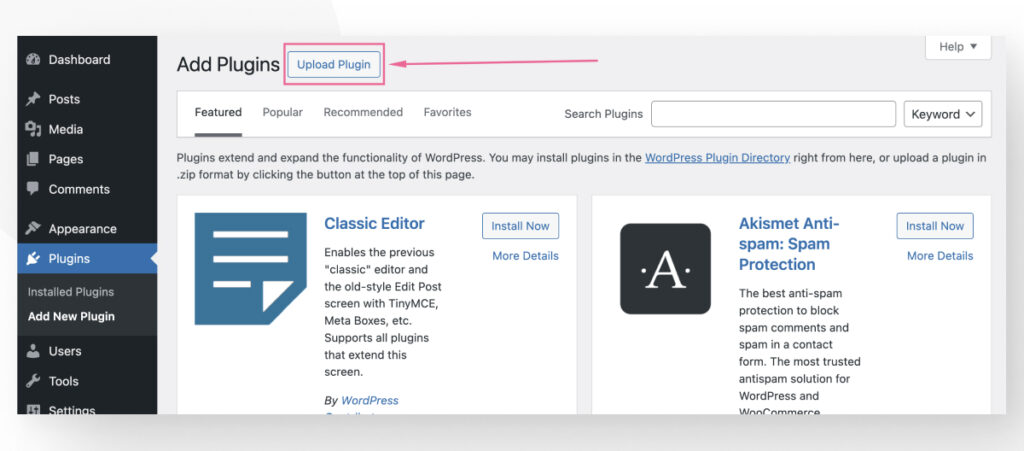
Click on Choose file.
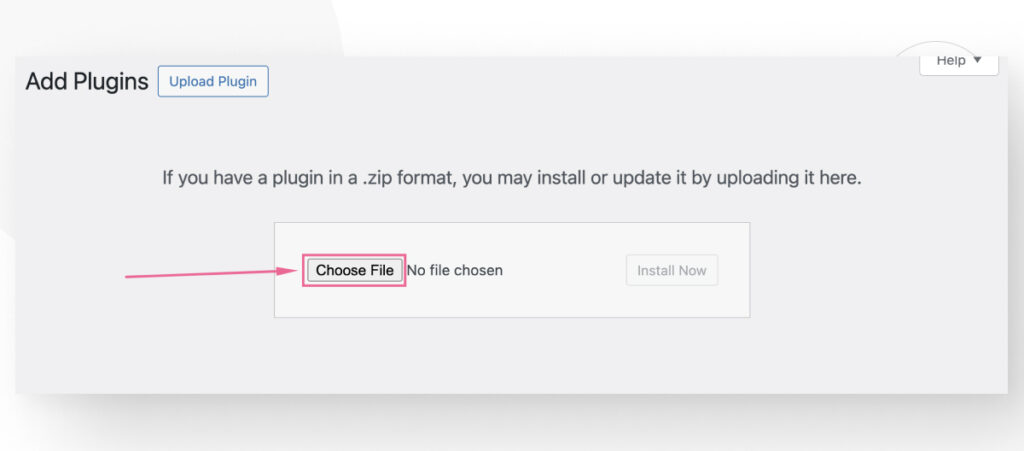
Go to your Downloads folder and select the archive file you downloaded from WordPress’s plugin directory.
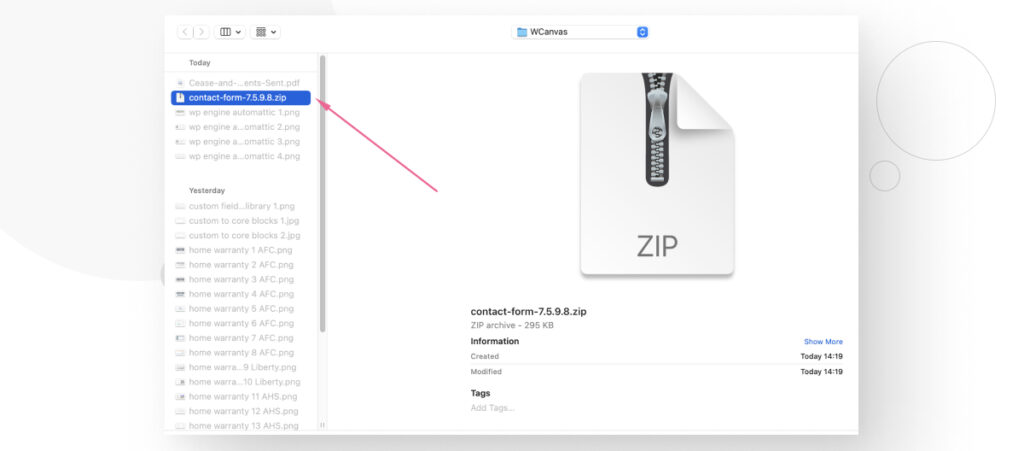
After uploading the file, click on Install Now.
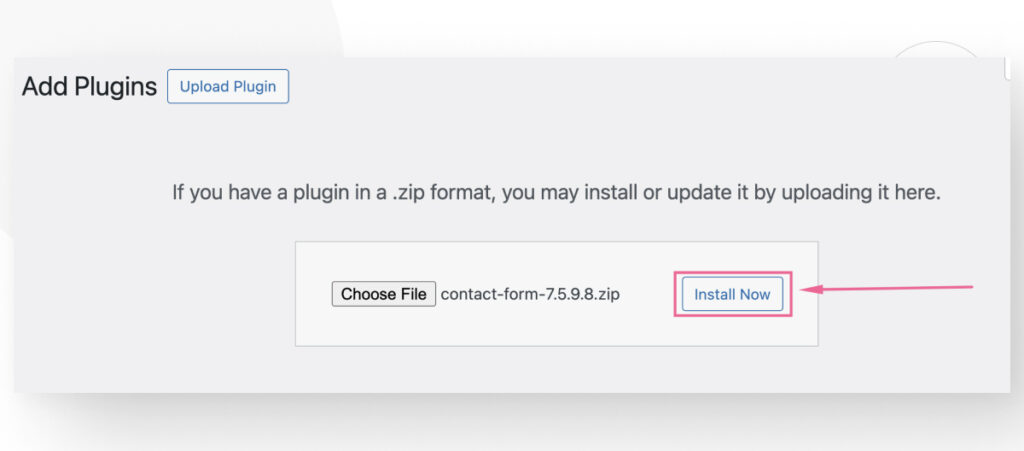
On the following screen, click on Replace current with uploaded to update your plugin.
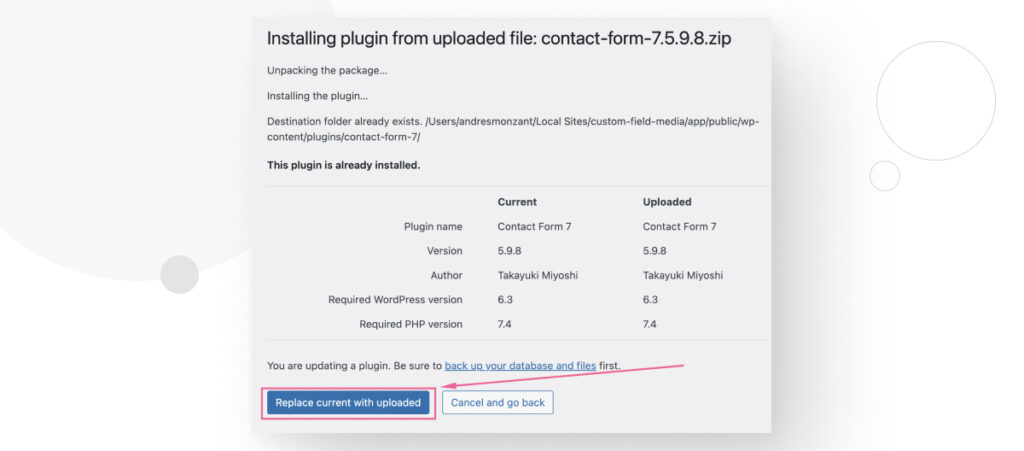
How to Manually Update a Theme
Go to WordPress’s Theme Repository and download the latest version of your theme.
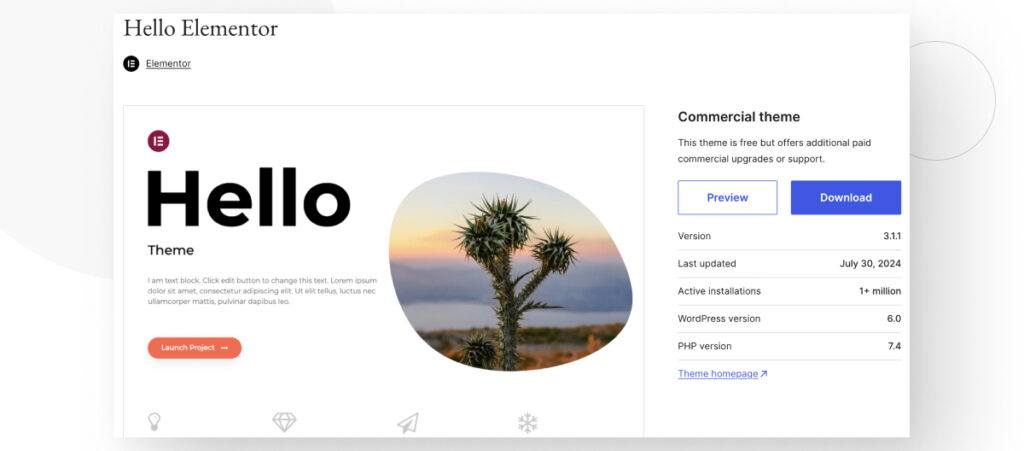
On your admin dashboard, go to Appearance > Themes and click on Add New Theme.
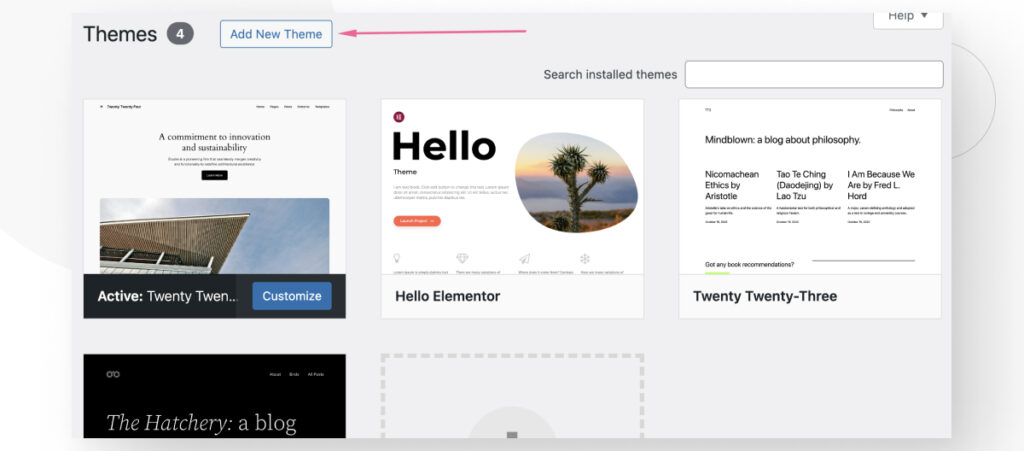
On the following screen, click on Upload Theme at the top.
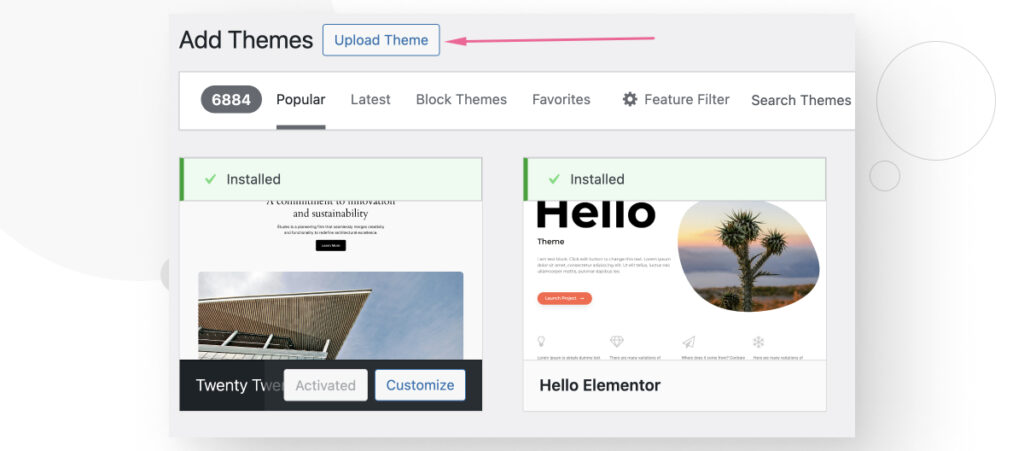
Click on Choose file.
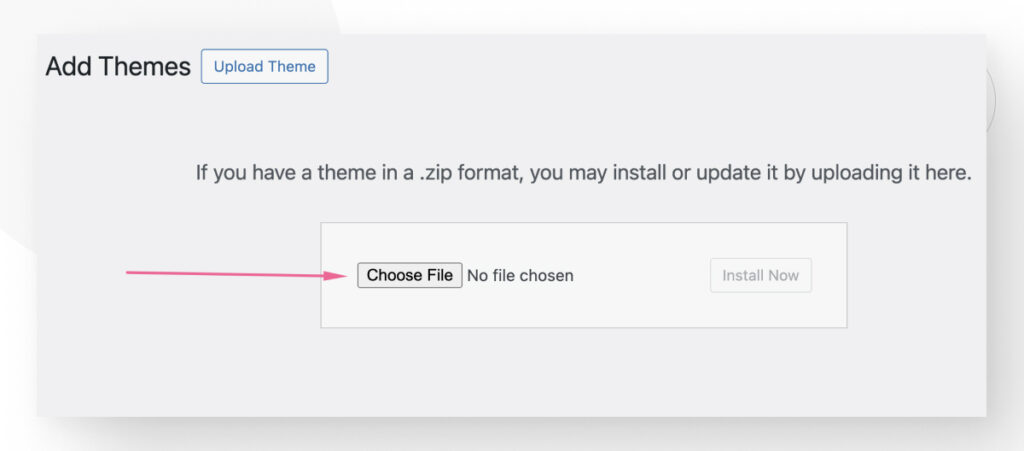
Select the archive file of the theme you downloaded.
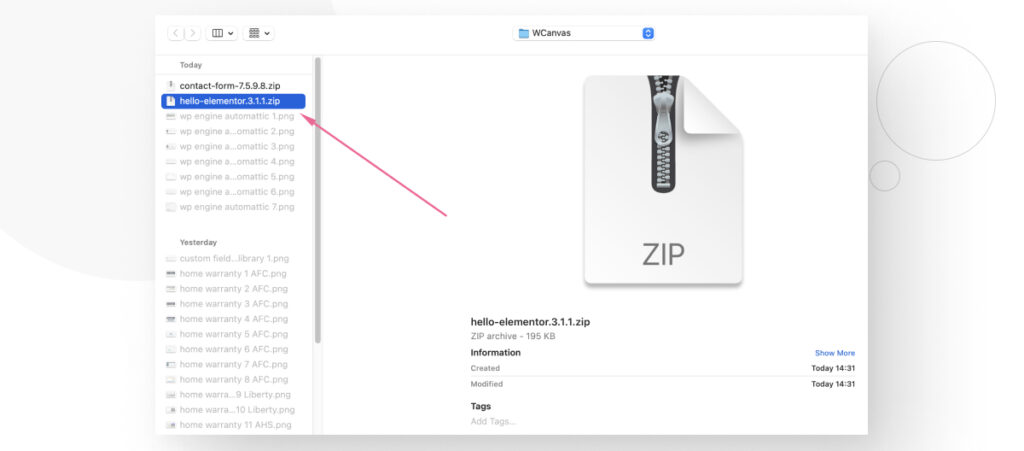
Click on Install Now.
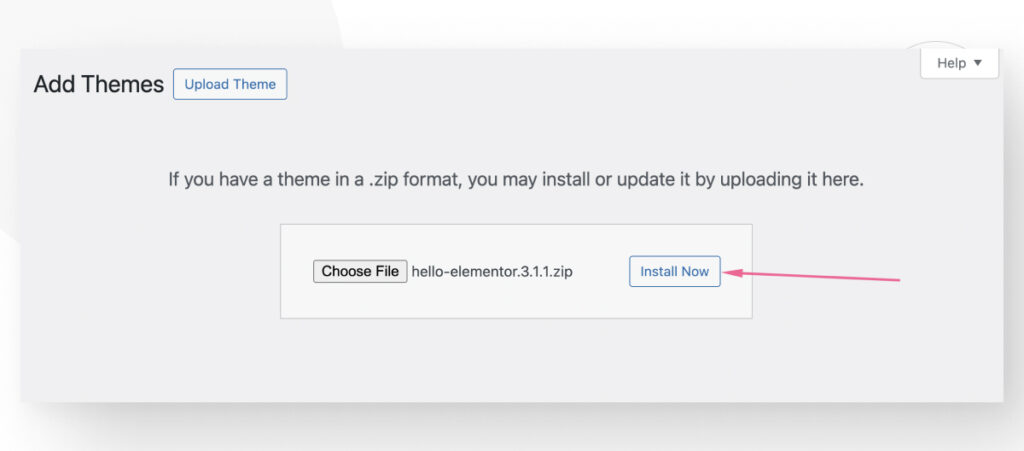
Finally, click on Replace active with uploaded to update your theme.
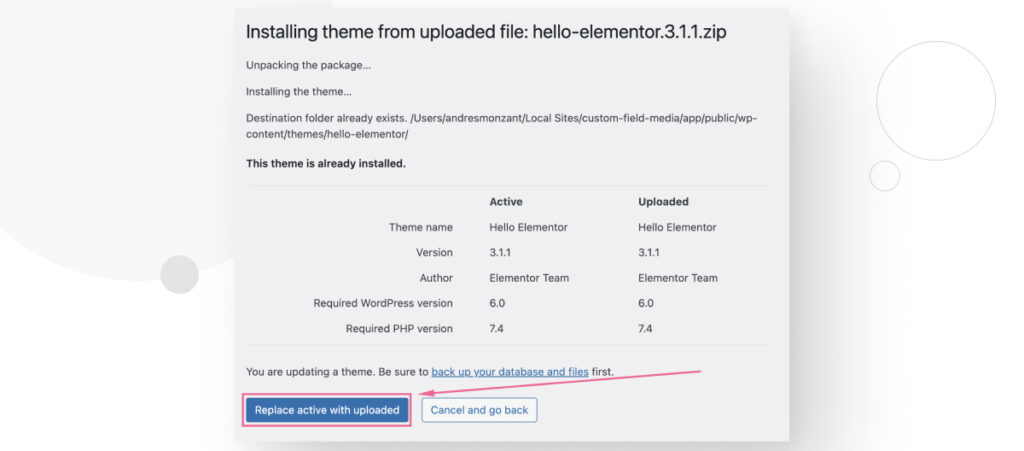
Following these steps, you can update your plugins and themes even if your site is hosted in WP Engine.
If you found this post useful, read our blog and developer resources for more insights and guides!
Related Articles

How to... / 5 min read
How to... / 5 min read
How to Make a Subscriber Into an Admin on WordPress?
While it's not the most common situation, at some point, you may find yourself needing to make a Subscriber into an Admin on your WordPress site. Maybe you need to…
Read More
How to... / 3 min read
How to... / 3 min read
How to Grant Secure Access to a Not Live WordPress Site During Development
When developing a WordPress site, you often need to collaborate with multiple developers and grant access to the website owner so they can review the progress themselves. However, granting access…
Read More
Industry Insights / 11 min read
Industry Insights / 11 min read
Do You Need a Web Developer to Build a WordPress Site?
If you’re building a WordPress site or considering building one, you wonder whether you need a web developer to create it or you can do it yourself. The answer can…
Read More
How to... / 6 min read
How to... / 6 min read
How to Change the Bottom Padding Dimensions on WordPress Blocks
If you're learning to modify your WordPress site's layouts and design, you may be wondering how to change the bottom padding dimensions of some of its elements. If that's the…
Read More
How to... / 10 min read
How to... / 10 min read
How to Disable the “Similar Posts” Section in WordPress Blogs
If you’re diving deeper into customizing your site, you may be wondering how to disable the “Similar Posts” section that appears on the bottom, sidebar, or footer of your WordPress…
Read More