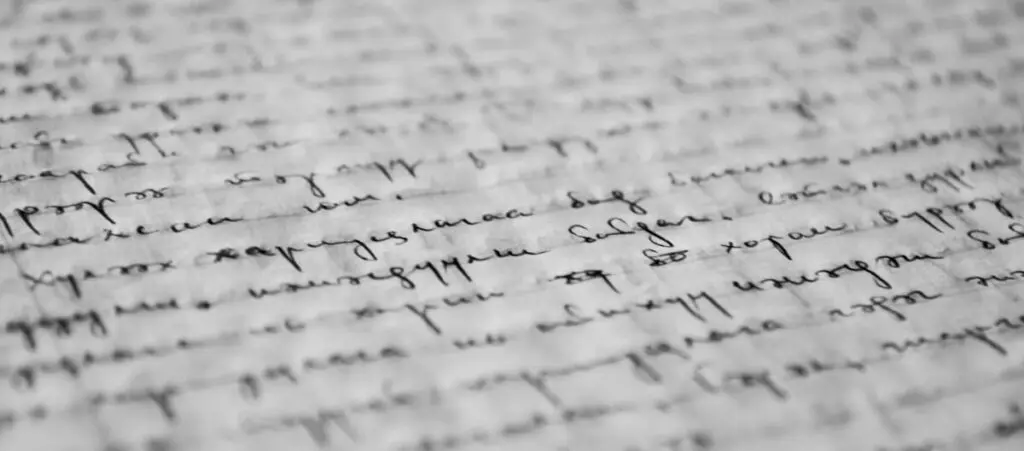WordPress is the most popular CMS in the world, and many use it because its editor is intuitive and easy to learn. But sometimes, site owners or developers find the color and underline font options missing from the editor.
There are several reasons why this may happen and several possible solutions. Let’s explore each of them to help you bring back the underline and color options.
Key Takeaways
- The underline and color options may disappear due to plugin incompatibilities, outdated software components like plugins, lack of user permissions, and caches that serve an outdated version of your site.
- Solving the problem involves updating everything on your site (WordPress version and plugins), fixing user permissions, clearing the cache, and checking for conflicting plugins.
How to Underline Text and Change Text Color in WordPress
Change Text Color in WordPress
To change the color of a few words or phrases in WordPress, use the Highlight option in the text editor (also known as Gutenberg or block editor). From the dashboard, go to Posts > All Posts on the left-hand sidebar and click Edit on the post where you want to change the font color.
Highlight the words you want to change and click on the Highlight option.
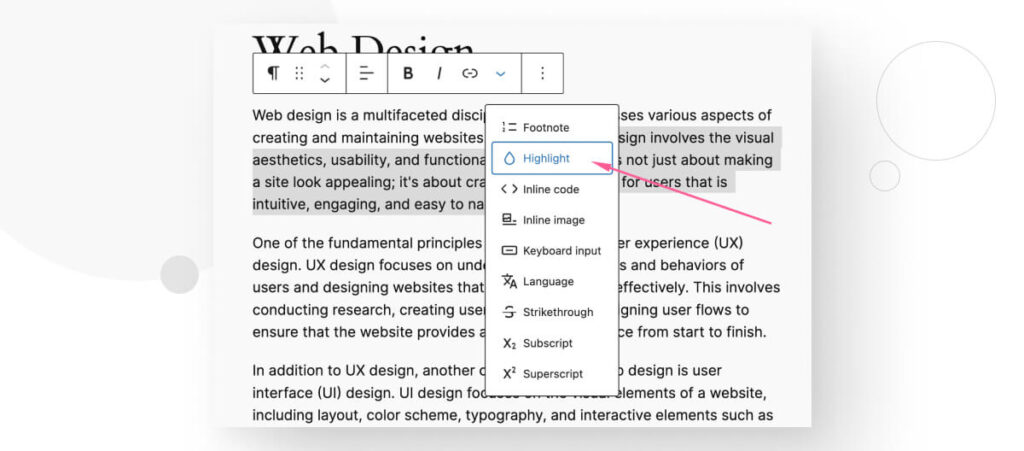
Now, all you have to do is choose one of the preset colors.
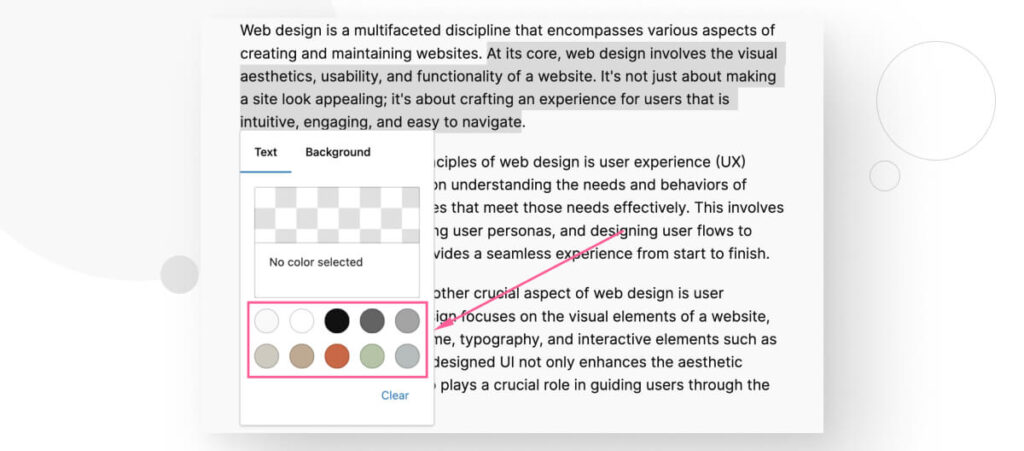
Alternatively, you can click on the square with the chessboard pattern to pick a custom color.
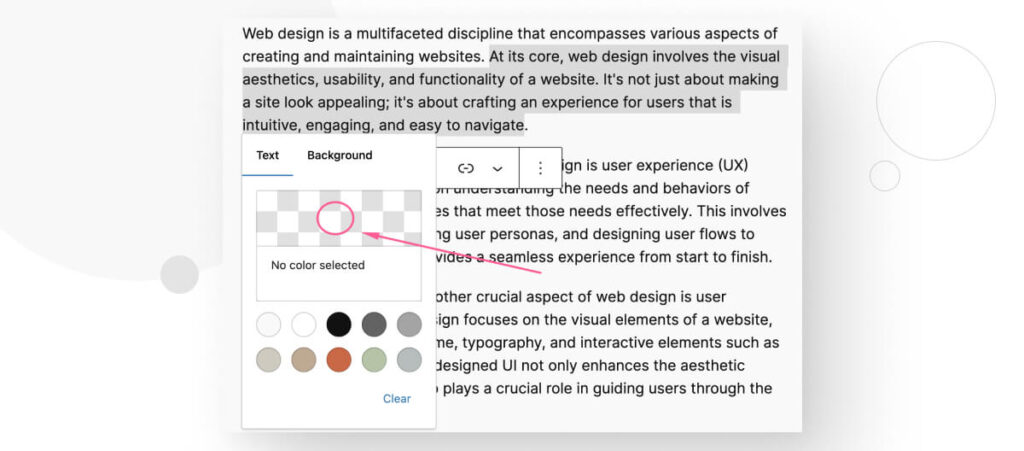
You can use the slider to try out different colors or paste the hex code for the color you want.
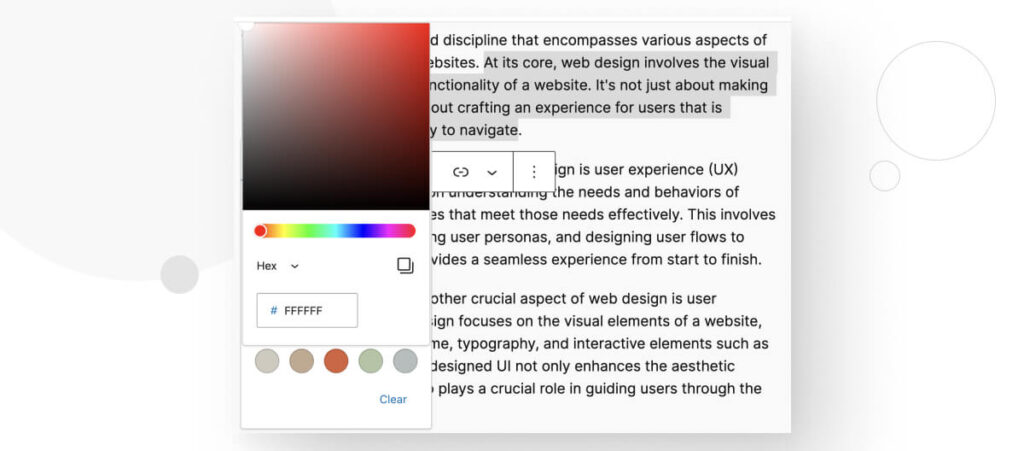
On the other hand, if you want to change the color of the entire paragraph’s font quickly, the process is a bit different.
Start by placing the pointer in the paragraph you want to change the font color (you don’t need to highlight the entire paragraph). On the right-hand sidebar, go to Block > Color > Text.
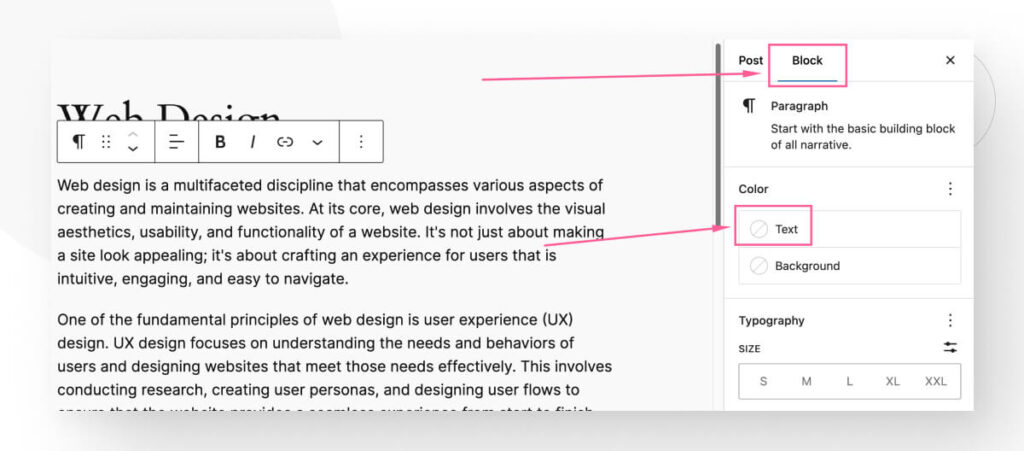
You will see the same color picker interface as before.
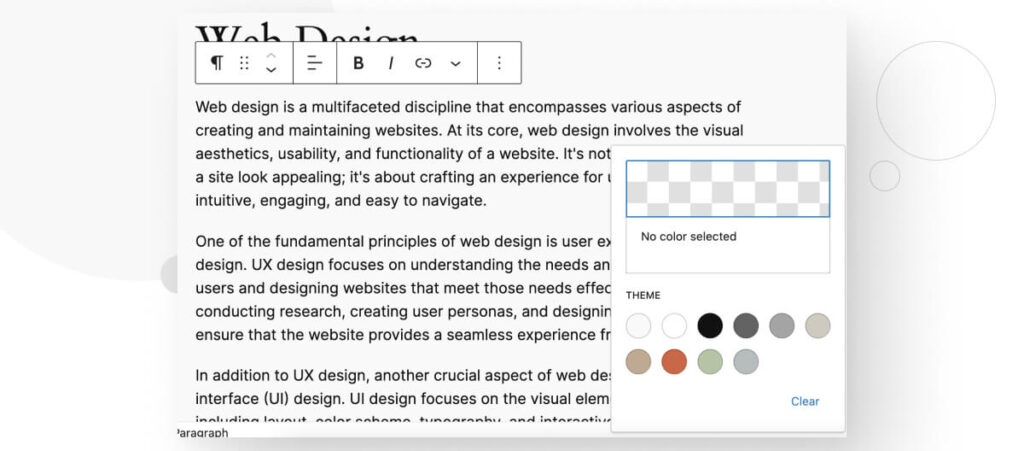
Underline Text in WordPress
To underline text, simply highlight the text to underline and press CTRL + U or CMD + U.
Why Is WordPress Missing the Color and Underline Font Options?
Depending on the issues you’re having with your current WordPress installation, the steps above may not work because the color and underline options have disappeared. The main reasons why WordPress may be missing the color and underline options are:
- WordPress or one of your themes is outdated, causing issues with the editor.
- One of your plugins is conflicting with the editor.
- Your user doesn’t have the necessary permissions to edit posts.
- Your cache is serving an outdated version of your site.
With these possible causes in mind, let’s move on to the potential solutions.
Important: Back Up Your Site Before Moving Forward
Backups give you a checkpoint you can return to if anything goes wrong, allowing you to reverse unintended consequences and try again. This allows you to return to a previous stage of your site’s development if you don’t like the results of the solutions ahead.
There are several methods to create backups, but using plugins is one of the easiest. Our team has used the backup plugin UpdraftPlus, and it’s very reliable. Read our backup guide for a step-by-step on how to back up your WordPress site.
7 Solutions to WordPress Missing the Color and Underline Font Options in the Editor
Solution #1: Update WordPress and All Plugins
Sometimes, simply updating WordPress and all plugins may fix the error, as the problem may happen only in an older version of WordPress or any of the plugins you use.
To update WordPress and all plugins, follow these steps.
Step 1: Update WordPress
On the admin dashboard, go to Dashboard > Updates.
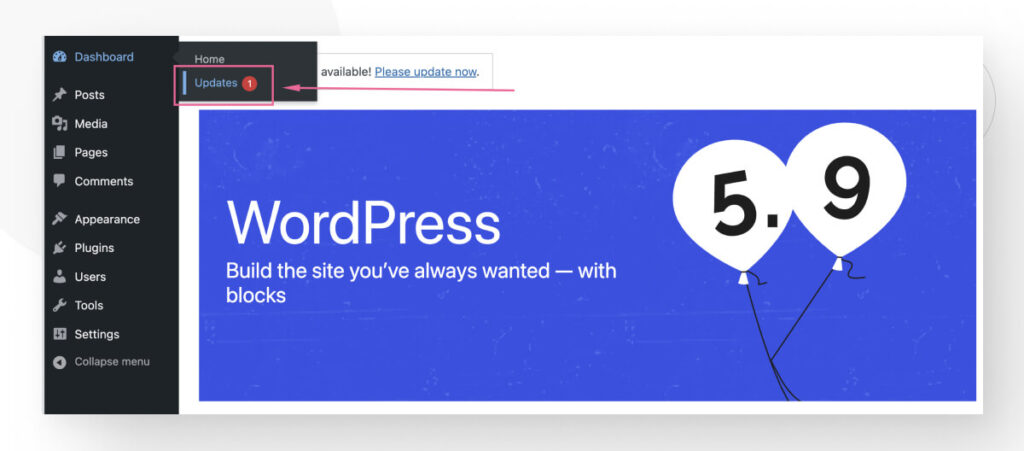
Scroll down and click the Update to version… button.
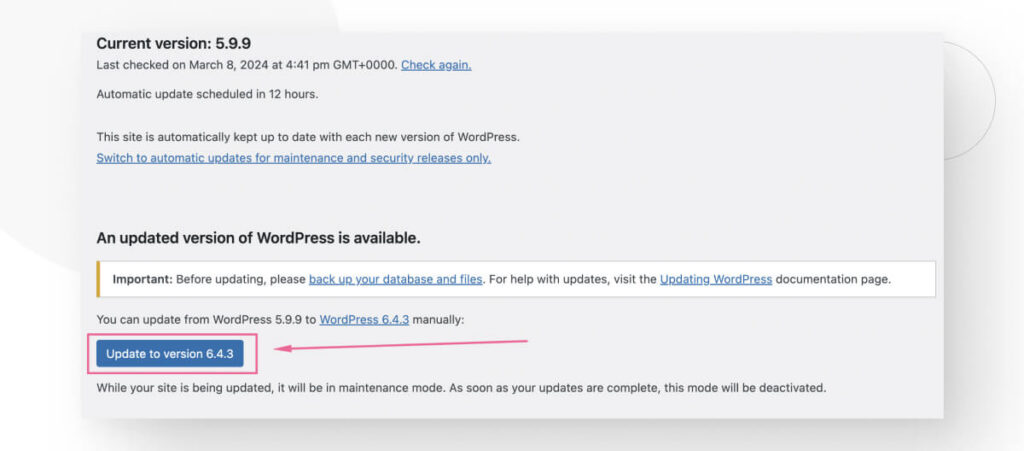
The update will take a few seconds, and then you’ll land in the About section of the version you just installed.
Step 2: Update Plugins
Updating plugins is just as easy. From the dashboard, go to Plugins > Installed Plugins.
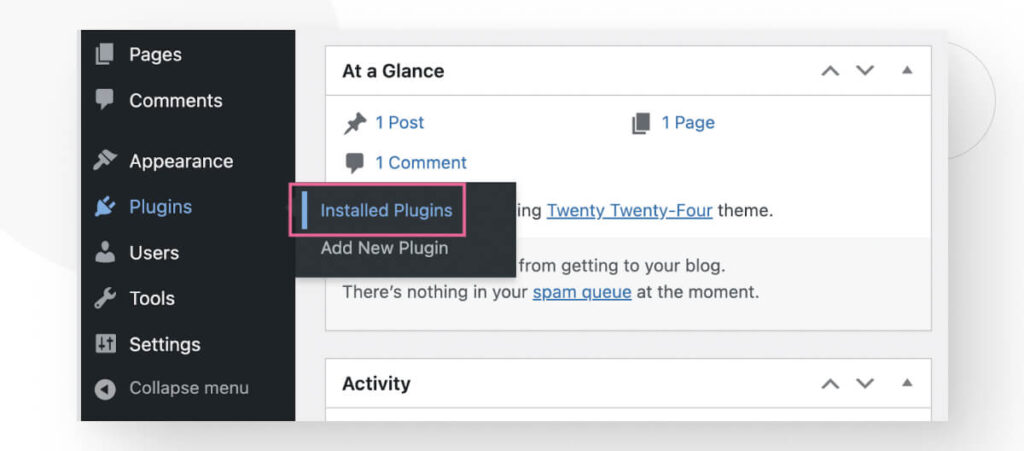
Click on the empty white box to select all the plugins.
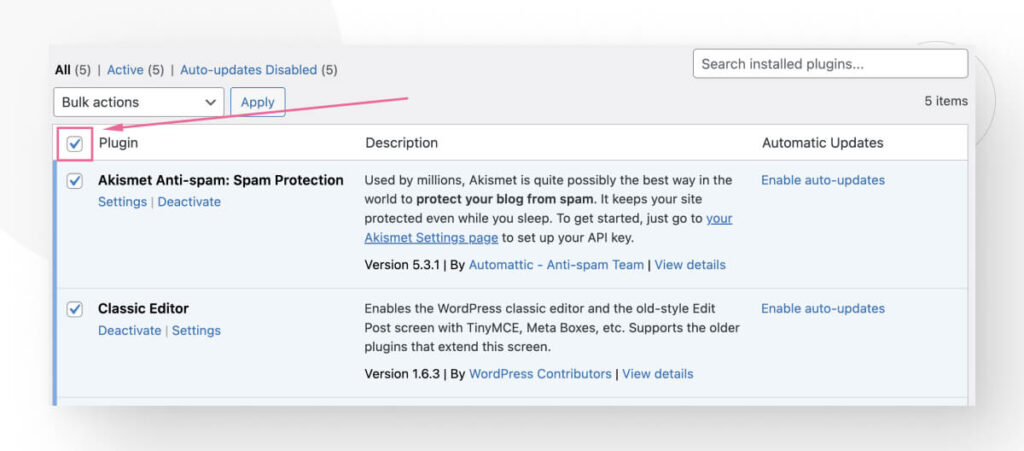
Now click on the Bulk actions menu and select Update.
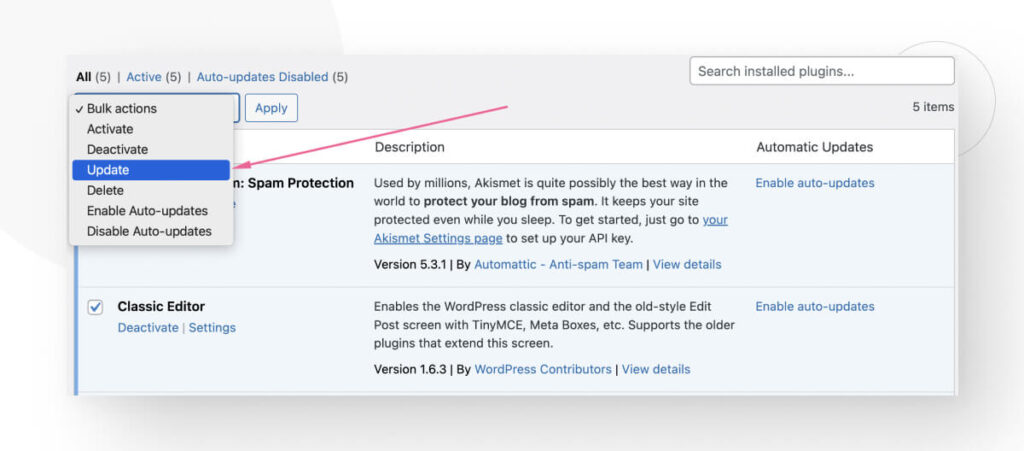
All plugins will update simultaneously.
Solution #2: Switch to a Default Theme
You may be using a theme that is unexpectedly incompatible with your WordPress version or the Gutenberg editor. In other cases, the theme may be perfectly fine, but one of your plugins may clash with it, causing the error.
Regardless of the cause, sometimes switching to a default theme like Twenty Twenty-Four may bring back your editor’s formatting options. To switch themes, go to Appearance > Themes.
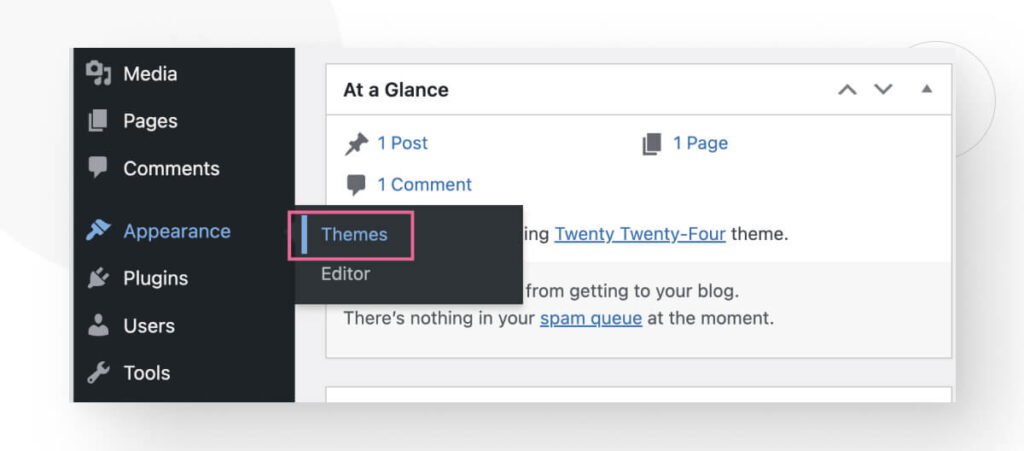
Select any of the default themes and click on Activate.
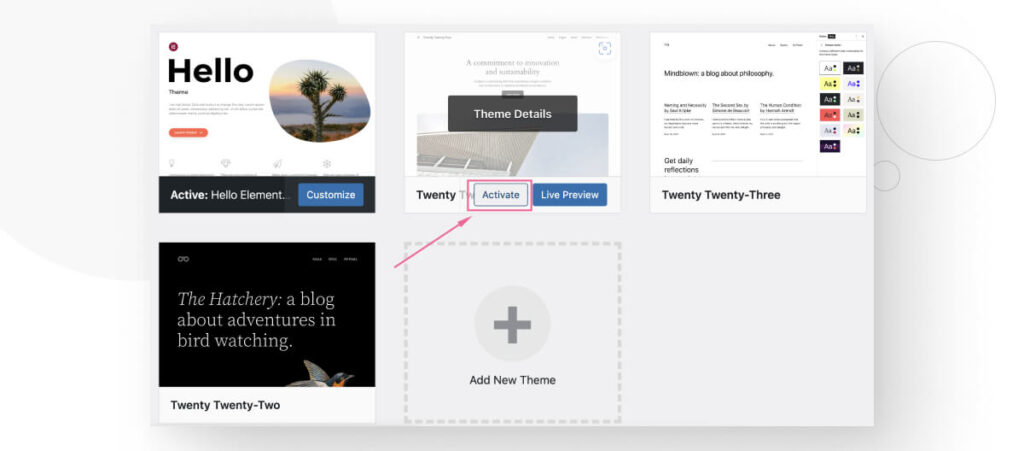
If your color and underline font options appear again after switching to a default theme, one of your custom or third-party themes or a specific plugin may be causing trouble.
Solution #3: Modify User Permissions
If the problem affects only one or a few of your users, it’s possible that they don’t have the necessary permissions to edit blog posts. You can quickly spot whether this is the case if the user can only view the post rather than edit it.
When the user hovers the pointer over the post, the only option available will be View.
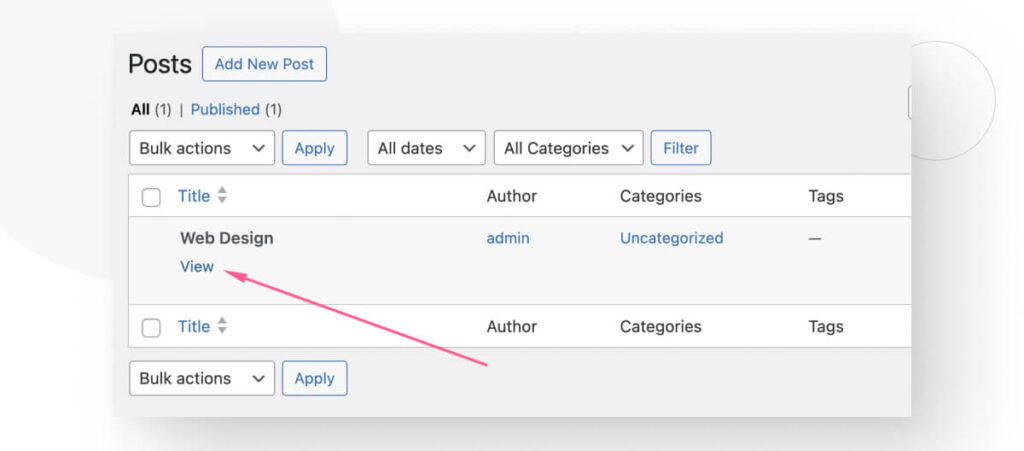
This may happen when the user facing the issue has the role of Contributor or Author. To change the status, log into an account with the Administrator role and go to Users > All Users. Click on Edit on the user whose permissions you want to modify.
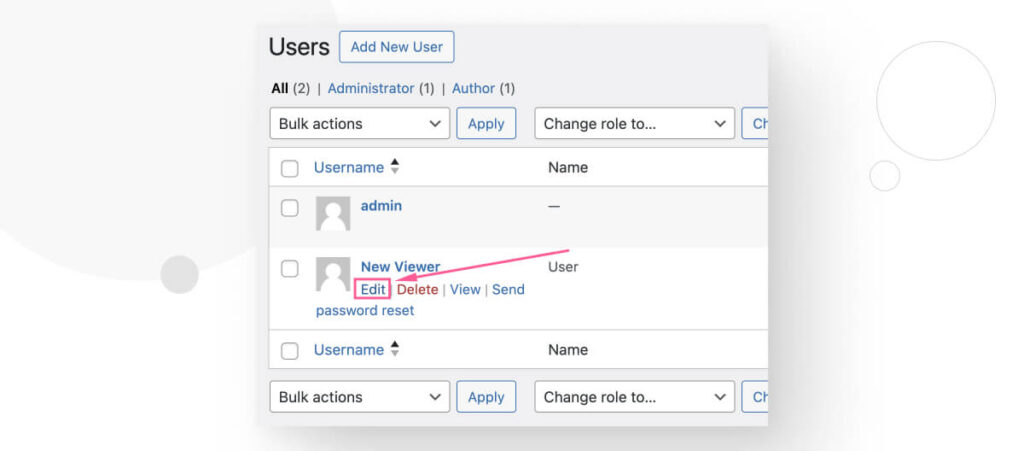
Scroll down and change the user’s role to Author. Then scroll down and click on Update User.
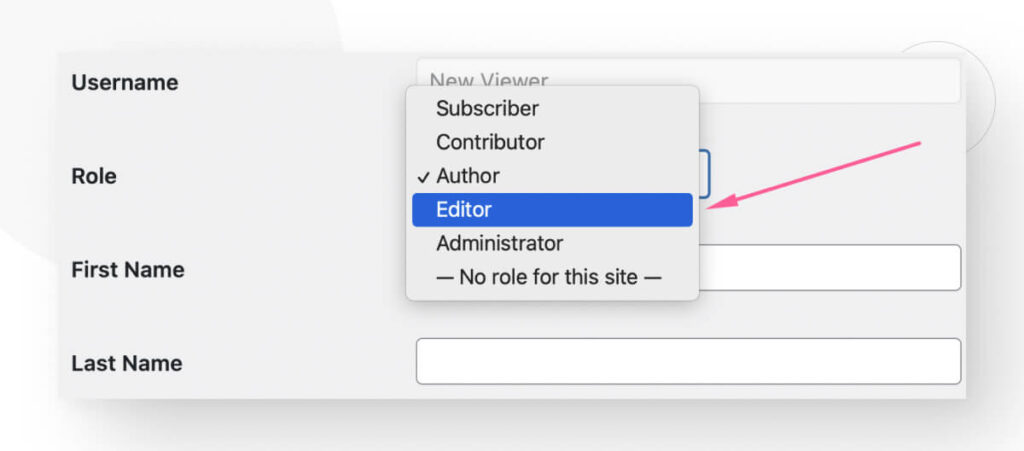
Author is the lowest permission level that allows a user to create and modify posts.
Solution #4: Check for Plugin or Theme Conflicts
As mentioned, plugins can conflict and cause unexpected behavior. Here’s a step-by-step guide on how to check whether one of your plugins is preventing the color and underline font options from appearing.
From the admin dashboard, go to Plugins > Installed Plugins.
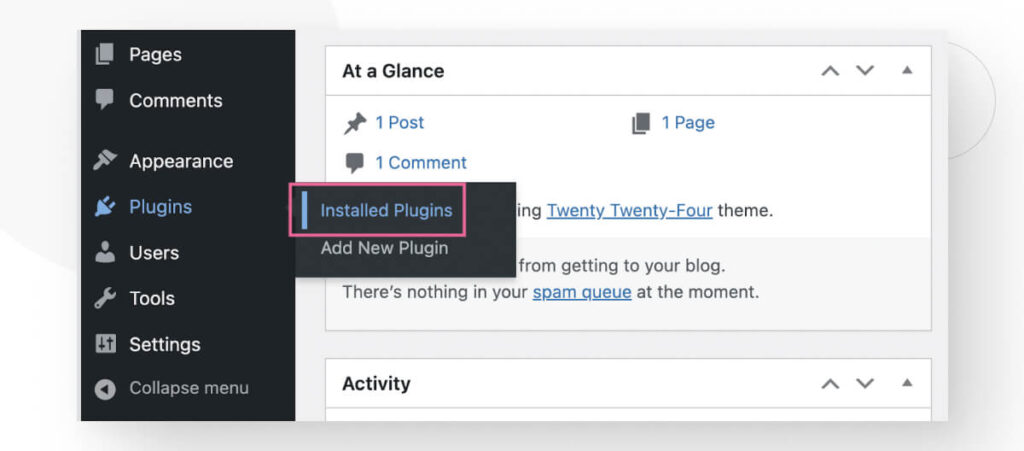
Click on the empty white box at the top to select all plugins.
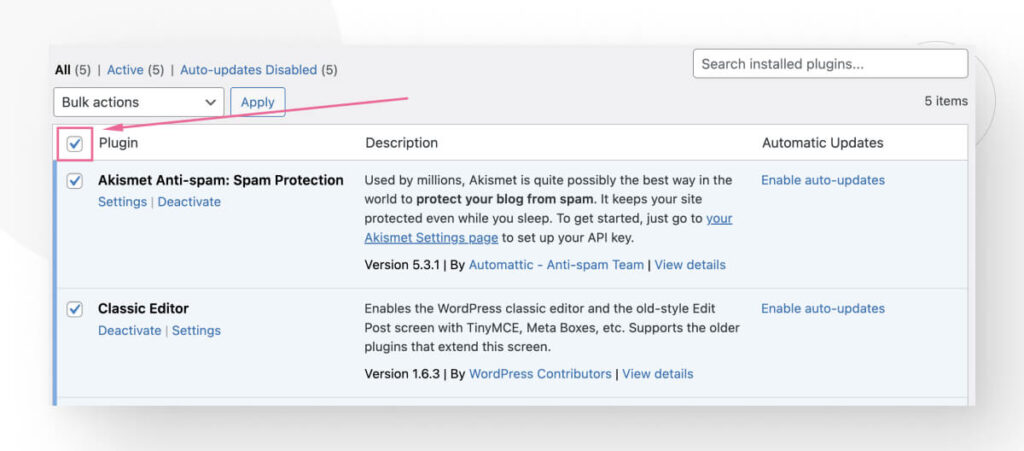
Now go to the Bulk actions menu and select Deactivate.
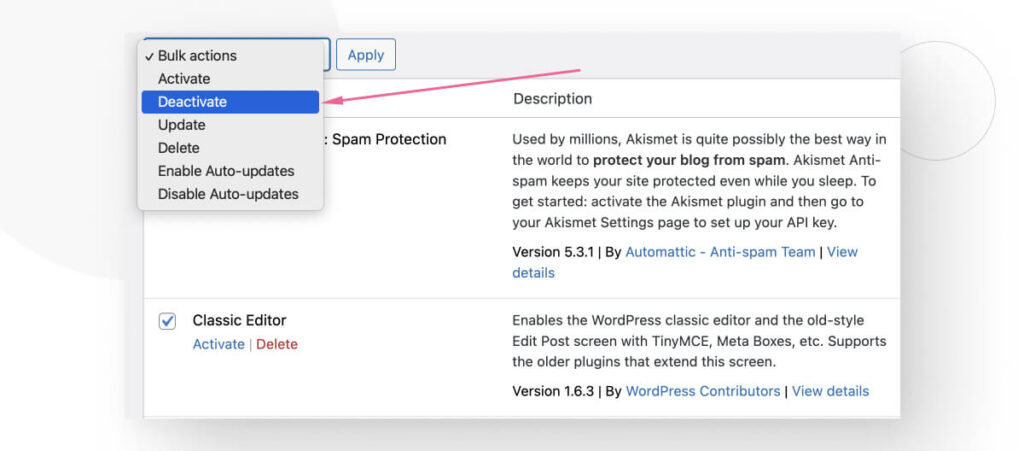
At this point, all plugins will be deactivated.
To test compatibility, start activating each plugin one by one. After activating a plugin, go back to the editor and see if the underline and font color options are still missing. If they reappear, it may be because one of the plugins that were active was incompatible with your WordPress version or the editor.
Solution #5: Use a Plugin for Advanced Editing Tools
An alternative could be using a plugin that overrides the basic format options and provides new ones. One of the most popular plugins for advanced editing tools is Advanced Editor Tools.
To install it, go to Plugins > Install New Plugin. Search for “advanced editor tools”. Click Install Now and then Activate.
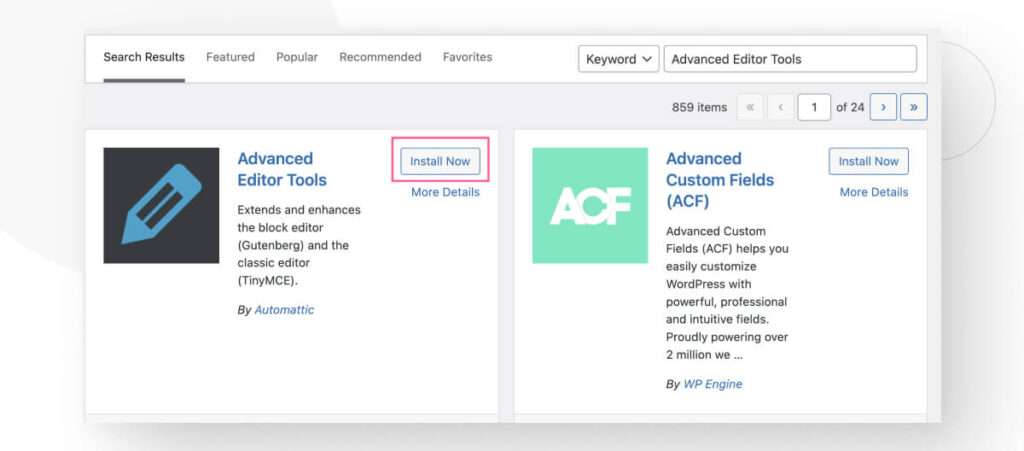
Once active, go back to the text editor and you will see new formatting options like Mark.
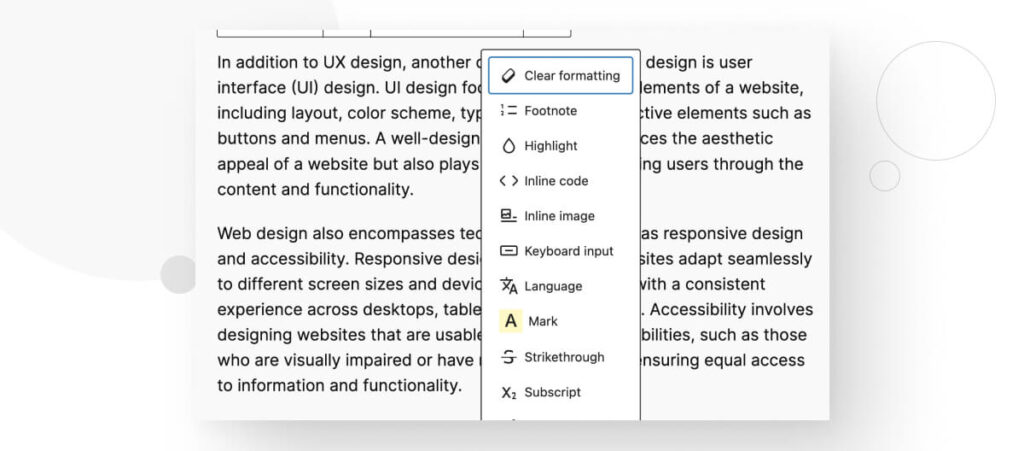
Installing a plugin like this may help you bypass the issue entirely.
Solution #6: Clear Cache and Cookies
The cache temporarily stores copies of web pages or resources on a user’s device or on intermediary servers such as proxies or content delivery networks (CDNs). Its purpose is to improve the performance and efficiency of web browsing by reducing the need to fetch resources from the original server every time a user requests them.
Caches can improve site performance by storing copies of resources that don’t change, such as an “About Us” page, and quickly serving them to users without the extra load of generating them from scratch upon every request. Still, they can cause trouble if the cached copy of a resource prevents users and admins from accessing the updated resource.
To prevent this, clear the cache on your local browser and your caching plugin.
Let’s start with your local browser. In Chrome, press the three dots button and then Clear Browsing Data.
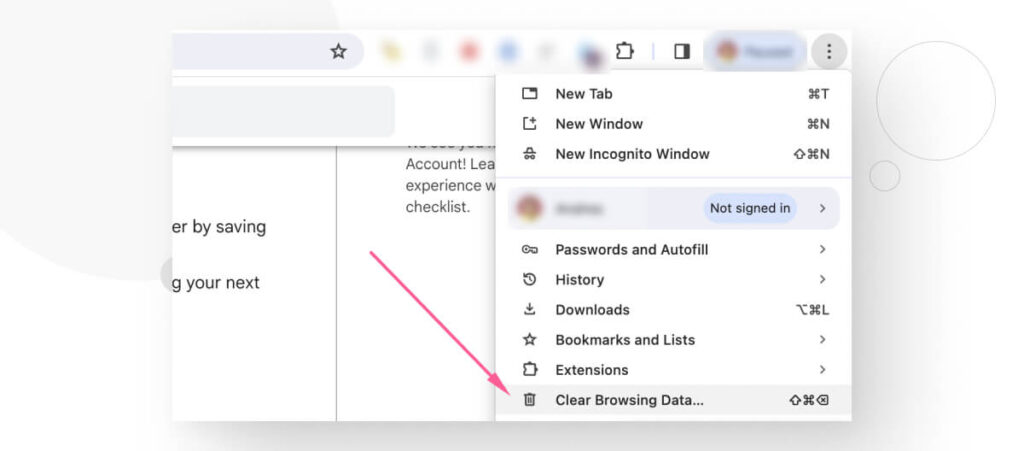
You can now select which data you want to delete. In this case, you only need to delete “Cookies and other site data” and “Cached images and files.” Then click on Clear Data. The steps vary depending on the browser you’re using.
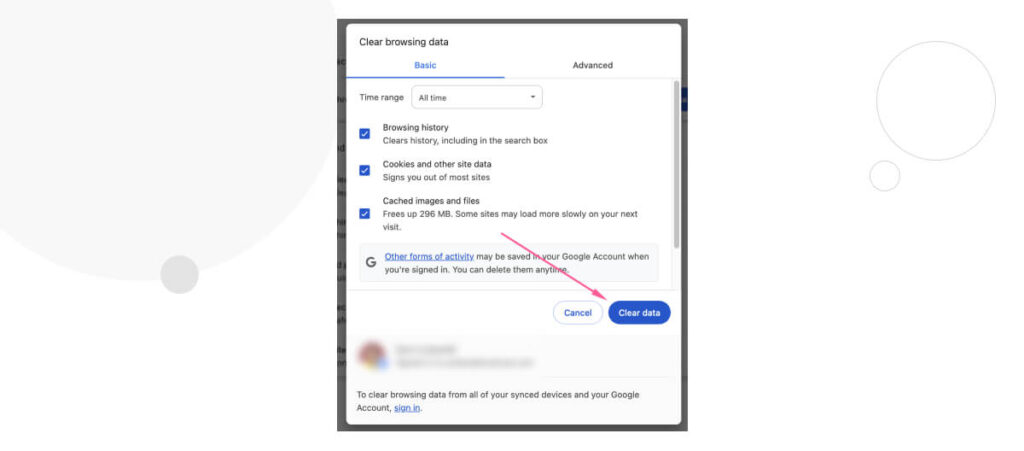
In addition to this step, you may need to clear the cache stored in your caching plugin (if you’re using one). One of the most popular caching plugins is WP Super Cache. To clear the cache using this plugin, go to Settings > WP Super Cache.
Scroll down and click on the Delete Cache button.
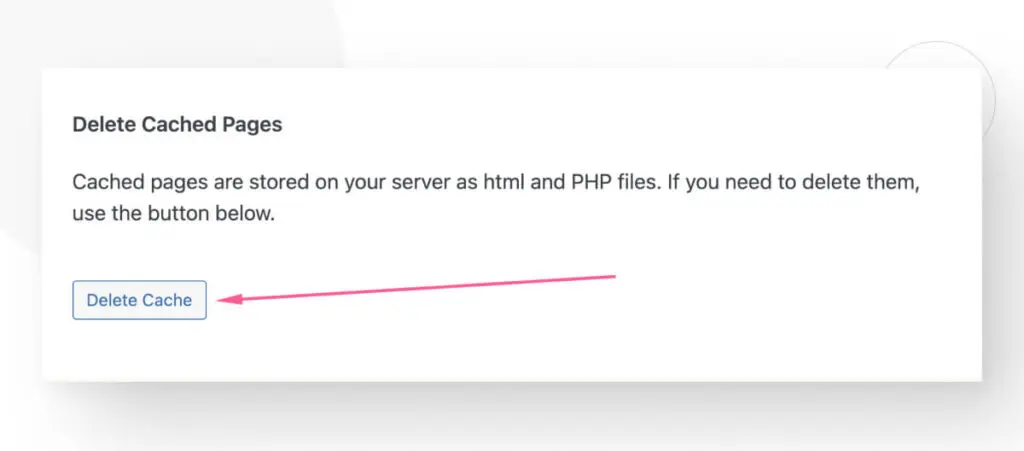
You’ll land on a new screen. Click on Delete Cache again.
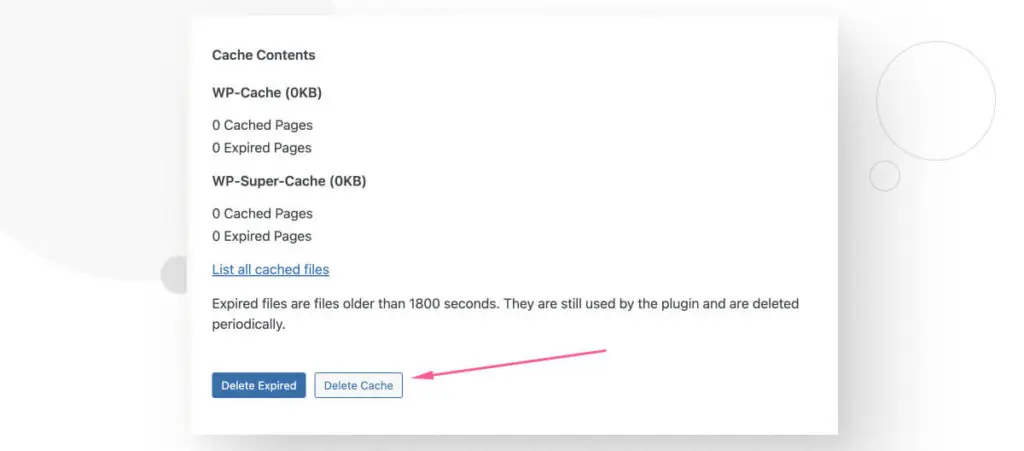
Other caching plugins have slightly different steps, but they’re essentially the same process.
Solution #7: Switch to the Classic Editor
Finally, if nothing worked, you can always switch to the Classic Editor, the default WordPress editor, before Gutenberg replaced it in version 5.0 (2018).
If you want to go back to the Classic Editor, you can download a plugin. Go to Plugins > Add New Plugin, and search “Classic Editor.”
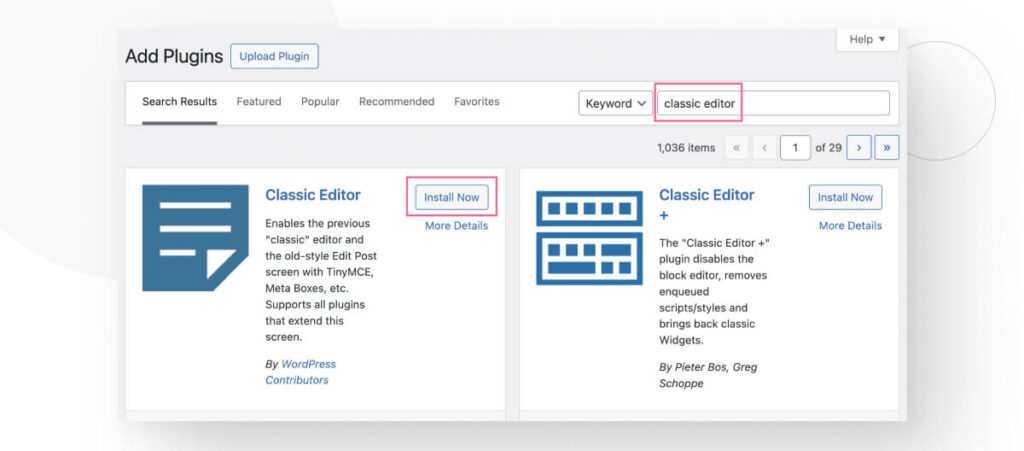
Install it and activate it. Next time you create a post, you’ll see the classic interface.
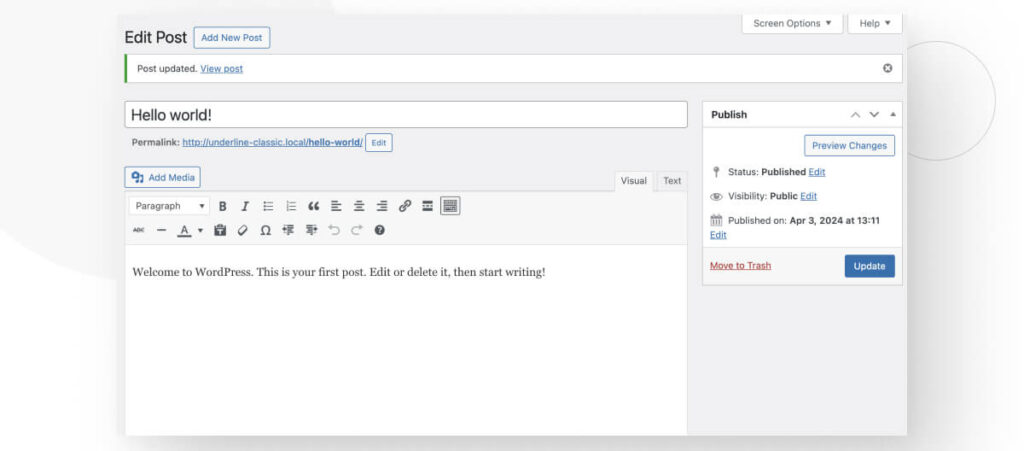
Bring Back Missing Color and Underline Font Options in WordPress
Plugin or theme incompatibilities, caching problems, and other issues can cause the editor’s underline and color font options to go missing in WordPress.
With the solutions outlined above, you should be able to bring them back and keep posting.
If you found this post useful, read our blog for more WordPress insights and guides!
Related Articles

How to... / 10 min read
How to... / 10 min read
What to Do if Updating to PHP 8.1 Crashes Your WordPress Site?
PHP is the programming language in which WordPress is primarily written. It runs on the web server that hosts your site, and regularly updating it improves your site’s performance and…
Read More
How to... / 7 min read
How to... / 7 min read
How to Clean Up your WordPress Uploads Folder?
The WordPress Uploads folder is located on wp-content and contains all media files, such as images, videos, and documents, that you upload through the WordPress Media Library. Over time, it…
Read More
How to... / 9 min read
How to... / 9 min read
How to Fix the WordPress “Cookie Check Failed” Error
The “cookie check failed” error is a message that appears on some WordPress sites, preventing users from accessing some or all content and admins from managing the website. Let’s explore…
Read More
How to... / 4 min read
How to... / 4 min read
How to Get Rid of Placeholder Posts in WordPress
If you just started a new WordPress site, there's a good chance you've encountered placeholder posts and pages like "Hello, World!" and "Sample Page." When customizing your site and making…
Read More
Troubleshooting / 11 min read
Troubleshooting / 11 min read
WordPress Doesn’t Display Correctly on Mobile: 5 Solutions
Sometimes, your WordPress site doesn't display correctly on mobile devices despite working just fine on desktop. This can be frustrating and hard to troubleshoot because there are so many reasons…
Read More